As suítes de escritório são uma categoria de aplicativos que têm perdido importancia com o crescimento da web. Há apenas uma década, quase todo tipo de conteúdo era escrito usando o MS Office ou o StarOffice (o antecessor do OpenOffice), de trabalhos escolares a livros. Hoje em dia, entretanto, muito do que se escreve vai diretamente para a web, sendo publicado diretamente em algum sistema de gestão de conteúdo.
Embora seja possível gerar páginas html a partir do Writer ou do Word, na maioria dos casos é utilizado o WordPress, Drupal, ou outro gestor. Não é preciso dizer também que com o crescimento do Google Docs, muitos estão passando a deixar seus documentos “na nuvem“, em vez utilizar uma suíte office local.
De qualquer maneira, as suítes de escritório ainda estão muito longe de entrarem em extinção e ainda são uma ferramenta de trabalho essencial para muita gente. Em tratando de Linux, o OpenOffice reina supremo; vamos então a algumas dicas sobre ele.
Começando do básico, o OpenOffice é composto pelo Writer, Calc, Draw, Impress, Math, e Base que são, respectivamente, o editor de texto, planilha, programa de desenho vetorial, gerador de apresentações, editor de equações e gerenciador de banco de dados. Naturalmente, o Writer e o Calc são os mais conhecidos e usados, mas o Draw, o Impress e o Base também surpreendem pelos recursos.
Ele possui algumas vantagens importantes sobre o MS Office, como o fato de ser compatível com mais formatos de arquivos, ser capaz de salvar documentos em PDF nativamente (basta usar o “Arquivo > Exportar como PDF”) e salvar os documentos em um formato aberto, gerando arquivos muito mais enxutos e portáveis. Isso é muito importante para empresas, governos e mesmo para muitos usuários, que armazenam grandes quantidades de textos e outros documentos importantes. Usando o formato do OpenOffice você tem certeza que poderá abrir estes documentos daqui a 10, 20 ou 30 anos. No caso do MS Office, não existe esta garantia, pois você fica amarrado a um fornecedor específico que controla o formato, no caso a Microsoft.
Os arquivos gerados pelo OpenOffice são, na verdade, arquivos compactados, contendo arquivos separados para o texto, layout, imagens e outros objetos incluídos. As imagens são mantidas em seu formato original (sem perda ou qualquer tipo de alteração) e o texto é salvo na forma de um arquivo .xml, razoavelmente legível, bem diferente da sopa de bytes gerada pelo concorrente. Examine você mesmo, descompactando um documento qualquer, como se fosse um arquivo zip. Via linha de comando você pode usar o comando “unzip”, como em “unzip Intro.sxw”. Dentro da pasta criada, você verá uma estrutura como esta:
O fato do formato ser legível, organizado e aberto (o que permite que outros programas incluam suporte, filtros de conversão e outros tipos de ferramentas que permitam lidar com os arquivos), faz com que não exista nenhuma possibilidade real de você ter documentos corrompidos, “irrecuperáveis” como acontece no MS Office. Mesmo que uma tragédia acontecesse, ainda seria possível abrir o arquivo e arrumá-lo manualmente, corrigindo ou removendo a parte danificada usando um editor de textos.
Além do OpenOffice propriamente dito, existe a opção de usar o BrOffice (http://www.broffice.org/) que é a versão nacional. Ele surgiu como um projeto de tradução e distribuição do OpenOffice, mas acabou ganhando vida própria, oferecendo ferramentas adicionais de correção ortográfica, documentação e os modelos de arquivos do Escritório Aberto.
Embora o software seja fundamentalmente o mesmo, o BrOffice oferece um conjunto de pequenas melhorias úteis para o público brasileiro, que acabam fazendo com que ele seja a versão mais recomendada.
No site, além da versão Windows, estão disponíveis as duas versões Linux, uma empacotada na forma de pacotes .deb (destinados ao Ubuntu e outras distribuições derivadas do Debian) e outra na forma de pacotes .rpm (destinados ao Mandriva, Fedora e outros da família do Red Hat).
Para instalar, descompacte o pacote baixado, acesse a pasta que será criada e instale os pacotes usando o comando “rpm -Uvh *.rpm” ou “dpkg -i *.deb“, de acordo com a versão baixada, como em:
$ tar -zxvf BrOo_3.0.1_LinuxIntel_install_pt-BR_deb.tar.gz
$ cd OOO300_m15_native_packed-1_pt-BR.9379/DEBS
$ sudo dpkg -i *.deb
Em seguida, acesse a pasta “desktop-integration” e instale também o pacote com os ícones, para que sejam criados os atalhos no iniciar. Ao instalar a versão com pacotes .deb, é recomendável rodar também o “apt-get -f install” para corrigir qualquer possível problema relacionado a dependências. Se, por acaso, os ícones no menu não forem criados, você pode criá-los manualmente, apontando para os arquivos (swriter, scalc, simpress, etc.) dentro da pasta “/opt/broffice.org3/program/”.
O BrOffice se instala em um diretório próprio dentro da pasta /opt (no caso do BrOffice 3.x é usada a “/opt/broffice.org3”, por exemplo), enquanto a maioria das distribuições instala o OpenOffice na pasta “/usr/lib/openoffice2/” ou “/usr/lib/ooo-3.x.x” . A diferença no diretório de instalação permite que você possa simplesmente instalar o BrOffice junto com uma cópia do OpenOffice já existente, sem precisar necessariamente primeiro removê-lo. É possível até mesmo abrir as duas versões simultaneamente:
Ao optar por remover a versão que vem pré-instalada, ficando apenas com o BrOffice, procure pelo pacote “openoffice.org-base” ou “openoffice.org-common “, que inclui os componentes básicos da suíte. Ao removê-lo, o gerenciador de pacotes verificará as dependências e solicitará a remoção dos demais pacotes, permitindo que você remova a suíte de uma só vez.
No Mandriva, por exemplo, você usaria o:
# urpme openoffice.org-common
E no Ubuntu o:
$ sudo apt-get remove openoffice.org-base-core
Extensões: Assim como no Firefox, as versões recentes do OpenOffice podem ser expandidas através de extensões, que podem ser instaladas através do “Ferramentas > Gerenciador de extensão”. A idéia de implantar o recurso veio justamente do sucesso das extensões do Firefox, por isso o link “Obtenha mais extensões aqui” e outras semelhanças não são mera coincidência. 🙂
Você pode ver as extensões disponíveis no http://extensions.services.openoffice.org. Aqui vão alguns exemplos de extensões úteis. Ao baixar, é importante verificar a compatibilidade, já que muitas extensões funcionam apenas no OO 2.x, deixando de lado o 3.0, ou vice-versa:
Sun PDF Import: O OpenOffice inclui suporte à geração de arquivos em PDF desde que o mundo é mundo. Essa extensão complementa os recursos nativos oferecendo também a possibilidade de importar documentos em PDF para edição.
Tabbed Windows: Como o nome sugere, essa extensão adiciona suporte a tabs dentro da janela do OpenOffice (muito similar às tabs do Firefox), o que acaba sendo bastante útil ao editar muitos documentos simultaneamente.
MultiDiff: Embora a compatibilidade com os documentos do Office não seja mais um grande problema, você ainda tem o trabalho de converter os documentos manualmente na hora de salvar. Essa extensão torna o processo mais automático, permitindo salvar o documento em diversos formatos simultaneamente.
OpenOffice.org2GoogleDocs: Permite importar e exportar documentos diretamente para uma conta do Google Docs, integrando o OpenOffice “à nuvem”. Um dos pontos fortes dessa extensão é que ela permite que você combine os recursos de edição do OpenOffice e o corretor ortográfico com as funções de compartilhamento do Google Docs.
Writer’s Tools: Esta é mais uma extensão que integra o OO à web, permitindo traduzir trechos usando o tradutor do Google, fazer busca de significado de palavras em várias referências, fazer backup de documentos por e-mail e assim por diante.
Ao adicionar uma extensão usando seu login de usuário, os arquivos são copiados para o diretório “.broffice.org/3/user/uno_packages/” (ou “.openoffice.org2/user/uno_packages”, no caso do OpenOffice 2) dentro do seu home. Esse modo de instalação é o ideal para uso em desktops, já que os arquivos são salvos dentro do seu diretório home e, caso você esteja usando uma partição separada, são preservados juntamente com seus outros arquivos ao reinstalar o sistema.
É possível também instalar extensões como root, o que é útil no caso de servidores compartilhados entre diversos usuários. Nesse caso, você pode fazer a instalação executando o “/usr/lib/openoffice/program/soffice”.
Muitas extensões utilizam componentes do ambiente Java, por isso é importante que o suporte a Java esteja instalado e ativado nas configurações. Na maioria das distribuições, basta instalar o pacote com o Java da Sun (pesquise pelo pacote “sun-java” ou “sun-j2re”), como faria ao ativar o Java no Firefox, mas no caso do Ubuntu, é necessário instalar também o pacote “openoffice.org-java-common “, como em:
$ sudo apt-get install sun-java6-bin openoffice.org-java-common
Corretor ortográfico: Ao usar o OpenOffice (a versão original, que é incluída na maioria das distribuições), um problema comum é como arrumar o corretor ortográfico para a nossa língua, que é bastante pobre em relação ao BrOffice.
O OpenOffice 2.x é, por padrão, instalado dentro da pasta “/opt/openoffice.org2/”. Em algumas distribuições, que incluem pacotes próprios, a pasta de instalação pode ser a “/usr/lib/openoffice2/” ou mesmo “/usr/share/openoffice/”, mas este é um daqueles casos em que a ordem não altera o resultado. Dentro da pasta de instalação, acesse o diretório “share/dict/ooo/”, que é onde vão os dicionários da correção ortográfica.
O corretor completo é composto por três componentes, o corretor propriamente dito, o hifenizador (que entende a divisão das sílabas) e o dicionário de sinônimos (thesaurus), que inclui uma longa lista com variações de palavras, que complementa o dicionário principal. O pacote do OpenOffice da Sun vem apenas com um deles (o corretor), resultando em uma correção ortográfica bastante pobre.
Você pode verificar o status do seu, em “Ferramentas > Opções > Configurações de Idioma > Recursos de Correção Ortográfica”. Se apenas o “OpenOffice.org MySpell SpellChecker” estiver disponível (como no screenshot), significa que apenas o corretor está instalado:
Nesse caso, você pode baixar o corretor ortográfico completo, desenvolvido pela equipe do BrOffice no: http://www.broffice.org/verortografico/baixar
Ele está disponível em duas versões. A versão para o BrOffice 3 (que também pode ser usada no OpenOffice 3.x) é um módulo, que você pode baixar e instalar usando o “Ferramentas > Gerenciador de extensão”, sem complicação. Na página está disponível também uma versão do corretor para o Firefox (que é instalada como módulo) que adiciona o corretor nos campos de edição de texto.
No caso do OpenOffice 2.x, a instalação é um pouco mais complicada, pois é necessário copiar os arquivos manualmente, mas, de qualquer forma, é importante conhecer os passos, já que o OpenOffice 2.x ainda continuará sendo usado por algum tempo. Isso evita que você tenha que baixar e instalar todo o pacote do BrOffice só porque os corretores não vieram em ordem.
O primeiro passo é baixar os arquivos “hyph_pt_BR-204.zip” (o DIVSILAB) e “pt_BR-2009-03-30AOC.zip” (o VERO) que estão disponíveis no final da página.
Ao descompactar os dois arquivos, você encontrará os arquivos “pt_BR.aff“, “pt_BR.dic” e “hyph_pt_BR.dic“, que devem ser copiados (você vai precisar abrir uma janela do gerenciador de arquivos como root) para dentro da pasta “share/dict/ooo/“, dentro do diretório de instalação do OpenOffice (“/usr/lib/openoffice/share/dict/ooo/”), por exemplo.
O próximo passo é editar o arquivo “dictionary.lst”, que estará presente dentro do diretório com os arquivos, adicionando (caso necessário) a linha:
DICT pt BR pt_BR
… no final do arquivo, instruindo o OpenOffice a usar o dicionário. Uma dica é que você não precisa necessariamente remover a linha que ativa o uso dos dicionários do inglês que estará originalmente presente dentro do arquivo. Pelo contrário, como acabamos por utilizar muitas palavras da língua inglesa, ele acaba sendo bastante útil.
Depois de salvar os arquivos, feche todas as janelas do OpenOffice e abra-o novamente. Isso fará com que ele encontre os novos arquivos e ofereça a opção de usá-los. Volte ao “Ferramentas > Opções > Configurações de Idioma > Recursos de Correção Ortográfica” e você verá que apareceram mais duas opções no campo “Módulos de Idiomas Disponíveis”. Marque todas as opções e você ficará com o corretor completo.
Outra dica é que, por default, o OpenOffice não inclui um corretor gramatical, oferecendo apenas o corretor ortográfico. A diferença entre os dois é que o corretor ortográfico se limita a procurar erros de escrita nas palavras, enquanto o corretor gramatical verifica a estrutura das frases, indicando erros de concordância e outros problemas. Em resumo, o corretor ortográfico avisa quando você escreve “traveção”, enquanto o corretor gramatical reclama se você escrever “os travessão”.
O melhor corretor gramatical disponível para o OO (e o único open-source) é o CoGrOO (http://cogroo.sourceforge.net/), que foi originalmente desenvolvido pela FAPESP.
Para instalá-lo no OpenOffice 2.x, baixe o arquivo “cogroo_installer_linux.bin” no http://cogroo.incubadora.fapesp.br/portal/down/builds/ e execute-o como root para inicializar o instalador. Para usá-lo, é necessário ter instalado o interpretador Perl (ítem de série na maioria das distribuições) e o Java da Sun.
Se você está usando o OpenOffice ou BrOffice 3, pode instalar o CoGrOO através da extensão, disponível no: http://extensions.services.openoffice.org/project/cogroo. Ela é mais simples de instalar e usar que o arquivo instalável; basta usar o “Ferramentas > Gerenciador de extensão” e indicar o arquivo.






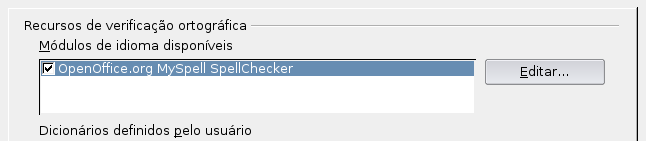



Deixe seu comentário