Em vez de utilizar um painel de controle centralizado, como no caso do Mandriva e do OpenSUSE, o Ubuntu simplesmente utiliza um conjunto de utilitários de configuração organizados nos menus “Sistema > Preferências” e “Sistema Administração”. A lista combina os utilitários oferecidos pelo Gnome (que também estão disponíveis em outras distribuições) com algumas ferramentas próprias.
A grande diferença entre as duas seções é que, via de regra, a opções dentro do “Preferências” alteram apenas as suas configurações de usuário, manipulando arquivos de configuração salvos dentro do diretório home, enquanto o “Administração” agrupa as opções que alteram a configuração do sistema e são acessadas através do sudo.
Vamos então a um apanhado geral sobre as outras opções de personalização:
Aparência: Esta é a seção obrigatória, com as configurações visuais do sistema, incluindo a definição do tema, papel de parede e a configuração dos efeitos. Uma boa medida para reduzir o uso de processamento (que resulta em uma melhoria perceptível em máquinas com processadores lentos, como no caso dos Netbooks) é desativar os efeitos visuais. Um bom lugar para baixar papéis de parede e temas adicionais é o http://www.gnome-look.org/
Aplicativos preferenciais: Ao contrário do que o nome sugere, essa opção (pelo menos até o Gnome 2.24) não permite ajustar as associações de arquivos, mas sim apenas definir os aplicativos preferidos para algumas tarefas específicas (Navegador Web, Reprodutor de multimídia, Terminal, etc).
As associações de arquivos são definidas através do Nautilus: clicando com o botão direito sobre um arquivo e acessando o “Propriedades > Abrir com” você tem acesso ao menu de seleção, onde pode definir o aplicativo usado para abrir arquivos com a mesma extensão. Por default, ele mostra apenas os aplicativos que são associados com a extensão de arquivo selecionada, mas você pode especificar outros manualmente:
Área de trabalho remota: Esta opção abre o Vinagre, que é o aplicativo padrão de acesso remoto nas versões recentes do Gnome, similar à dupla Krfb e Krdc, que é usada no KDE.
Assim como diversos outros aplicativos similares, ele funciona como uma interface de configuração para o bom e velho VNC, que é quem faz o trabalho pesado. Ao ativar o compartilhamento da tela, usuários em outros PCs da rede poderão se conectar ao seu usando qualquer cliente VNC, incluindo, naturalmente, o próprio cliente do Vinagre, disponível no “Aplicativos > Internet > Visualizador de Área de trabalho remota”.
Para que as conexões via internet funcionem, é necessário configurar o modem ADSL ou gateway da rede para encaminhar a porta 5900 para o seu PC. Nas configurações, existe também a opção de usar uma porta alternativa e de ativar o uso de encriptação para a conexão (o que ativa o uso de encriptação AES de 256 bits). O problema com o uso de encriptação é que ele é um recurso específico do Vinagre que, por enquanto, não é suportado por outros clientes VNC.
Atalhos de teclado: Assim como a opção de associação de arquivos, esta opção inclui a configuração apenas dos atalhos para funções mais comuns; as demais precisam ser definidas através do gconf-editor.
Bluetooth: Se o seu PC não possui um transmissor Bluetooth, o menu permite apenas escolher entre mostrar ou não o ícone do Bluetooth ao lado do relógio, que (sem o transmissor) não servirá para muita coisa de qualquer forma. Ao plugar ou ativar o transmissor, entretanto, ele passa a exibir uma aba adicional, através da qual você pode parear novos dispositivos ou definir se seu PC ficará em modo visível ou oculto. As opções de enviar e receber arquivos, por sua vez, ficam disponíveis ao clicar com o botão direito sobre o applet ao lado do relógio.
Para quem usa apenas o PC, o Bluetooth acaba sendo um recurso desnecessário, mas ele se torna bastante útil quando combinado com um smartphone, permitindo transferir arquivos e fotos de forma rápida, usar a conexão 3G com a web no PC, fazer backup dos arquivos e contatos e assim por diante, tudo sem precisar conectar o cabo USB.
Controle de volume: Apesar da função dessa opção ser bastante básica, ela esconde alguns truques. Clicando no “Preferências” você pode ativar a exibição de controles adicionais (muitas placas possuem mais de 20 ajustes independentes) e na aba “Chaves” estão disponíveis algumas opções adicionais, como a de ativar ou desativar a saída do fone de ouvido. As opções disponíveis variam de acordo com a placa de som usada e os recursos suportados pelo módulo do Kernel e pelo servidor de som.
Criptografia e chaveiros: O Gnome utiliza o Seahorse para gerenciamento de senhas e chaves de criptografia, permitindo que você salve senhas de acesso, passphrases e outras informações (como as chaves de acesso de redes wireless) em um único chaveiro, protegidas por uma senha mestra. A grande observação é que esta opção se destina apenas a gerenciar chaves PGP (usadas para encriptar e-mails). A configuração do chaveiro do sistema vai no “Aplicativos > Acessórios > Senhas e chaves de criptografia”.
Dispositivos PalmOS: Embora os Palms estejam entrando em desuso, substituídos por aparelhos mais atuais e ferramentas de sincronismo de informações e contatos via web, o bom e velho e o hot-sync é ainda suportado no Linux. Essa opção dispara o assistente de configuração do Gnome Pilot, que permite sincronizar a agenda e os e-mails do Palm em relação ao Evolution.
Gerenciamento de energia: Aqui vão as clássicas configurações de energia, incluindo o tempo de desligamento do monitor, comportamento do botão de desligar, ajuste de brilho da tela e outras. Se você usa um notebook, uma boa adição é o applet para ajustar a freqüência do processador (botão direito sobre a barra > Adicionar ao painel > Monitor de graduação de freqüência da CPU), que permite ajustar rapidamente a frequência de operação do processador, limitando-o à frequência mínima quando quiser aumentar a autonomia, por exemplo.
Nas versões recentes, o Ubuntu oferece também um bom suporte ao suspender, que permite colocar o notebook para dormir, preservando os dados da memória RAM, mas desligando todos os demais componentes. O suspender é um recurso importante para quem precisa fazer tarefas rápidas repetidamente ao longo do dia, pois evitar ter que ligá-lo e desligá-lo (esperando os clássicos dois minutos a cada boot) a todo momento. A maioria dos notebooks possuem uma autonomia superior a 36 horas em modo de suspensão.
A principal observação é que todos estes recursos dependem que o suporte a ACPI esteja ativado, o que deixa de fora os PCs e notebooks com placas problemáticas, onde você precisa usar o “acpi=off”, ou similar na tela de boot, ou modelos baseados em chipsets que ainda não são bem suportados pelo kernel.
Impressora Padrão: Ao instalar várias impressoras, é importante definir qual será a impressora padrão, uma vez que ela é usada sempre que você usa as opções de impressão rápida, ou não altera a impressora na janela de seleção.
Janelas: Essa opção inclui opções básicas para o comportamento das janelas, incluindo a opção de selecionar janelas automaticamente quando o cursor do mouse passa sobre elas, maximizar ao clicar sobre a barra de títulos e modificar a tecla usada para mover as janelas para fora da área visível.
Menu Principal: Este é um atalho para o editor de menus, que pode ser acessado também clicando com o botão direito sobre o “Aplicativos”.
Network Configuration: Um atalho para a configuração manual da rede, que pode ser acessado também clicando com o botão direito sobre o applet do NetworkManager ao lado do relógio.
Proxy da rede: Este é mais um pequeno utilitário, que permite definir o proxy padrão do sistema, que será usado pelo apt-get e pela maioria dos utilitários do sistema, incluindo o atualizador de pacotes. Entretanto, o proxy padrão não é usado pela maioria dos aplicativos (incluindo o Firefox), que possuem opções próprias de configuração do proxy. No Firefox, por exemplo, o proxy é configurado através do “Editar > Preferências > Avançado > Rede > Conexão”.
Rato (Mouse): Aqui estão disponíveis as clássicas configurações relacionadas ao comportamento do mouse (também chamado de rato nas terras além mar :), incluindo a aceleração, intervalo do clique duplo e outras. Uma opção adicionada nas versões recentes do Gnome que pode ser útil é a de mostrar a posição do cursor quando a tecla Ctrl é pressionada.
Uma dica para quem usa um mouse externo no notebook e quer evitar toques acidentais no touchpad é desativar a opção “Touchpad > Habilitar cliques do mouse com o touchpad”, que desativa os cliques com toques sobre o leitor, mantendo apenas os botões de hardware.
Resolução da tela: Tradicionalmente, alterar a resolução da tela no Linux demandava ajustes manuais no arquivo xorg.conf. Entretanto, isso mudou nas versões recentes do X.org, graças à detecção automática dos modos suportados pelo monitor, combinado com uma nova interface que permite o ajuste da resolução sem precisar de acesso de root, o que levou ao aparecimento de ferramentas como o kcmdisplay (no KDE) e o gnome-display-properties, iniciado através desta opção.
Ele permite ajustar a resolução e a taxa de atualização do monitor e, em chipsets suportados, também girar a imagem, o que permite tirar proveito da opção de uso vertical disponível em muitos monitores. Se você possui uma placa de vídeo com duas saídas de vídeo, pode também ativar e configurar a segunda tela através dele.
A grande limitação do gnome-display-properties é que ele se limita a oferecer as opções detectadas pelo sistema. Se ele não detectou corretamente a resolução do monitor, ou se não conseguiu ativar a saída HDMI ou o segundo monitor, por exemplo, sua única opção é abrir o terminal e voltar ao velho processo de configuração manual e instalação de drivers.
Sessões: A principal função dessa opção é configurar os aplicativos que serão carregados durante a abertura do sistema. No Linux, os serviços e aplicativos carregados durante o boot podem ser divididos em dois grupos: os carregados pelo sistema e os carregados pelo usuário.
Os carregados pelo sistema são quase sempre serviços, referenciados nos arquivos de configuração. Você pode fazer com que comandos sejam executados automaticamente adicionando-os a um dos arquivos de configuração (como o /etc/rc.local) mas em um desktop isso se restringe a tarefas específicas.
Os aplicativos executados como usuário, por sua vez, são carregados juntamente com o Gnome ou o KDE, incluindo aí qualquer aplicativo gráfico, ou que não seja executado como root. São justamente estes que são configurados através do applet. Se você quer adicionar um atalho para que o Synergy seja aberto automaticamente, ou quer desativar o tracker (a ferramenta de indexação de arquivos do Gnome) ou o gerenciador de drivers restritos, aqui é o lugar:
Na aba de opções, existe também a opção de lembrar os aplicativos em execução ao encerrar a sessão que, assim como o recurso de salvar as abas abertas do Firefox, acaba sendo bastante útil se você liga e desliga o PC com frequência, já que evita que você perca tempo abrindo manualmente os aplicativos que utiliza a cada boot. Existe também a opção de criar uma configuração fixa, onde o sistema passa a carregar o conjunto de aplicativos atualmente em execução.
Som: Além de permitir ajustar os sons do sistema (como seria de se imaginar), essa opção permite definir os dispositivos de som usados, o que é útil na hora de solucionar problemas com o áudio ou em situações em que você tem mais de uma placa de som (como em casos em que você usa uma placa de som USB para as chamadas de VoIP) e quer que a segunda placa seja usada para outras funções.
O suporte a placas de som no Linux é um assunto bem mais complicado do que deveria, devido à variedade de conjuntos de drivers e de servidores de som. Isso faz com que, dentro de cada opção, você tenha um conjunto de opções para cada dispositivo de som, incluindo as opções de usar o OSS, o Alsa ou o PulseAudio, o que acaba lhe obrigando a testar cada uma das opções até encontrar a que funciona melhor.
Um complicador é que ao usar uma das opções do Alsa ou do OSS, muitos aplicativos deixarão de conseguir acessar o som, já que esperam que a placa seja acessada através do PulseAudio.
Teclado: Como era de se esperar, essa opção permite ajustar o layout do teclado (use o “ABNT2 Brasileiro” para os teclados nacionais ou o “PC (Intl) Genérico de 105 teclas” para os com layout americano) e também as opções de acessibilidade (teclas de aderência e outras).
A opção “Disposições > Outras opções” esconde um grande volume de opções com preferências adicionais, que permitem resolver problemas comuns, como mapear o símbolo de Euro ao atalho AltGR+E, desativar o Caps Lock (uma alternativa mais civilizada ao hábito de simplesmente arrancá-lo do teclado :), definir a tecla usada para ativar as teclas de terceiro nível e assim por diante. Se você sofre o com o clássico problema da repetição do teclado parar de funcionar esporadicamente, basta desativar e ativar novamente a opção de repetição das teclas.
Outra dica é que você pode especificar intervalos forçados na digitação (importantes para a prevenção de lesões por esforços repetitivos) na última aba, fazendo com que o sistema bloqueie o desktop durante dois minutos uma vez por hora, por exemplo.
Tecnologias assistivas: Como comentei no início do capítulo, o Ubuntu oferece um bom suporte a acessibilidade. Este menu agrupa as principais opções, permitindo ativar o Orca (o sintetizador que permite o uso do sistema por deficientes visuais) ou o Dasher (que ativa um sistema alternativo de digitação que permite a entrada de texto usando apenas o mouse ou outros dispositivo apontador), além de atalhos para as opções de acessibilidade para o mouse, teclado e para a tela de login.



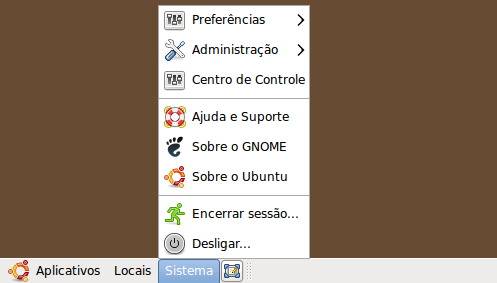
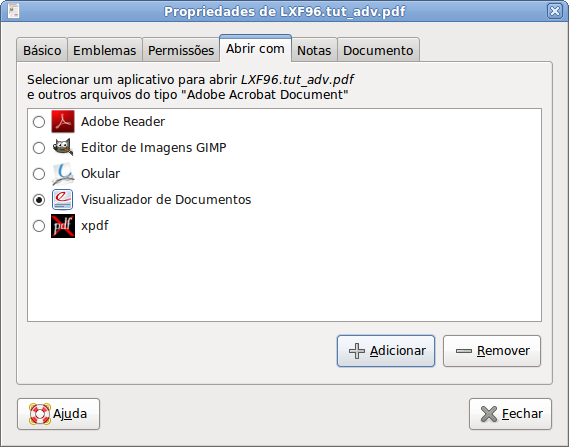
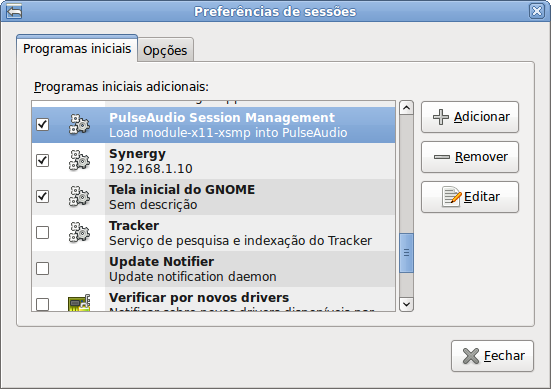



Deixe seu comentário