O ADSL é um dos tipos de conexão mais usados no Brasil, para quem optou pela banda larga. Em Sâo Paulo, destaca-se o antigo Speedy, da Telefonica, por exemplo. Veja um breve trecho da descrição do termo “ADSL” por Carlos E. Morimoto (https://www.hardware.com.br/termos/adsl):
E, como parte da migração dos usuários que decidem utilizar o Fedora Linux no seu computador, usar a Internet é algo fundamental. Então, se meu modem não é roteado, como configurar uma conexão ADSL no meu Fedora 8? A resposta é simples, e mais: é gráfica. Vamos lá!
Começe indo em Sistema -> Adminsitração -> Rede:
Faça a autenticação informando a sua senha de root. Depois, na tela inicial, clique em Novo:
Na tela onde se seleciona o protocolo, clique em “xDSL”, e depois em “Avançar”:
Esta é uma das telas mais importantes da configuração: onde você coloca o usuário e a senha :-P. Em “Nome do provedor”, coloque, por exemplo, “Speedy”, “Terra”, “UOL”, enfim, o que você quiser. Em “Tipo de conta”, deixe como “Normal”. Complete depois com usuário e senha, avançando em seguida:
Abaixo, a tela de finalização:
Após todos os procedimentos corretos, vamos ainda efetuar algumas configurações mais avançadas. Note que a conexão aparece depois na janela principal:
Feito isso, selecione-a e clique em “Editar”:
Coloque, em “Apelido” o nome que o sistema dará á conexão, normalmente, o nome do provedor mesmo. Duas coisas importantes a lembrar aqui são as opções “Ativar dispositivo ao iniciar o computador”, para que a conexão já seja dada na hora do boot, e “Permitir a todos os usuários ativar e desativar o dispositivo”, este assim liberando os usuários a conectarem ou desconectarem a hora que quiserem.
Outras duas observações são as opções “Obter IP automaticamente com: dhcp” – não se esqueça disso, para que a conexão ocorra com sucesso. Abaixo, marque “Obter informações de DNS automaticamente do provedor”, a não ser que use DNS de terceiros, como o OpenDNS. De resto, deixe como está.
Caso você queira alterar as informações de usuário, vá para a aba “Provedor”:
Nas outras abas deixe tudo por padrão, caso também queira, você pode alterar a placa de rede que fará a conexão entre o modem e seu computador por meio da aba “Dispositivo de Hardware”.
Lembre-se de ter já efetuado e instalado as configurações da placa de rede, normalmente você não precisa se preocupar com isso no Fedora, pois o mesmo já identifica a placa automaticamente e define as configurações básicas. Para conectar ou desconectar futuramente, basta, na tela principal, clicar em “Ativar” ou “Desativar”.
Se você não utiliza conexão banda larga via ADSL, e sim discada, o caminho é relativamente o mesmo. Primeiro, certifique-se que o módulo para o seu softmodem está devidamente instalado e configurado. Caso não saiba como fazer isso, leia “Como configurar seu softmodem no Linux“, de Carlos E. Morimoto.
Após isso, clique em “Novo”, no gerenciador de rede, selecione “Conexão por modem”, e avance:
Após a detecção do modem, as opções que aparecem disponíveis são para seleção de dispositivo, taxa de comunicação, controle de fluxo, volume e discagem. Deixe tudo como padrão, a menos que você queira ouvir seu modem (altere o volume), e sua linha seja analógica (desmarque a caixa de discagem por tom).
Avaçando, temos a configuração de seu provedor. De posse do número do mesmo, informe em “Número do telefone”, o código de área não é necessário, já que no Brasi a grande maioria dos provedores possuem números locais. Logo abaixo, digite o nome do provedor, o usuário (com o @provedor.com.br) e a senha:
Depois, temos algumas configurações de configuração de DNS e endereços IP. Deixe como está, pois desta forma o DNS e o IP serão configurados automaticamente a cada conexão. Após esta tela, ocorre a finalização:
Para que toda vez, ao discar, você não tenha que ficar abrindo as conexões de rede e ativar a conta, basta adicionar um mini-aplicativo ao seu GNOME. Clique com o botão direito na barra, depois “Adicionar ao Painel” e selecione “Modem Lights”:
E aparecerá este programinha no seu painel do GNOME:
Ele mostra todas as estatísticas da conexão; nenhuma configuração precisa ser alterada nele, é só pegar e usar. Para conectar ou desconectar, clique no primeiro botãozinho. Aparecerá a pergunta:
Lembre-se que, embora desta forma seja mais prático, você pode instalar o Gnome-PPP para se conectar via softmodem.
Caso queira usar um mini-aplicativo diferente para ativar/desativar estas conexões, você pode utilizar o NetWork Monitor, um outro mini-aplicativo para o painel do GNOME. Faça o mesmo processo do descrito acima, contudo, selecione “Monitor de rede”:
Após isso, um pequeno ícone aparecerá no painel:
Clicando com o botão direito no ícone e depois em “Propriedades”, vemos a seguinte tela, onde podemos selecionar a interface padrão (ppp0) e verificar seu estado e estatísticas:
E, caso queira ativar/desativar ou editar alguma conexão, basta clicar em “Configurar”:
Tenha uma ótima navegação, e boa diversão!



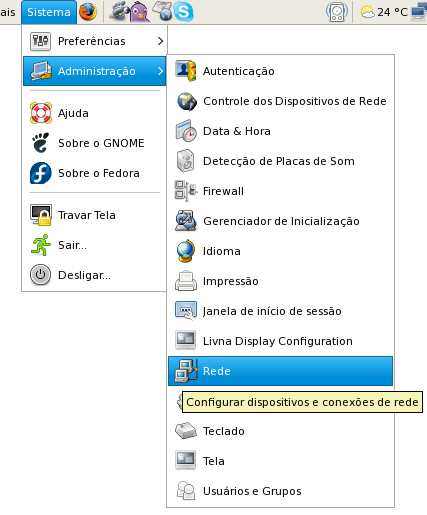

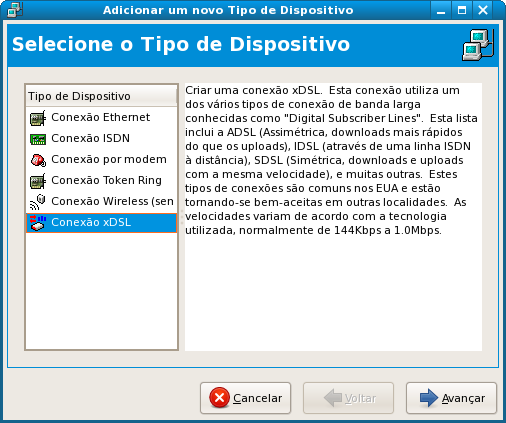



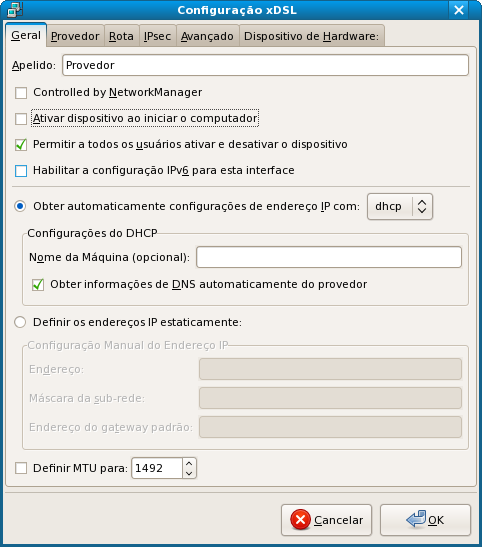
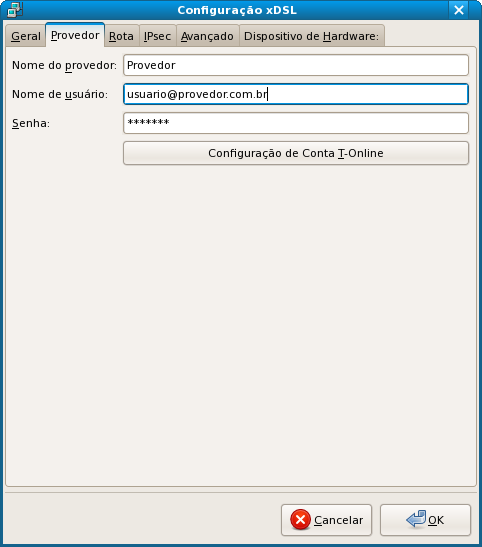
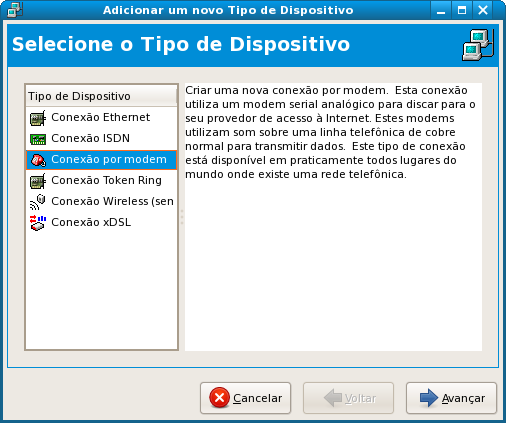
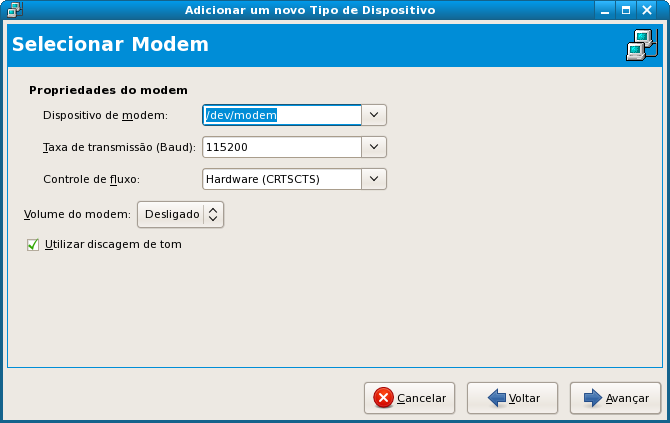
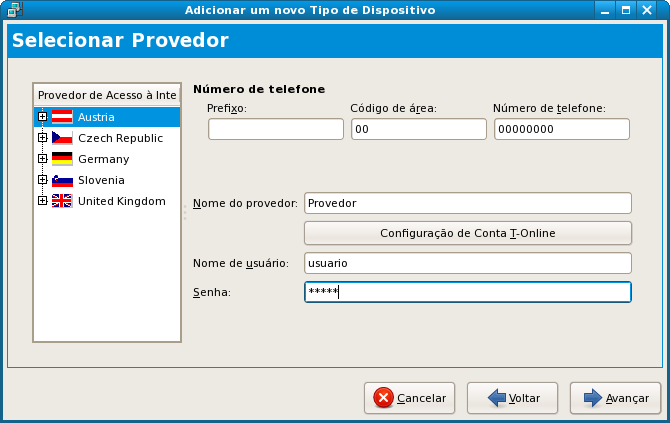
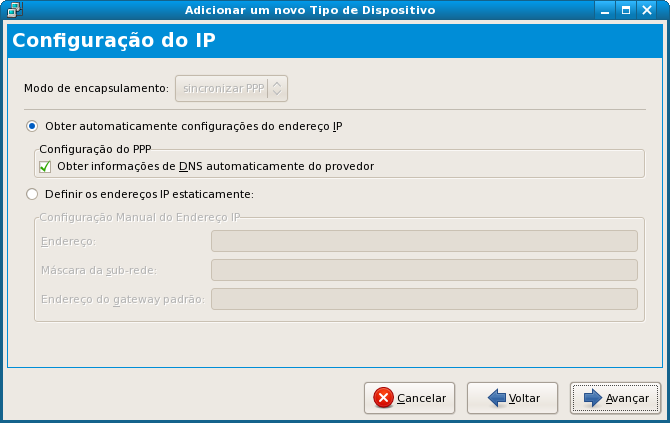
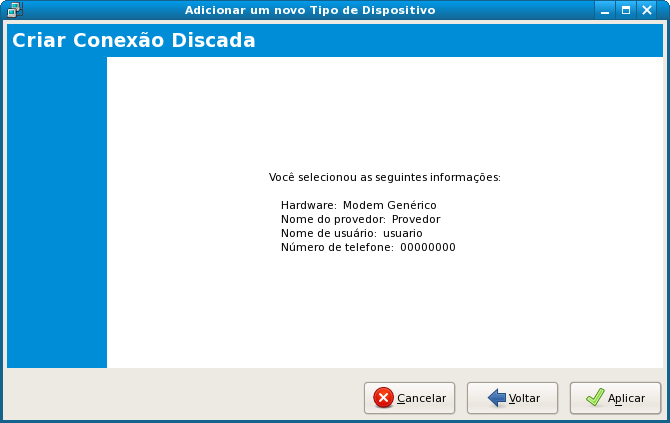






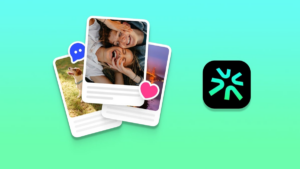


Deixe seu comentário