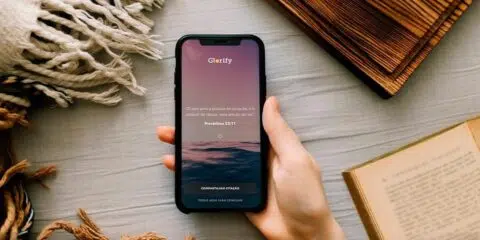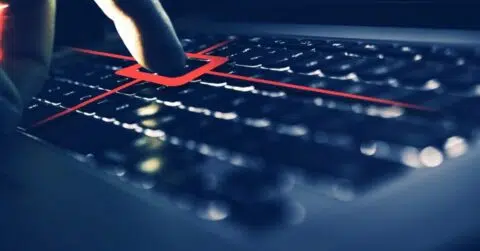O iPhone é daqueles aparelhos que sempre têm uma surpresa na manga. Mesmo que você use o seu todos os dias, é provável que ainda não tenha descoberto todas as funções escondidas nas configurações. Com base em dicas testadas e recomendadas por especialistas, selecionamos seis truques que vão deixar sua experiência com o iPhone mais prática, organizada e até divertida.
De atalhos secretos a formas de gerenciar notificações, essas dicas são fáceis de aplicar e vão fazer você se perguntar: “Como eu vivia sem isso?”. Bora conhecer?
Leia também:
Executivo da Apple aponta possível fim do iPhone em 10 anos; entenda
Apple estuda dividir lançamentos de iPhone em duas épocas do ano
1. Transforme a traseira do iPhone em um botão secreto
Sabia que a parte de trás do seu iPhone pode virar um botão para ativar funções rapidinho? Com o recurso Back Tap (Toque Traseiro), disponível em modelos a partir do iPhone 8 com iOS 14 ou superior, você pode configurar ações para um toque duplo ou triplo na traseira do aparelho. Quer tirar uma selfie instantânea, acender a lanterna ou até abrir um atalho que toca sua playlist de academia assim que você chega lá? É só configurar!
Para ativar, vá em Ajustes > Acessibilidade > Toque > Toque Traseiro. Escolha entre Toque Duplo ou Toque Triplo e selecione uma ação, como abrir a câmera, ativar o modo de economia de bateria ou rolar a tela. Se você tem um iPhone 14 Pro, 15 ou 15 Pro, o Action Button faz algo parecido, mas o Back Tap funciona em modelos mais antigos e é super intuitivo. Teste e veja como é prático!
2. Leia mensagens de voz em tempo real com o Correio de Voz ao Vivo

Já recebeu uma ligação e ficou na dúvida se valia a pena atender? Com o Correio de Voz ao Vivo, novidade do iOS 17, você pode ver uma transcrição em tempo real da mensagem de voz enquanto ela está sendo gravada. Isso mesmo: enquanto a pessoa fala, o texto aparece na tela, e você pode decidir se quer atender no meio da mensagem. É como ter um superpoder para filtrar chamadas!
Para ativar, vá em Ajustes > Telefone > Correio de Voz ao Vivo e ligue a opção. Simples assim! Quando alguém deixar uma mensagem, você verá a transcrição na tela de bloqueio e poderá tocar para atender, se quiser. É perfeito para evitar chamadas desnecessárias sem perder algo importante.
3. Desafogue a tela inicial com a Biblioteca de Apps
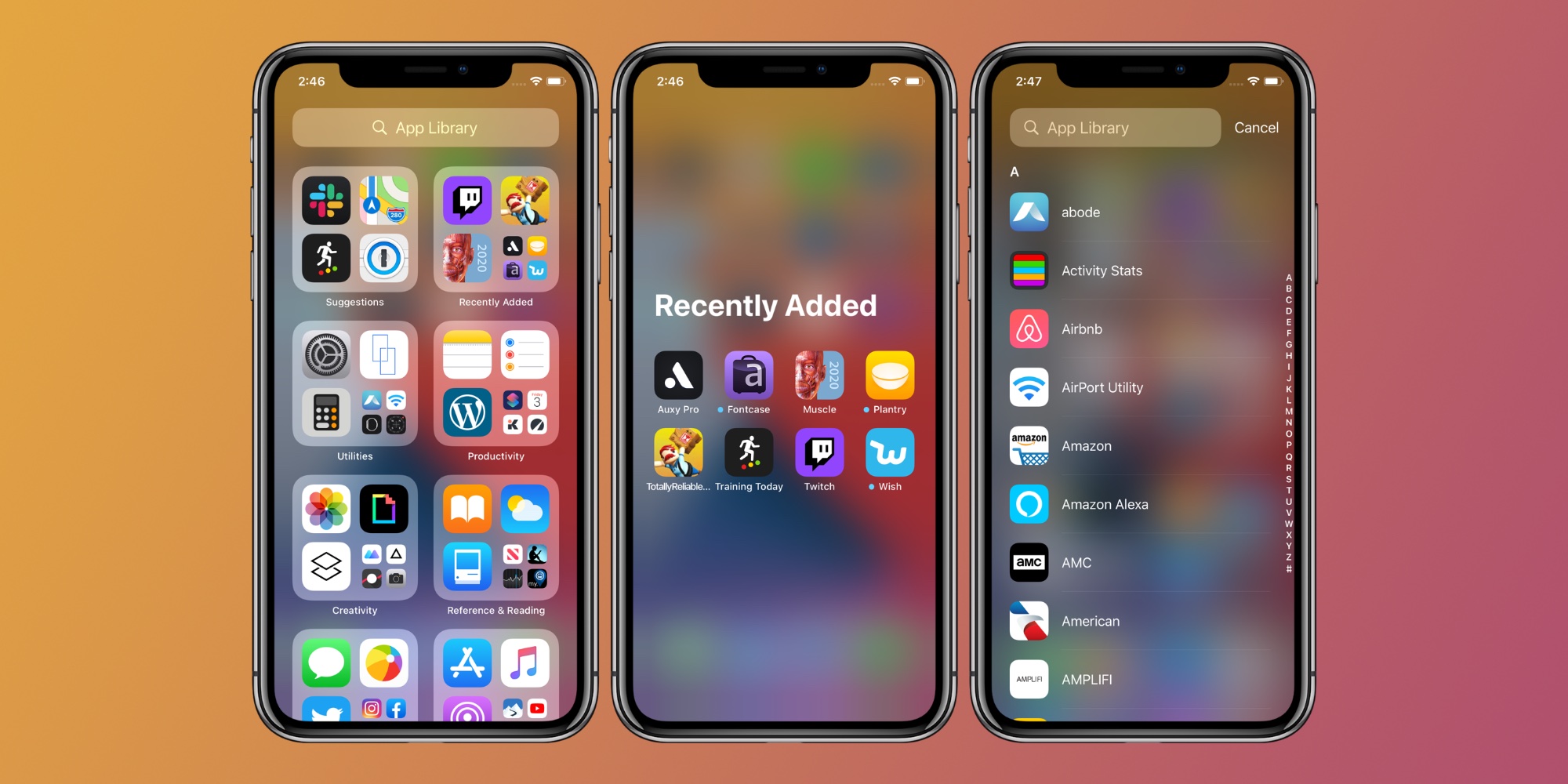
Se você é do tipo que baixa aplicativos com frequência, sabe como a tela inicial do iPhone pode virar uma bagunça. A boa notícia? A Biblioteca de Apps, introduzida no iOS 14, organiza automaticamente todos os seus aplicativos em categorias, e você pode fazer com que novos apps baixados vão direto pra lá, sem entulhar a tela inicial.
Para configurar, vá em Ajustes > Tela de Início e Biblioteca de Apps e selecione Apenas Biblioteca de Apps para novos downloads. Assim, sua tela inicial fica limpa, e você pode acessar qualquer app deslizando até a Biblioteca de Apps (basta ir para a última tela à direita). É uma mão na roda para manter tudo organizado sem esforço.
4. Personalize a tela de bloqueio com acesso rápido

Às vezes, você só quer dar uma olhada nas notificações ou usar a lanterna sem precisar desbloquear o iPhone. A Apple permite personalizar o que fica disponível na tela de bloqueio, como o Centro de Controle, a Carteira ou até a opção de responder mensagens sem abrir o aparelho.
Para ajustar, vá em Ajustes > Face ID e Código (ou Touch ID e Código, dependendo do modelo), insira sua senha e role até a seção Permitir Acesso Quando Bloqueado. Lá, você pode ativar ou desativar opções como Centro de Notificações, Responder Mensagens ou Siri. Escolha o que faz sentido para você e tenha acesso rápido ao que precisa, mantendo a segurança do aparelho.
5. Domine suas notificações com o Modo Foco

Notificações são úteis, mas podem virar uma enxurrada que atrapalha mais do que ajuda. O Modo Foco, lançado no iOS 15 e aprimorado no iOS 17, é como um “Não Perturbe” turbinado, que você personaliza para diferentes momentos do dia. Quer silêncio total enquanto trabalha, mas sem perder mensagens de contatos importantes? Ou um modo para jogos que bloqueia tudo, menos alertas de apps específicos? O Modo Foco faz isso por você.
Vá em Ajustes > Foco e escolha entre opções prontas, como Trabalho, Pessoal, Sono ou Jogos, ou crie um modo personalizado tocando no ícone de “+” no canto superior direito. Você pode definir quais contatos e apps podem te notificar, programar horários para o modo ativar automaticamente e até exibir um status em apps como o iMessage, avisando que você está com notificações silenciadas.
6. Melhore o reconhecimento facial com uma aparência alternativa
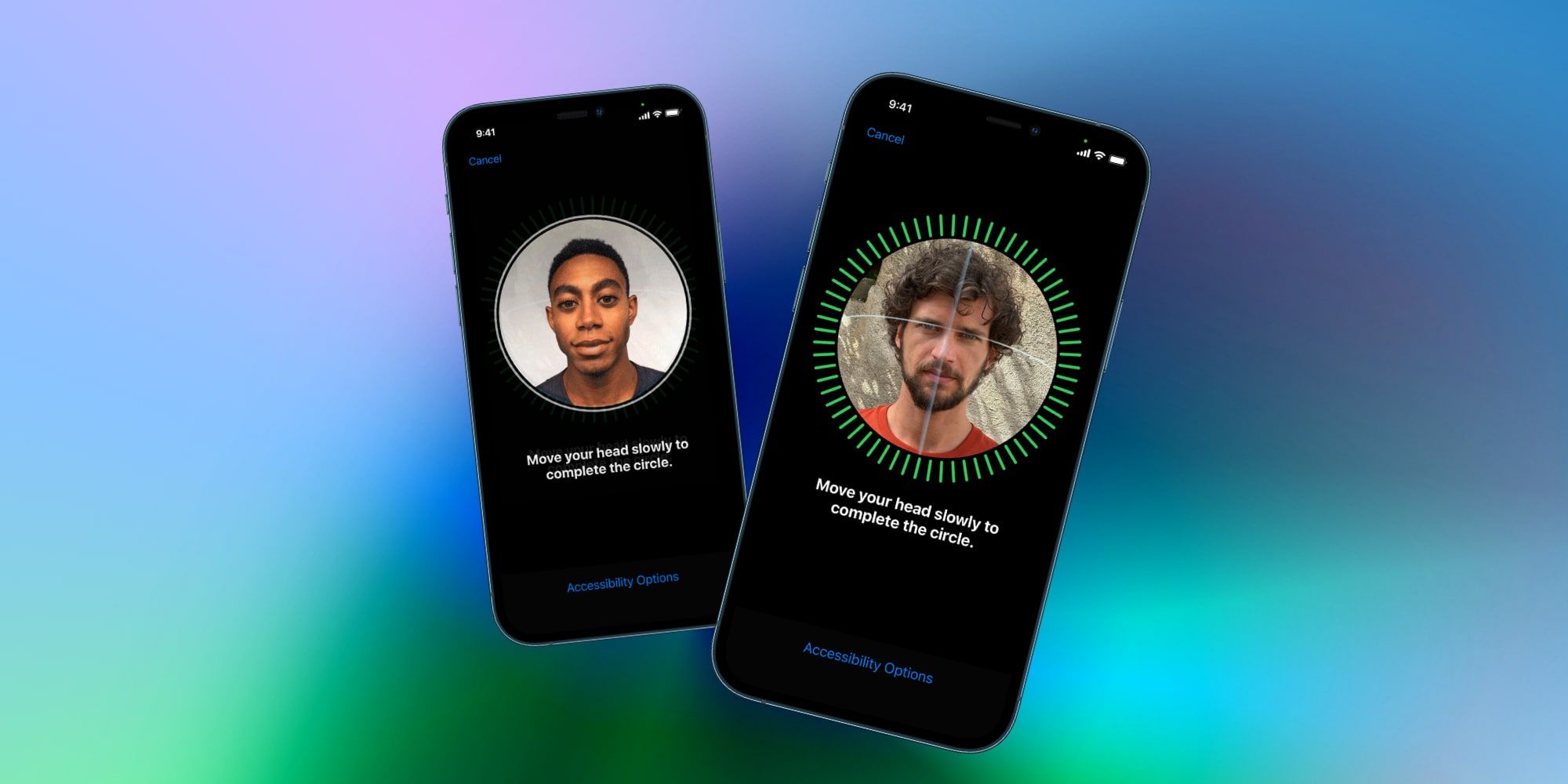
O Face ID é uma maravilha, mas às vezes ele pode ter dificuldade para reconhecer você, seja por causa de óculos, chapéu ou até mudanças no visual, como uma barba nova. A boa notícia é que você pode cadastrar uma Aparência Alternativa para ensinar o Face ID a te reconhecer em diferentes situações.
Para configurar, vá em Ajustes > Face ID e Código, insira sua senha e toque em Configurar uma Aparência Alternativa. Siga o processo de escanear seu rosto novamente, como se fosse a primeira vez. Isso é ótimo para quem usa acessórios que mudam a aparência ou para garantir que o desbloqueio seja mais consistente, mesmo em condições variadas