Quando adquiri o meu Eee PC, a primeira coisa que fiquei preocupado foi com o tamanho diminuto do teclado. Sendo minimalista e com as suas teclas juntinhas demais, o desempenho em trabalhos específicos como a elaboração de textos (como este artigo) poderia ficar comprometido.
Felizmente, em menos de uma semana, adaptei-me maravilhosamente bem, embora ainda digite um pouco mais devagar, em comparação a um teclado tradicional. Por outro lado, ao comprar não me preocupei muito com o touchpad:
Infelizmente, não há muito o que fazer. De fato, a usabilidade de um touchpad é bem mais limitada a que um mouse, por melhor que seja o design e a sensibilidade ao toque. Por outro lado, alguns recursos extras poderão lhe conferir algumas boas experiências, ainda que não consiga superar o mouse. Além do mais, uma vez que o touchpad atenda satisfatoriamente, ele certamente evitará que venhamos a carregar mais um penduricalho (já basta a sua fonte de alimentação e os famigerados gadgets USBs, incluindo-se o mouse).
As funcionalidades mais básicas e amplamente difundidas estão:
-
Os toques rápidos, para simular o clique do mouse;
-
O toque com dois dedos, para simular o botão direito do mouse;
-
O toque com três dedos, para simular o botão do meio do mouse;
-
Dois toques e a leve pressão contínua, para simular o arrasto do mouse (drag-and-drop).
Na versão atual do Ubuntu (9.10), o toque com os dois dedos simula o botão direito do mouse, mas nas edições anteriores, este mesmo movimento simulava o botão central do mouse, onde geralmente encontramos a rodinha do mouse clicável. Para simular o clique com este botão nas versões atuais do Ubuntu (e talvez de outras distribuições), agora somos obrigados a realizar o toque com os três dedos. Sim, sei que é um pouco mais desconfortável, dada a necessidade de “sincronizar” o toque com os três dedos; mas ainda assim, perfeitamente executável.
Já a função scroll, um recurso voltado para a rolagem de páginas que normalmente são feitas pelo giro da rodinha do mouse, pode ser perfeitamente simulado através da leve pressão e deslizamento da lateral direita do touchpad, exercendo-a de cima para baixou ou de baixo para cima, de acordo com a direção que se queira “rolar”.
Por fim, muitos fabricantes personalizam comandos especiais por gestos para a sua linha de produtos. Nas figuras abaixo, poderemos ver ilustrações retiradas dos manuais referentes aos diferentes gestos para o touchpad. Por isso, não deixem de consultar o manual do produto que adquiriram, pois certamente esta e muitas outras informações estarão presentes.
Eis, algumas das funções oferecidas pelos touchpads do Eee PC (Asus) e do Aspire One (Acer), respectivamente.
Para para personalizar os recursos do touchpad no Ubuntu, experimente instalar o gsynaptic:
Inicialize-no (Sistema ? Preferências ? Touchpad) e defina, de acordo com as opções oferecidas pela sua interface, as propriedades que desejar:
Interface do Gsynaptic, um utilitário de ajuste e configuração do touchpad.
Para quem prefere usar o mouse e desabilitar o touchpad, devido especialmente ao desconforto no ato de digitar textos, uma das maneiras mais práticas de desabilitá-lo temporariamente é pressionando as teclas <FN> em conjunto com uma tecla de função designada para isto, como é sugerido para alguns notebooks do mercado (que pode ser <F7>, <F9> ou <F12>). Mas infelizmente, o meu Asus Eee PC não dispõe deste recurso, como também acredito ser o caso de muitos outros equipamentos…
Através do próprio Ubuntu, execute no terminal os seguintes comandos:
# nano 01-touchpad.rules
Na tela do editor de textos nano, acrescente as seguintes regras:
ACTION==”remove”, SUBSYSTEM==”input”, ID_CLASS=”mouse”, RUN+=”/usr/bin/synclient TouchpadOff=0″
E só. Ao reinicializar o sistema, toda a vez que um mouse USB for conectado ao netbook, o touchpad será automaticamente desativado.
Embora seja necessário ter uma certa “precisão” na ponta dos dedos para realizar os comandos desejados, ainda assim não é difícil executá-los, ainda mais quando se usa o netbook no dia-a-dia e já estiver acostumado a utilizar o touchpad.
Por Ednei Pacheco <ednei.pacheco [at] gmail.com>
http://by-darkstar.blogspot.com/





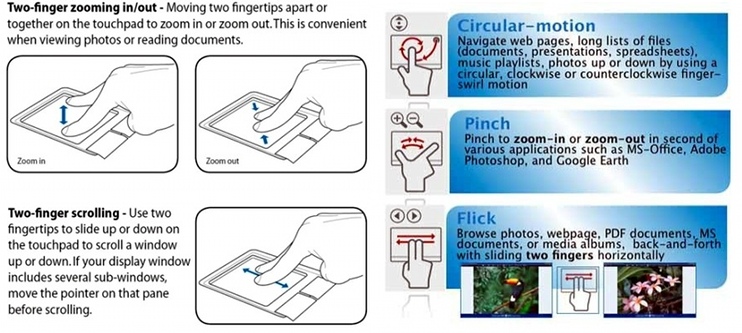
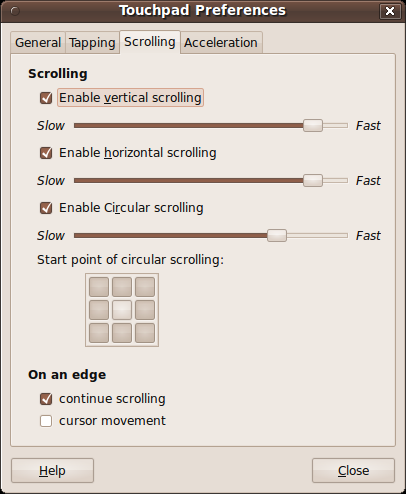



Deixe seu comentário