Mastering a DVD using QDVDAuthor
Autor original: Terry Hancock
Publicado originalmente no: freesoftwaremagazine.com
Tradução: Roberto Bechtlufft
Não há muitas opções para quem quer masterizar DVDs usando software livre. Uma das soluções mais completas é o QDVDAuthor, embora ele ainda tenha algumas pontas a serem aparadas. Trata-se de um front-end para uma coleção de ferramentas de software livre usadas pela linha de comando e que realizam individualmente cada etapa da transformação de uma coleção de arquivos de vídeo digital, áudio e imagens em um DVD com menus. Por esse motivo, ele é bem complicado e não é tão estável quanto outros programas. Ainda assim, se você for insistente vai ver que vale a pena. Vamos passar pelo processo de criação de um DVD que reúne uma coleção de vídeos animados da minha nova artista favorita de cultura livre, Nina Paley (em parte porque a licença CC By-SA 3.0 elimina problemas de direitos autorais relativos à cópia do material aqui, e em parte porque o trabalho é bem legal mesmo).
Antes de mais nada, uma pegadinha: se você só quer gravar um vídeo no DVD para assistir e não der a mínima para a estrutura dos menus, o QDVDAuthor tem uma série de “assistentes” (ou “wizards”) que você pode usar. Este tutorial é para aqueles que querem criar um DVD de aparência profissional, com menus personalizados.
Instalando o QDVDAuthor
A tecnologia do QDVDAuthor é provavelmente mais “de ponta” do que a da maioria dos aplicativos que você usa, então é importante obter uma versão atualizada. Aliás, só o fato dele depender de tantos utilitários de linha de comando para fazer seu trabalho já faz com que a caça por dependências seja bastante traiçoeira.
O melhor a fazer é instalar um pacote feito para a sua distribuição GNU/Linux, se você encontrar algum:
Reunindo o vídeo e as imagens que você vai usar
Os vídeos usados neste projeto estão disponíveis online sob uma licença CC By-SA 3.0, através do Internet Archive. Vamos usar animações antigas de Nina Paley (Sita Sings the Blues).
Vamos usar todos os vídeos da série NinaVision e outro recém-lançado de seu projeto “minute memes” com o QuestionCopyright.org, chamado Copying Is Not Theft[2], além de um trailer de “Sita Sings the Blues”.
Alguns trabalhos de animação anteriores de Nina estão disponíveis pelo Archive.org, e vamos usá-los neste exemplo de projeto de DVD.
Usei o VLC para tirar fotos desses vídeos, que serão usadas como elementos gráficos nos menus. Duas delas servirão como imagens de fundo para os menus “Select” e “Extras”. Seis serão usadas como ícones para cada um dos seis filmes principais (depois de terem sido devidamente reduzidas para 80 x 80 pixels com o GIMP), e outras duas serão usadas para os outros extras.
Para o fundo do menu principal, vou usar um vídeo em loop. Para isso, cortei pedaços de vários filmes da série NinaVision e fiz uma montagem usando o Kino – o que não é difícil, mas está fora do escopo deste artigo. Vou tentar falar do Kino em um futuro artigo. Observe que esse arquivo precisa ser gravado como um arquivo MPEG2, e que deve usar a extensão “.mp2”.
Criar e carregar esse vídeo em loop foi a parte mais complicada do projeto. Se não quiser perder tempo com isso, é só usar uma foto do vídeo como fundo para o menu. Talvez você queira adicionar um loop de áudio para ficar tocando, como a faixa de áudio “Buy” de Chris Korda, usada no filme “FERTCO”[3]. Para criar esse loop, use o Audacity.
Iniciando o projeto de DVD
Comece abrindo o QDVDAuthor. Crie um novo projeto em “File?New Project”. Uma janela vai perguntar qual é a pasta de armazenamento temporário desejada e a pasta de destino do DVD. Tenha em mente que os arquivos de vídeo são grandes e terão que ser acessados com rapidez, então escolha uma unidade de armazenamento local com bastante espaço (de preferência, com vários gigabytes livres).
Organizando os vídeos
Agora, vamos carregar os arquivos de vídeo que baixamos na etapa anterior. Para fazer isso, clique na guia “Video” e use o botão “Add / Organize Videos” na região inferior esquerda da janela do QDVDAuthor. Uma caixa de diálogo será aberta, permitindo que você organize os vídeos que vai usar no DVD.
Carregue os vídeos no QDVDAuthor na caixa de diálogo “Add / Organize Videos”.
Pela guia “Directories” você poderá navegar até a pasta que contém os vídeos que você vai usar. Quando chegar à pasta em questão, você verá miniaturas sendo renderizadas na caixa à direita. isso pode demorar um pouco, e talvez surja uma imagem com a palavra “Error”. Nesse caso, clique com o botão direito na imagem e escolha “Reload”. Se não houver nada terrivelmente errado, é provável que a imagem apareça corretamente na segunda tentativa.
Agora, escolha a guia “Groups” e crie grupos organizados para os vídeos (eu vou usar “MenuLoop”, “MainProgram” e “Extras”). Isso vai ajudá-lo a organizar seus arquivos.
Arraste e solte os vídeos para os grupos apropriados à esquerda. A ordem é importante, mas dá para organizar tudo depois, arrastando os itens para cima e para baixo na lista. Quando estiver tudo pronto, clique em “Ok”.
O menu principal
Agora podemos dar início à configuração do menu principal (a janela de configuração desse menu já deve ter sido aberta automaticamente). Escolha “DVDMenu?Add Intro.” É aqui que vamos escolher o arquivo de vídeo que vai ser reproduzido no começo, antes do menu entrar. Alguns DVDs usam este espaço para dar um aviso sobre direitos autorais, mas em vez disso vamos usar a animação recém-lançada “Copying Is Not Theft” de Nina Paley.
Depois de clicar na opção “Add Intro”, uma janela aparecerá, permitindo a você selecionar o vídeo que você deseja. Navegue até o arquivo e escolha “Abrir”.
A seguir, vamos usar “DVDMenu?Add Background” para adicionar um filme que vai rodar em loop por trás do menu. Observe que para acrescentar um vídeo é preciso mudar o filtro de arquivos, que por padrão mostra apenas imagens estáticas. Depois de escolher o vídeo que vai rodar em loop, ele vai aparecer em seu espaço de trabalho na forma de uma imagem estática do primeiro quadro do vídeo.
A edição do menu, depois de acrescentado o vídeo de fundo
Devido à forma como o QDVDAuthor constrói o loop do menu, ele vai usar apenas o vídeo do arquivo. Se quiser usar o som também, você vai ter que incluí-lo separadamente, mas pode usar o mesmo arquivo. Certifique-se de que o arquivo termine como uma extensão do tipo “.mp2”, para que o navegador de arquivos do QDVDAuthor permita o acesso ao áudio. Desta vez, use “DVDMenu?Add Sound” para carregar o mesmo arquivo como faixa de áudio.
Se você selecionar a guia “All Sources” na janela principal, vai encontrar o arquivo descrito como “Sound File”. Não sei ao certo se isso é necessário, mas não consegui usar esse arquivo até habilitar a transcodificação. Para fazer isso, clique com o botão direito na entrada na guia “All Sources” e escolha “Properties”. Marque a caixa “Enable transcoding” e clique em “Ok”.
Agora, vamos adicionar o título. Clique com o botão direito no menu do espaço de trabalho e selecione “Add Text”. Na caixa de diálogo que vai abrir, você poderá escrever o título e configurar a fonte, o tamanho e a cor do texto. Usei a cor verde e a fonte “AirMole” com 48 pontos para escrever o texto “Nina Vision”, e uma fonte de mesmo tipo porém menor para o texto “Six Short Animations by Nina Paley”. Esse texto é só para deixar as coisas mais bonitas, e vai aparecer na frente do filme que vai rodar em loop no fundo.
Em seguida, vamos acrescentar mais três elementos de texto seguindo o mesmo procedimento: “Play All”, “Select” e “Extras”. É provável que esses textos fiquem meio bagunçados, então selecione-os arrastando o clique do mouse sobre eles, clique com o botão direito e escolha “Align and Distribute” para distribuir ordenadamente as entradas. Será aberta uma janela que permite controlar o posicionamento.
Atenção: essa tela tem algumas falhas. O que o programa chama de alinhamento vertical é o que os outros programas chamam de alinhamento horizontal e vice-versa. Além disso, não dá para “pegar” a linha do alinhamento: use a barra de rolagem na parte inferior para posicionar a linha. As opções de distribuição funcionam no eixo perpendicular em relação às opções de alinhamento (se estiver alinhando verticalmente, você vai distribuir horizontalmente).
A ferramenta de alinhamento e distribuição organiza o texto do menu principal
A seguir, vamos clicar com o botão direito nas entradas de cada um desses blocos de texto na parte esquerda da tela e selecionar “Define as Button” para transformá-las em botões. O botão “Play” vai reproduzir todos os vídeos em sequência. Portanto, vamos definir “jump” para o grupo de vídeos “MainProgram”, e em seguida vamos selecionar “Multiple Files” para ter um controle maior sobre a forma como esses arquivos serão reproduzidos. Observe o seletor “final destination”, pelo qual poderemos determinar para onde o DVD irá depois que a reprodução do vídeo for concluída (vamos querer voltar ao menu principal). Clique em “Ok” na janela de arquivos múltiplos, e surgirá uma observação em vermelho informando “Play 6, to Menu” (que resume brevemente as configurações que escolhemos). Presumindo que esteja tudo certo, clique em “Ok” novamente, concluindo a definição do botão “Play”.
A definição do botão “Play”, usando a janela “Define As Button”
Outros menus
Como os outros botões exigem menus adicionais, vamos criá-los primeiro. Selecione “DVDAuthor?Add Menu” para criar um novo menu, clique com o botão direito e escolha “Rename Menu” para dar nome a ele. Vamos chamá-lo de “Select”. Escolha “DVDMenu?Add Background” para selecionar uma imagem de fundo.
Repita o procedimento para o menu de “Extras”.
Para o menu “Select”, comecei com uma foto da tela e acrescentei miniaturas (que também eram capturas de tela, reduzidas no Gimp) de cada vídeo, funcionando como ícones.
Usando a opção “Add Image”, vou acrescentar ícones de vários vídeos que quero disponibilizar nessas páginas. Observe que você pode definir cuidadosamente as dimensões da imagem importada se clicar e arrastar para selecionar o local no qual o ícone ficará.
Vou definir um botão para cada vídeo das páginas “Select” e “Extras”. A ideia é que cada botão reproduza apenas o vídeo correspondente e volte para a página de origem. Para isso, vou seguir o mesmo procedimento realizado acima para o botão “Play”, determinando explicitamente qual vídeo deve ser reproduzido e configurando o menu apropriado no campo “final destination”.
Digitando o texto do menu “Select”
Também vou colocar em cada uma dessas páginas um botão de texto chamado “Back” para voltar para o menu principal. Essa é a ação padrão quando um botão é criado, então você não terá que fazer nada nessa janela, exceto dar ao botão um nome exclusivo (você não vai querer que os botões das páginas “Select” e “Extras” tenham o mesmo nome).
O menu de “Extras” concluído, com miniaturas dos dois vídeos extra e uma célula cancerígena comediante, para dar um clima
Depois de concluídos os menus, temos que anexar a eles os botões da página principal. Portanto, volte ao menu principal, selecione “Define as Button” em “Select” e “Extras” e selecione o nome de menu apropriado na lista suspensa.
A configuração do local para onde aponta o botão “Select” no menu principal (obviamente, o menu “Select”)
Gerando e testando a imagem de DVD
Agora o trabalho de design está concluído. Falta gravar a estrutura do DVD e confirmar se ela vai funcionar do jeito que queremos. Para fazer isso, selecione “DVDAuthor?Create DVD” ou clique no ícone correspondente na barra de ferramentas. Uma assustadora janela multicolorida será exibida, explicando exatamente o que o programa está prestes a fazer. Quem conhecer bem as ferramentas de linha de comando vai poder fazer alguns ajustes aqui, mas isso não é necessário.
Um recurso exclusivo da interface do QDVDAuthor é esta janela com detalhes avançados (só estamos mostrando aqui a parte inferior, mas dá para rolar a tela para ver mais opções). Ela resume tudo o que as ferramentas de linha de comando irão fazer. Dá até para alterar os comandos, mas só faça isso se você souber o que está fazendo!
Note que o último item diz para não gravar o DVD. Essa é a abordagem padrão recomendada – é mais fácil gravar o DVD usando um programa como o K3B. Como vamos mesmo testar a estrutura do arquivo do DVD primeiro, é melhor deixar como está.
Outro recurso único é a forma como o status é relatado. Essa janela mostra o comando que está sendo executado (em vermelho) e a saída do comando (em verde). A barra de status na parte inferior informa o que está acontecendo. Isso ajuda bastante quando algo dá errado e você quer saber o motivo
Basta clicar em “Ok”. Outra janela esquisita vai aparecer. É uma janela de status bem legal, que mostra os detalhes da compilação do DVD em tempo real. Se qualquer das ferramentas apresentar problemas, a informação estará aqui. O tempo de renderização do DVD varia bastante – eu deixei o computador trabalhando durante a noite para dar conta de um DVD grande e complexo. Já no caso do DVD NinaVision, a renderização deve levar duas ou três horas em máquinas mais lentas. Boa parte desse tempo é “culpa” da transcodificação e da renderização.
Quando algo dá errado, o QDVDAuthor pode ajudá-lo usando um sistema interno de ajuda especializada. A foto mostra a mensagem de erro que recebi numa tentativa anterior, quando usei um arquivo de vídeo que não era completamente suportado
Depois que os arquivos do DVD forem criados, você poderá abri-los no VLC. Na versão 1.0.1 do VLC, isso pode ser feito pela opção “Media?Open Disc”. Em vez de selecionar um dispositivo, clique em “Browse” e navegue até o local no qual estão os arquivos do DVD que você selecionou no começo deste tutorial. Certifique-se de selecionar a pasta mais alta do projeto de DVD (e não a “VIDEO_TS”). O VLC deve reconhecer e usar a estrutura de menu do DVD.
Exibição do menu pelo VLC. Assim você poderá testar quase tudo – eu notei que o vídeo de fundo do menu principal não roda aqui, mas funciona corretamente no DVD player.
Navegue por todos os menus e reproduza os vídeos. O VLC pode fazer quase tudo o que um DVD player é capaz de fazer, embora pelo visto ele não rode os vídeos de fundo dos menus (mas eles devem funcionar quando você colocar o DVD em um DVD player). Quando estiver satisfeito com o trabalho de autoração do DVD, grave os arquivos em um DVD de dados usando o K3B:
-
Insira um DVD-R em seu gravador
-
Inicie o K3B (talvez ele abra automaticamente)
-
Crie um projeto de DVD de dados
-
Dê a ele um nome apropriado
-
Arraste e solte a pasta VIDEO_TS no projeto
-
Escolha “Gravar”
-
Na guia do sistema de arquivos, selecione a opção de arquivos grandes “UDF”
-
Clique no botão “Gravar” da janela
Após alguns minutos, você terá um DVD que pode ser reproduzido em um DVD player comum!
É fácil gravar o sistema de arquivos do DVD masterizado no disco com o K3B
Por que eu gosto do QDVDAuthor
Na verdade, eu não testei outras ferramentas de masterização de DVDs no GNU/Linux, e só o fato de conseguir fazer isso tudo no QDVDAuthor já é motivo para que eu goste dele. Existem outros programas do gênero, como o DVDStyler e o DeVeDe, mas não posso comparar o QDVDAuthor a eles, porque nunca usei nenhum dos dois. Pelas análises feitas por outras pessoas, tenho a impressão de que eles provavelmente são mais fáceis de usar, já que o QDVDAuthor tem uma interface meio complexa.
Mas eu estou impressionado com as amplas capacidades deste programa, e pelo menos até agora, os DVDs que eu criei rodaram muito bem em DVD players. Eu acho as janelas cheias de informações exibidas durante a geração do DVD muito úteis na solução de problemas em DVDs de design mais complexo, e com um pouco de determinação eu consigo criar qualquer design que eu queira (as opções mais avançadas da configuração de botões, por exemplo, permitem esconder “easter eggs” na interface alterando a ordem de seleção dos botões; é possível acrescentar transições entre os menus; dá para criar apresentações de slides, e por aí vai).
Vou ver se experimento outras ferramentas, mas até agora, o QDVDAuthor mostrou ser útil, embora um pouco frustrante em algumas ocasiões.
[1] Informações sobre a instalação do QDVDAuthor.
[2] Este vídeo tem mais de uma versão. O vídeo original com a música bravamente interpretada a capella pela própria Nina Paley está aqui. O link do artigo aponta para um remix do YouTube, com música de Norman Szabo. Pode haver uma fonte melhor, mas esse foi o melhor link que consegui arrumar para o artigo. O Flash do Linux armazena os vídeos em /tmp, então o truque para capturar um vídeo em flash do YouTube é procurar por um novo arquivo temporário cujo nome comece com “Flash” em /tmp, criado depois do arquivo começar a ser reproduzido no seu navegador, e mover esse arquivo para outro lugar e com outro nome, com um comando no estilo “# mv FlashXXXX video.flv“.
O VLC, o QDVDAuthor e vários outros programas podem ler o arquivo .flv resultante. Recomendo que você deixe o vídeo nesse formato mesmo, para uso do QDVDAuthor. Isso parece causar menos problemas.
[3] A música “Buy”, de Chris Korda, é do álbum “Six Billion Humans Can’t Be Wrong”. Não tenho certeza quanto à licença da música, não achei as informações de direitos autorais, então considere-se avisado.
Leia também:
Dica: Criando DVDs no Linux com o DeVeDe
Dica: Montando um DVD de vídeo na unha, via terminal
Créditos a Terry Hancock – freesoftwaremagazine.com
Tradução por Roberto Bechtlufft <info at bechtranslations.com.br>



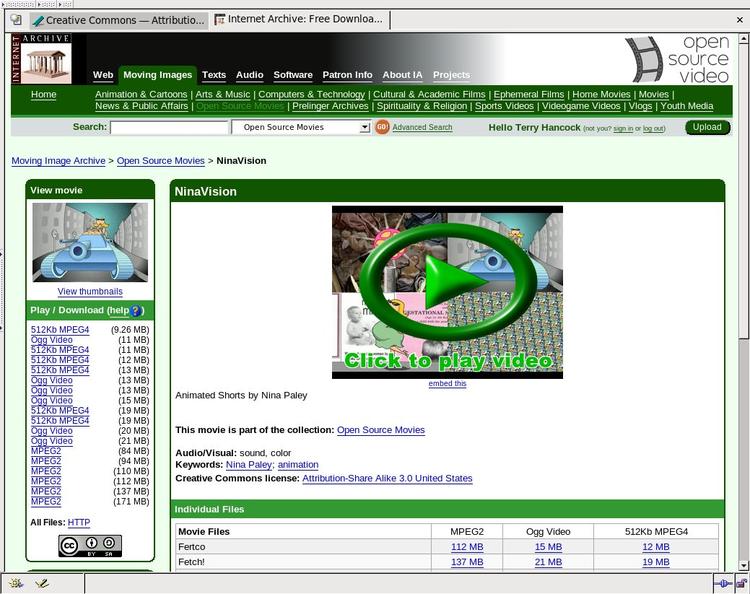
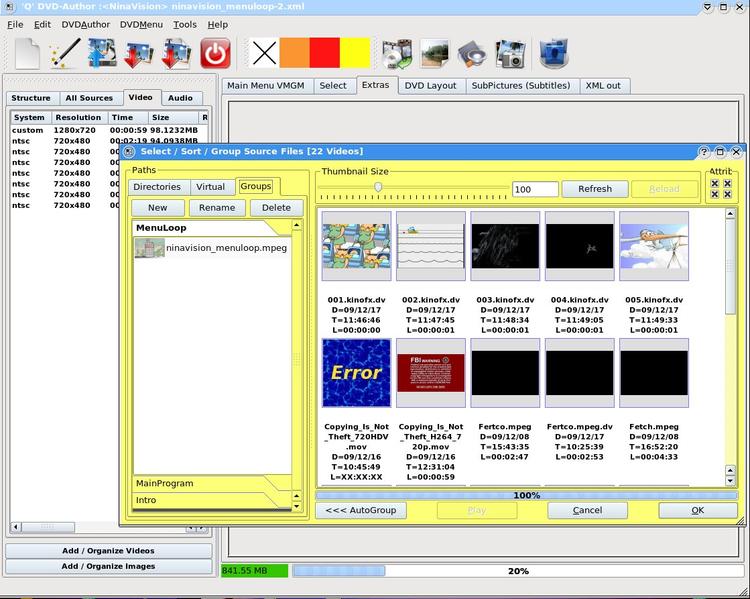
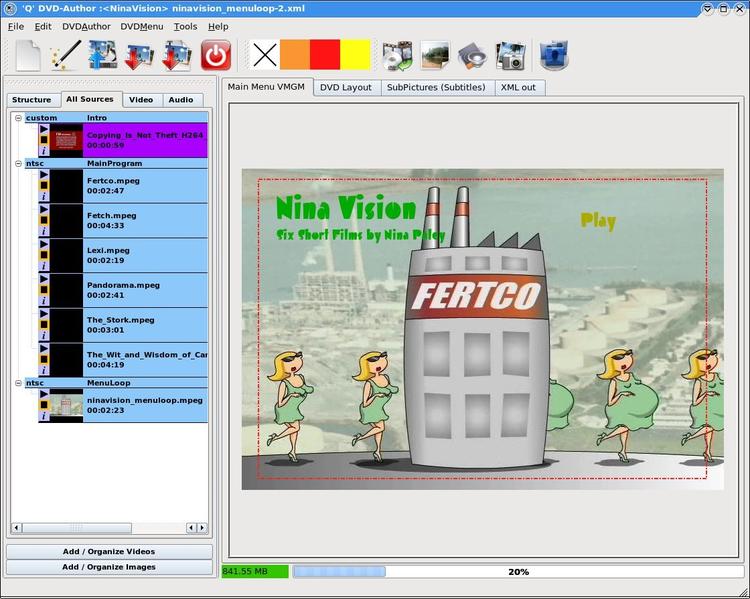
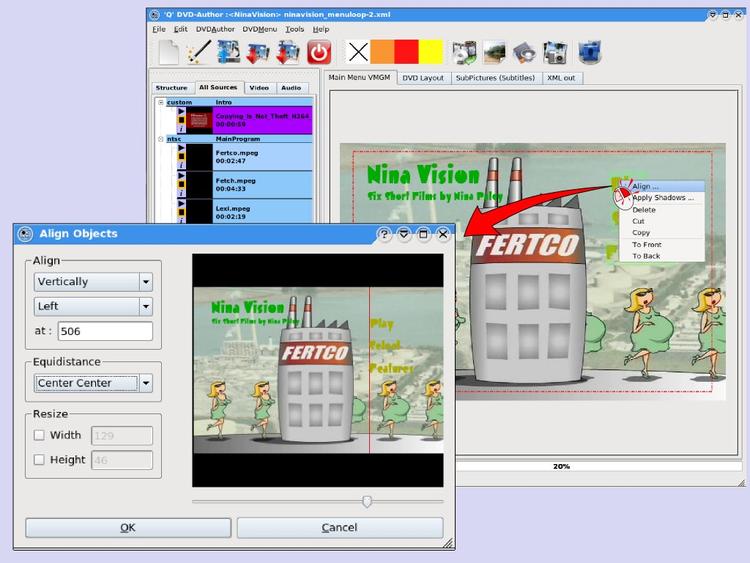
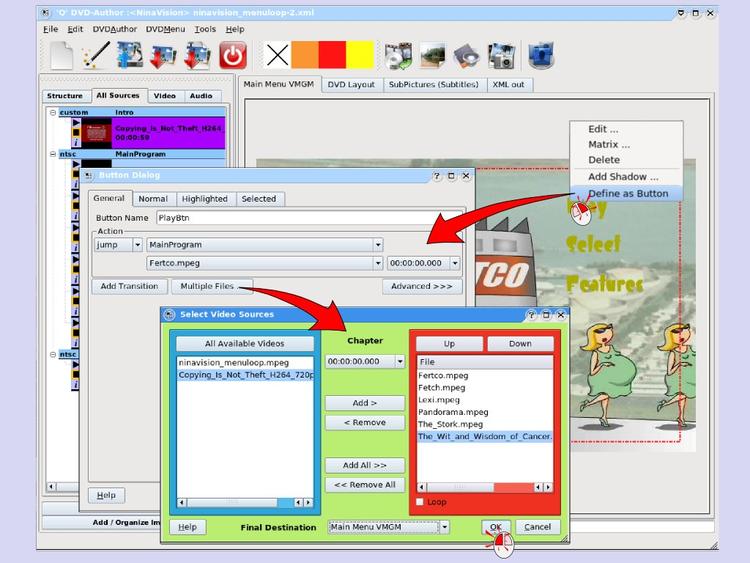
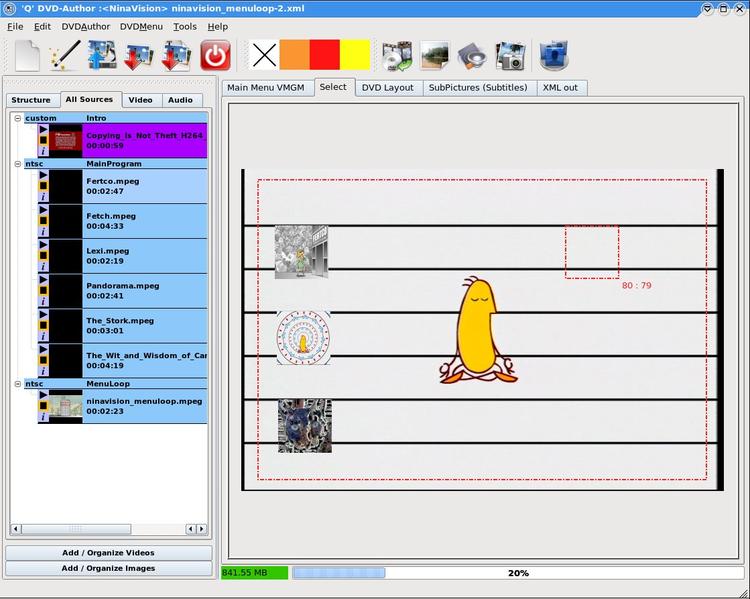
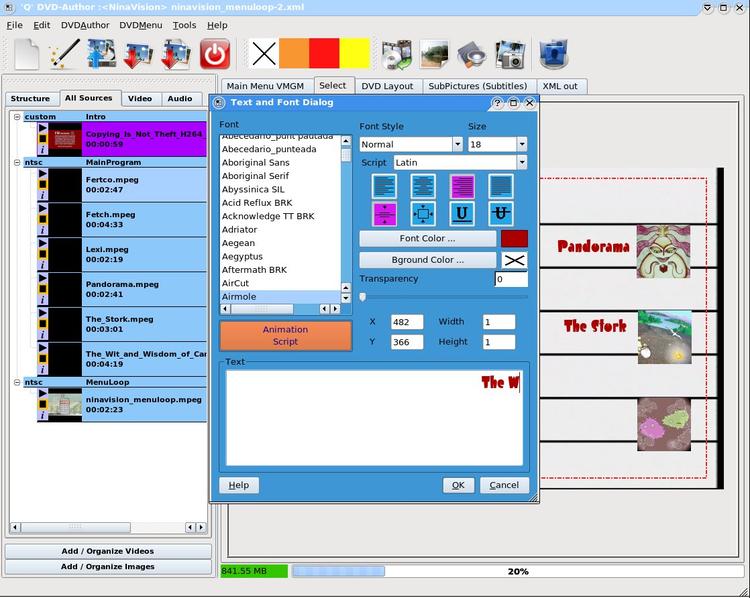
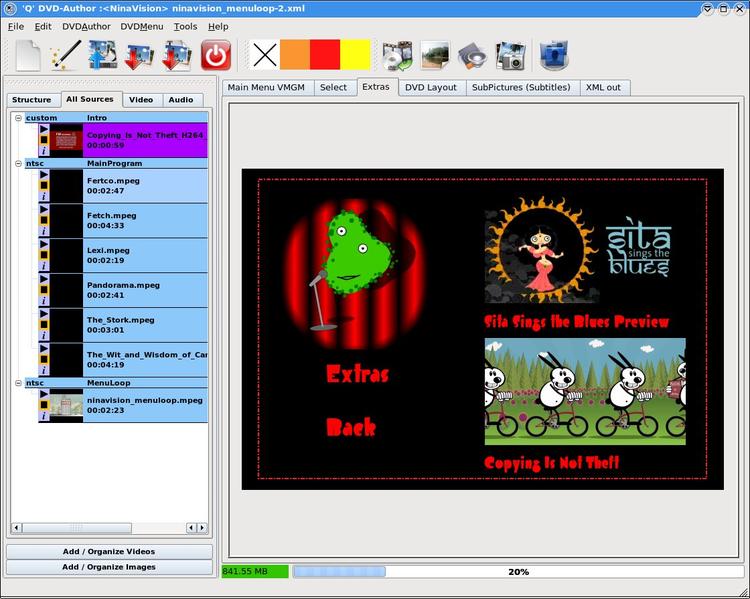
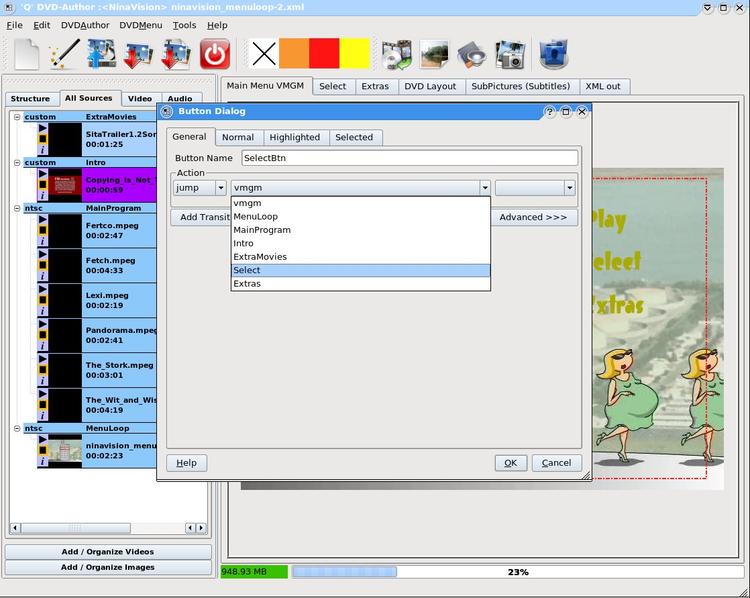
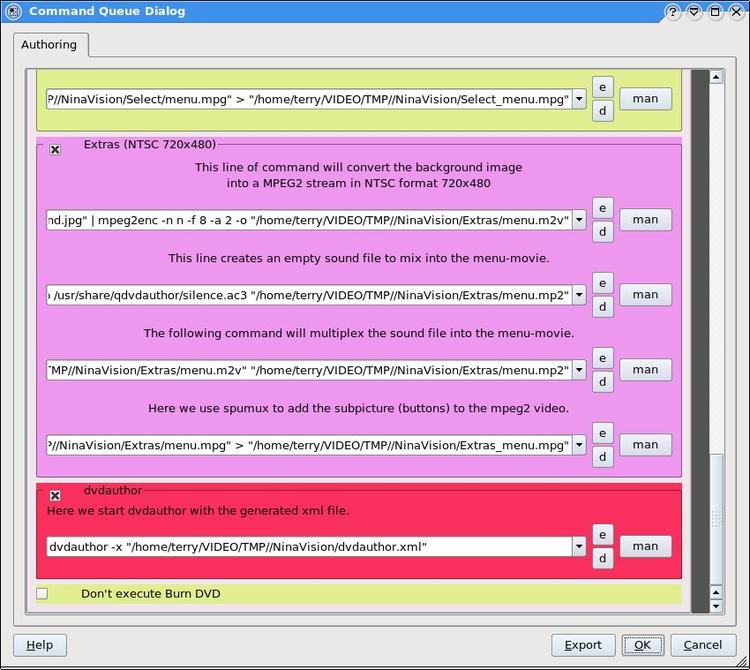
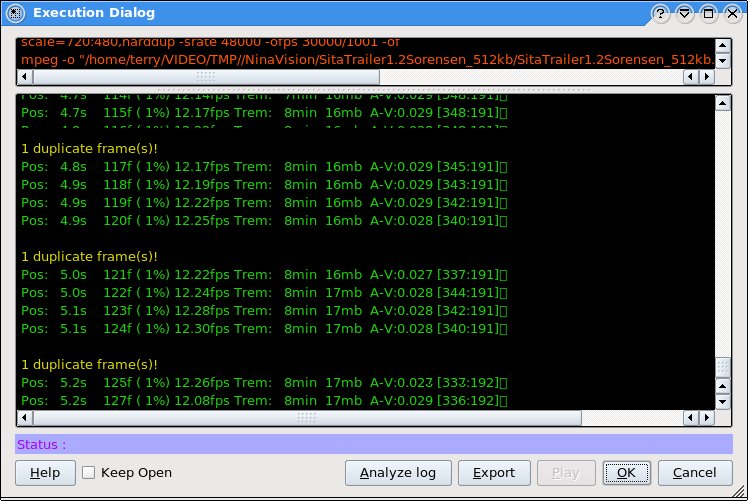
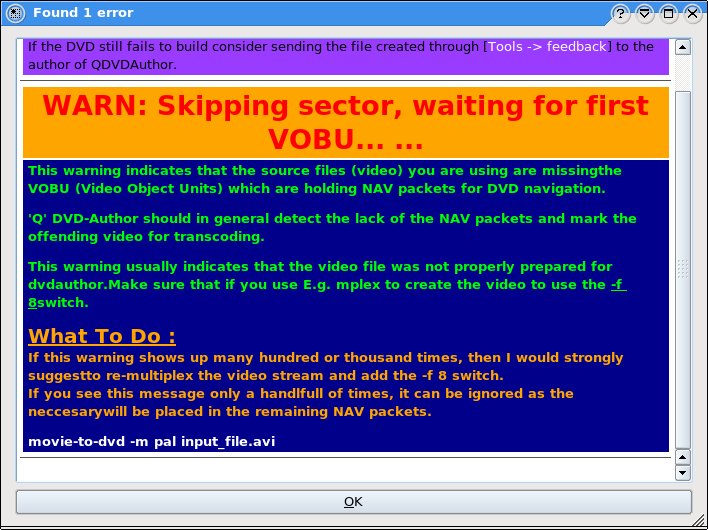
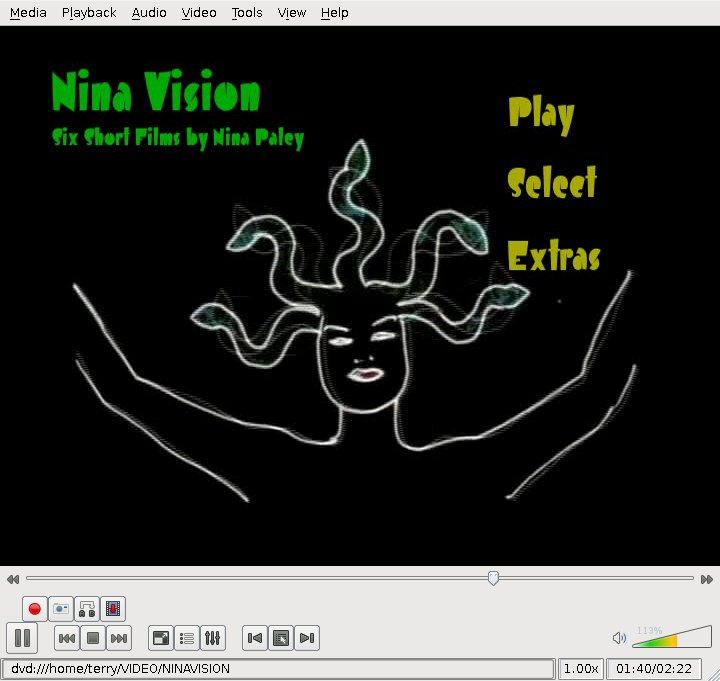
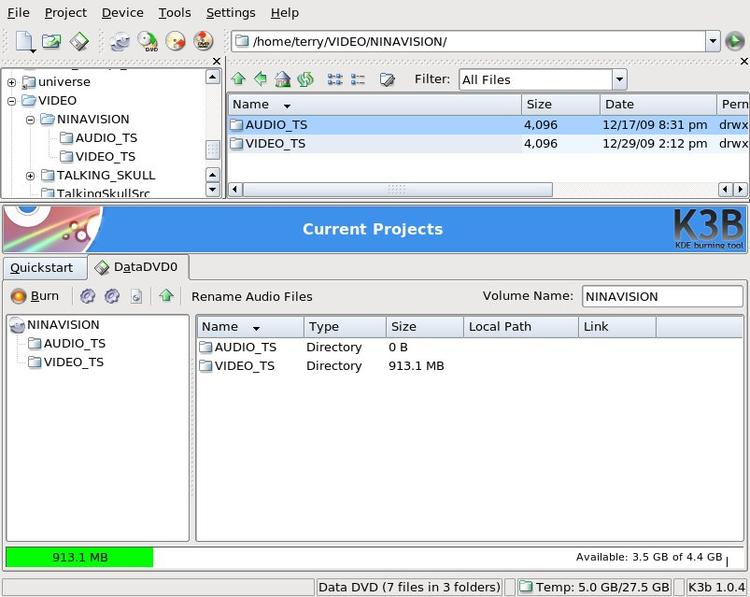



Deixe seu comentário