Um dos problemas mais comuns e também mais intrigantes que podem acontecer nos PCs é quando ele liga mas o monitor não exibe nenhuma imagem. Você vê o cooler do processador e do gabinete girando, vê as luzes do HD e do drive óptico acenderem mas nenhuma imagem é gerada pelo monitor, impossibilitando o uso da máquina.
Existem diversos motivos para esse problema acontecer. Portanto, é impossível apontar um com 100% de certeza. Assim como em tudo relacionado ao hardware, é necessário fazer testes e mais testes até descobrir o verdadeiro culpado. Neste artigo você verá alguns procedimentos que poderá realizar e que poderão solucionar o problema.
Leia também
Top 5: melhores programas para monitorar o hardware do seu PC
Não custa nada lembrar que se você não tem conhecimento suficiente ou não tem prática com a manutenção de computadores, o caminho mais sensato é levar o PC com problema para um técnico qualificado. Caso contrário, você pode fazer alguma coisa errada e até causar outros problemas no seu computador.
PC liga mas não dá vídeo. Como resolver?
Procedimento 01 – Verificar os cabos VGA, DVI ou HDMI
Como explicamos no começo do artigo, as causas para a não exibição do vídeo no monitor podem ser várias. Portanto, vamos levantar hipóteses e fazer os testes necessários para validá-las ou não.
/@/static/wp/2021/01/20/backpack-studio-d6gyCYQU1vc-unsplash.jpg)
Mau contato
O primeiro passo a ser dado nesse tipo de problema é a verificação do cabo que liga o monitor à placa de vídeo. Dependendo do seu monitor ou placa de vídeo, esses cabos podem ser: VGA, DVI ou HDMI.
Veja se ele não está com mau contato, tanto na saída (placa de vídeo) quanto na entrada (monitor). Às vezes, o gabinete está tão próximo da parede que o cabo da placa de vídeo acaba se desconectando ou ficando com mau contato. Se você se certificar de que ambos os lados estão bem encaixados, parta para a próxima hipótese.
Cabo com defeito
Se o cabo (VGA, DVI ou HDMI) estiver perfeitamente encaixado, pode ser que ele esteja com problema. Retire o cabo do seu computador e, se possível, teste-o em outra máquina, com outro monitor.
Se ele funcionar, você já descarta essa hipótese. Se o cabo não funcionar, experimente pegar um cabo novo ou que esteja funcionando e use no seu PC. Caso o monitor volte a exibir imagens, você já sabe que o culpado era o seu cabo defeituoso. É só efetuar a troca.
Procedimento 2 – Verificando o monitor
:upscale:():format:(jpeg)/@/static/wp/2021/01/20/philips_215_led_pc_monitor_1602230567_44d26aaa_progressive.jpg?fit=scale)
É bem raro, bem raro mesmo, um monitor dar problema assim do nada. Mas pode acontecer. Portanto, não custa nada se certificar de que o seu monitor está funcionando perfeitamente.
Se possível, teste o seu monitor em outro computador. Você pode até ligá-lo em um notebook e se certificar de que ele está gerando imagem. Outra coisa que você pode fazer, caso não tenha outro computador por perto, é pegar a sua TV e ligá-la ao computador. Se a TV exibir as imagens, é sinal de que o seu monitor não está bem das pernas. Se o problema persistir, é sinal de que o culpado não é o coitado do seu monitor.
Pode parecer bobo, mas na época em que eu trabalhava com manutenção de computadores, já quebrei muito a cabeça tentando descobrir o problema, quando, na verdade, era o próprio monitor que estava com defeito.
Procedimento 3 – Verificando a placa de vídeo
Na grande maioria dos casos o principal suspeito é a placa de vídeo. E, por vezes, ela é realmente a culpada. Mas como saber? Aqui vai depender do tipo de GPU que você tenha no seu computador.
Placa de vídeo Onboard
:upscale:():format:(jpeg)/@/static/wp/2021/01/20/o-que-e-gpu-placa-de-video.jpg?fit=scale)
As placas de vídeo onboard são aquelas que já vêm integradas à placa-mãe, geralmente um chip soldado na placa de circuito impresso. Se o seu computador usa esse tipo de placa, experimente pegar uma placa de vídeo offboard, ou seja, aquelas que são vendidas separadamente e encaixadas no slot PCI-Express do seu computador.
Encaixe a placa de vídeo offboard no slot PCI-E, parafuse-a corretamente e ligue o cabo nela (VGA, DVI ou HDMI). Mesmo sem o driver instalado, o monitor deve exibir as imagens de boot e de inicialização do Windows. Se isso acontecer, é sinal de que a sua placa de vídeo onboard está com problema. A solução para isso é justamente usar uma placa de vídeo offboard.
Placa de vídeo Offboard
/@/static/wp/2021/01/20/joseph-greve-D_1-g2eLho8-unsplash.jpg)
Mas se você já usa uma placa de vídeo offboard e está passando por esse problema, faça o caminho inverso. Conecte o cabo de vídeo na placa de vídeo onboard e veja se o monitor exibe alguma imagem. Em caso positivo, pode ser que a sua placa de vídeo offboard esteja com problema.
Você também pode retirar a sua placa de vídeo offboard e fazer o teste com uma segunda placa de vídeo offboard, que você sabe que está funcionando. Se o monitor passar a exibir as imagens, sinto informar, mas a sua placa de vídeo está com problema e precisa ser trocada.
E se não funcionar mesmo trocando a placa de vídeo? Calma, ainda não é a hora de condenar a sua placa de vídeo. Ainda restam outros procedimentos a serem feitos.
Procedimento 4 – Procurando componentes “em curto”
Às vezes pode ocorrer de algum outro componente do computador estar com algum defeito elétrico, o que nós chamamos de estar “em curto”. Com isso ele impede a inicialização adequada do PC. Geralmente esses componentes são o HD, gravadora de CD/DVD e pentes de memória RAM.
HD e Gravadora de CD/DVD
/@/static/wp/2021/01/20/benjamin-lehman-GNyjCePVRs8-unsplash.jpg)
Experimente fazer o seguinte. Desligue o computador, inclusive tirando o cabo de alimentação. Abra o gabinete e desconecte os cabos de alimentação e dados do HD (disco rígido) e da gravadora de CD/DVD (drive óptico). Daí ligue o computador novamente.
Mesmo sem o HD conectado, o monitor deverá exibir as imagens de boot, mostrando por último uma mensagem de que não encontrou nenhum dispositivo de boot. Se isso acontecer, é sinal de que ou o HD ou o drive óptico estão “em curto”.
O próximo passo é reconectar um deles e ligar o computador de novo. Vamos imaginar que você reconectou o HD e o PC ligou normalmente. Isso indica que a sua gravadora de CD/DVD está “em curto” e, portanto, precisa ser retirada ou trocada.
Memória RAM
/@/static/wp/2021/01/20/harrison-broadbent-ING1Uf1Fc30-unsplash.jpg)
Os módulos de memória RAM também são os causadores desse tipo de problema com certa frequência. Se você tem mais de um pente de memória, faça o processo similar ao passo anterior.
Ou seja, você vai ligar o computador apenas com um pente de memória instalado. Vamos supor que você tenha 2 pentes de 4 GB. Você retira o primeiro e liga a máquina. Se o PC não ligar, você retira o primeiro e conecta o segundo pente de memória. Se ele ligar, significa que o primeiro módulo de memória está com problema. Se nenhum dos dois tiver resultado positivo, vamos para o próximo procedimento.
Procedimento 5 – Limpeza completa
Se você já realizou todos os procedimentos anteriores e ainda assim não conseguiu resolver o problema, chegou a hora de fazer uma limpeza minuciosa em todos os componentes. Com o tempo, a poeira e a umidade vão se acumulando nos circuitos impressos da placa e também nos slots de memória e placa de vídeo. Isso pode impedir o bom funcionamento dos componentes.
A limpeza completa é trabalhosa e pode ser demorada. Mas com frequência dá resultados positivos. Retire todos os componentes instalados na placa-mãe, tais como: pentes de memória RAM, placa de vídeo offboard, processador e cooler e cabos de dados e alimentação.
:upscale:():format:(jpeg)/@/static/wp/2021/01/20/Depositphotos_112109630_original.jpg?fit=scale)
Com um pincel macio, retire a poeira cuidadosamente de todos os componentes, em especial da placa-mãe. Retire o máximo de poeira que conseguir. Em seguida, pegue uma borracha, dessas brancas que se usa na escola mesmo, e passe por todos os contatos dourados da memória RAM e da placa de vídeo. Isso vai retirar qualquer sujeira dos contatos.
Em seguida, use um produto chamado “Limpa Contatos”. Ele é próprio para retirar a oxidação de contatos eletrônicos. Use-o principalmente nos slots da placa-mãe e nos circuitos impressos. Espere secar por uns 15 minutos mais ou menos. Caso você não tenha esse produto, pode usar no lugar o álcool isopropílico, que é um tipo de álcool com uma porcentagem ínfima de água. Ele também serve para limpar e seca muito rápido.
E se nada disso der certo?
Pois bem, vamos imaginar que você realizou todos os procedimentos mostrados acima e o problema ainda persiste. Nesse ponto a coisa começa a ficar séria e preocupante. Se você não tem experiência com manutenção de computadores, sugerimos que leve o PC para um técnico especializado. Ele vai tentar fazer os seguintes procedimentos:
- Usar uma placa de vídeo nova: com os contatos já limpos, pode ser que uma placa de vídeo nova funcione. Daí nesse caso você precisará comprar uma nova placa de vídeo para substituí-la.
- Usar um multímetro para verificar a fonte de alimentação: o multímetro mede a intensidade, voltagem e resistência da corrente elétrica da fonte. Se ela estiver com problema, pode ser que os demais componentes não estejam recebendo a energia adequada para funcionar. Daí você precisa trocar a fonte de alimentação.
- Trocar a placa-mãe e o processador: pode ser também que o problema esteja na placa-mãe e no processador. Embora seja algo mais raro, é possível eles darem defeito e necessitarem de uma troca.
Depois de todos esses procedimentos já feitos, é muito difícil que o problema não tenha sido resolvido. Mesmo que você tenha precisado trocar a placa-mãe do seu computador. Você já passou por um problema parecido, do PC ligar mas não dar vídeo? Deixe a sua experiência aqui nos comentários.


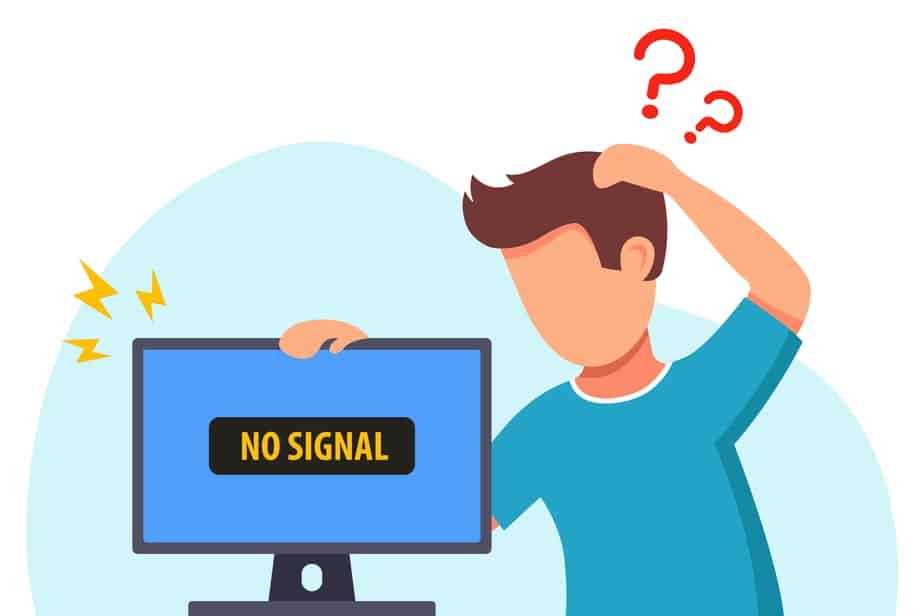






Deixe seu comentário