Depois de estudar o melhor local para instalar o ponto de acesso da rede, calcular o ganho da antena, planejar a área de cobertura e testar o link, nada melhor do que verificar a potência do sinal da prática, de forma a ter uma idéia mais exata da recepção no cliente, verificar a área de cobertura e encontrar pontos cegos na área de cobertura da rede wireless.
Dois softwares muito úteis nesse sentido são o NetStumbler, para Windows e o Wavemon, para Linux.
O Netstumbler permite listar todas as redes disponíveis na área, mostrando o canal, o tipo de encriptação e outros detalhes sobre cada uma além de, o mais importante, mostrar um relatório detalhado sobre a intensidade do sinal, permitindo que você audite a cobertura da sua rede e a intensidade do sinal em cada ponto. Ele é um programa gratuito, que você pode baixar no http://www.netstumbler.com.
Na versão 0.4.0 ele roda sobre o Windows XP e 2000 (ainda não existe suporte para o Vista) e funciona em conjunto com a grande maioria das placas. Está disponível também o MiniStumbler, que roda em palmtops PocketPC.
O NetStumbler não funciona em conjunto com o serviço Wireless Zero Configuration do Windows (que conecta o sistema a redes Wireless automaticamente quando elas estão disponíveis), por isso a primeira coisa que ele tentará fazer ao ser aberto é parar o serviço, de forma a ter acesso completo à placa wireless.
Se o scan não for iniciado automaticamente, abra o menu “Devices”. Você notará que existirão duas entradas para a sua placa wireless:
A primeira faz com que ele tente acessar o hardware diretamente, usando um driver interno. Esta opção, usada por padrão, oferece uma varredura mais precisa, mas não funciona com toda as placas. A segunda opção (NDIS) utiliza o driver do Windows e por isso funciona com quase todas as placas. Se necessário, clique no botão “scan” para iniciar a varredura:
Como pode ver pelo screenshot, o NetStumbler mostra todos os pontos de acesso disponíveis, independentemente do canal usado. A cordo ícone indica a intensidade do sinal (cinza para muito fraco, vermelho para fraco, amarelo para regular, verde para bom) e o cadeado indica que a rede está protegida. Na versão 0.4 ele mostra incorretamente que as redes protegidas usando WPA-PSK usam WEP.
As três colunas mais importantes são as “Signal+”, “Noise-” e “SNR+”, que mostram, respectivamente, a intensidade do sinal (em dBm), a intensidade do ruído e a taxa de sinal/ruído para cada uma. Apenas parte das placas suportadas são capazes de medir corretamente taxa de ruído, nas demais a função fica desativada, com o campo exibindo um “-100” para todas as redes.
O sinal é medido em uma escala negativa (quanto menos melhor), onde cada -3 dB correspondem a uma redução de 50% na intensidade do sinal, de forma que -95 dBm correspondem a apenas um quarto de -89 dBm. A maioria das placas precisa de pelo menos -92 dBm para manter uma conexão na velocidade mínima (1 megabit) e pelo menos -72 dBm para manter uma conexão a 54 megabits.
Em ambientes com muito ruído eletromagnético, é importante ficar de olho também na relação sinal/ruído (SNR), que indica o quanto o sinal é mais forte que o ruído. Para manter uma conexão minimamente estável ele deve ser de pelo menos 5 dB (quanto mais melhor). Este relatório das redes disponíveis é muito útil na hora de escolher qual canal usar, já que você pode avaliar quais canais já estão sendo utilizados e em qual extensão.
Se você é o responsável pela rede de alguma empresa ou órgão governamental, outra utilidade para o relatório é detectar a presença de rogue access points, ou seja, de pontos de acesso “ilegais”, instalados sem autorização pelos próprios usuários da rede. Embora às vezes a intenção seja boa, eles podem comprometer a segurança da rede, expondo-a a ataques externos.
Continuando, no menu da esquerda você encontra várias opções de filtros, que permitem mostrar apenas APs usando um determinado canal, com ou sem encriptação, etc. Escolhendo seu próprio ponto de acesso na lista, você tem acesso à função mais interessante do NetStumbler, que é o gráfico de sinal:
Ao usar um notebook, você pode usar o gráfico para verificar a variação do sinal dento da área de cobertura da rede, testando diferentes combinações de antena, ou de posicionamento do AP, potência do transmissor, posição dos clientes, uso ou não de defletor e assim por diante. Ele também pode ser bastante útil na hora de “mirar” as antenas ao criar um link de longa distância.
Você vai perceber que usar uma antena de maior ganho não vai ter tanto efeito sobre o sinal mostrado no gráfico quanto você poderia pensar (afinal, substituir uma antena de 2 dBi por outra de 6 dBi faz o gráfico subir apenas 4 pontos), mas tenha em mente que nas áreas onde o sinal é fraco, um sinal 4 dB mais forte pode representar a diferença entre ter uma conexão de 5.5 megabits e não ter conexão alguma.
Outra observação importante é que mesmo sem sair do lugar, é normal que o sinal sofra pequenas variações (de 3 a 4 dBi), é justamente por isso que é importante trabalhar sempre com uma certa margem de segurança ao escolher a antena e posicionar o AP. Entretanto, grandes variações podem indicar a presença de alguma fonte de forte interferência, como um forno de microondas ou um telefone sem fio que utilize a faixa dos 2.4 GHz.
Outra curiosidade é que o ponto de acesso pode funcionar mesmo sem a antena, já que o próprio conector é suficiente para emitir um sinal fraco. Apesar disso, sem a antena a potência do sinal cai em 20 dB ou mais, o que faz com que a rede só funcione de forma confiável dentro do próprio cômodo onde está o AP.
Concluindo, o NetStumbler pode ser usado em conjunto com um GPS conectado a uma das portas seriais do micro, o que pode ser usado para criar um mapa de redes wireless dentro de uma determinada área. A configuração está no View > Options.
No Linux, você pode monitorar a qualidade do sinal usando o Wavemon, um software bastante simples, em modo texto, que está disponível na maioria das distribuições. Para usá-lo, instale o pacote “wavemon” usando o gerenciador de pacotes e rode (como root) o comando:
# wavemon
Para usá-lo, o PC deve estar conectado ao ponto de acesso da rede. Ao contrário do NetStumbler, ele não é capa de detectar o sinal de outros pontos de acessos próximos, mas você pode usar o Kismet para essa tarefa.
A interface principal mostra a qualidade do link, o nível do sinal, nível de ruído, relação sinal/ruído, além de estatísticas de transmissão e detalhes sobre a rede. Você pode ver um gráfico com a intensidade do sinal pressionando F2.
Uma observação é que o Wavemon não funciona bem ao ativar a placa wireless utilizando o Ndiswrapper (veja mais detalhes a seguir), pois nele as extensões que permitem acessar as estatísticas de sinal fornecidas pela placa não funcionam em conjunto com a maior parte dos drivers.




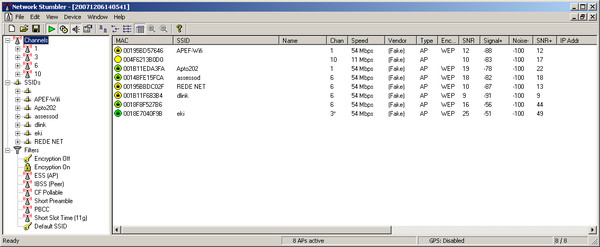
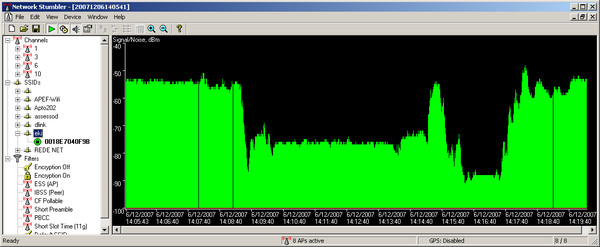
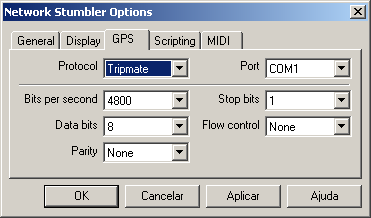
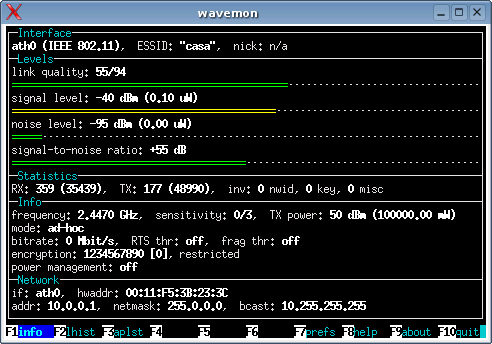



Deixe seu comentário