O Kurumin oferece suporte ao VMware praticamente desde as primeiras versões. O ícone mágico do VMware foi um dos primeiros scripts que escrevi. Ele (o VMware) é um verdadeiro killer-app, permite rodar o Windows e outros sistemas dentro de uma máquina virtual e com um bom desempenho, em muitas situações mais de 70% do desempenho que o sistema teria rodando diretamente.
O grande problema com o VMware é que ele é comercial e custa muito caro, US$ 189,00, o que convertido em reais dá um valor significativo. A instalação no Kurumin é simples, graças ao ícone mágico e você pode obter um serial válido por 30 dias se cadastrando no site, mas comprar para usar definitivamente realmente dói um pouco no bolso.
O concorrente mais conhecido é o Bochs, que oferece uma funcionalidade similar, porém é muito (muito!) lento e difícil de usar. Enquanto no VMware falamos de 50 a 70% do desempenho original, no Bochs falamos de 0.5 a 1%, quase 100 vezes mais lento. Embora seja bom do ponto de vista técnico, o Bochs é simplesmente lento demais para ter aplicação prática.
O Qemu é uma opção bem mais desenvolvida, mas estranhamente também muito menos conhecida. Assim como o Bochs, o Qemu é usado originalmente apenas via linha de comando e a documentação disponível é fraca e incompleta, o que talvez explique sua impopularidade.
O Kurumin-emu é uma interface para o Qemu, que resolve o problema da dificuldade de uso, com apenas dois cliques você já cria e inicializa uma nova máquina virtual. Ele facilita o acesso às funções e dá várias dicas de como instalar o Windows e outras versões do Linux como guests dentro da máquina virtual. O melhor é que ele é aberto e já vem pré-instalado no Kurumin (a partir do 3.0), funcionando até mesmo com o Kurumin rodando do CD.
Para chamá-lo use o ícone no menu Utilitários, ou chame o comando “kurumin-emu” num terminal.
O primeiro passo é criar um “disco virtual“, que na verdade é um arquivo em branco, que será visto como um HD pelo sistema que estiver rodando dentro do Qemu. Você pode criar um disco virtual com o tamanho que quiser, dentro do que tiver de espaço livre no HD, naturalmente.
Para instalar o Windows 98, sem muitos programas por exemplo, um disco virtual de 800 MB já está de bom tamanho. Se você pretende instalar o Windows 2000 ou XP, então ele precisará ter pelo menos 2 GB.
Basta apontar o tamanho na caixa de seleção (em MB), escolher o nome do arquivo (o padrão é criar um arquivo chamado “drive-c” dentro do seu diretório home) e clicar no “Criar uma imagem de disco”.
Antes que pergunte, o sistema que está rodando dentro do Qemu não tem nunca, em hipótese alguma acesso direto ao HD. Tudo, incluindo o particionamento, formatação, etc. é feito dentro do disco virtual. Se você criar um disco virtual de 2 GB por exemplo, o fdisk do Windows vai achar que está particionando um HD de 2 GB, enquanto na verdade está fazendo tudo dentro do arquivo.
O segundo passo é indicar se a máquina virtual terá acesso ao CD-ROM. O padrão é que seja usado o drive de CD físico do micro, você precisa apenas deixar o CD de instalação dentro do drive para que ao iniciar o Qemu o programa de instalação seja aberto dentro da máquina virtual e o sistema seja instalado dentro do disco virtual.
Mas, se preferir, você pode usar um arquivo .iso como CD-ROM, basta marcar a opção “uImagem ISO:” e indicar o arquivo. Um arquivo ISO é justamente uma cópia bit a bit de um CD-ROM, é fácil para o Qemu fazer com que o sistema dentro da máquina virtual pense que o arquivo ISO é um CD-ROM de verdade.
Por padrão o Qemu vai tentar dar boot através do CD-ROM ou arquivo ISO, já que você vai precisar começar instalando o sistema operacional dentro da máquina virtual. Depois que ele já estiver instalado, marque a opção “HD, boot pelo disco virtual depois de instalado”. Isso equivale a mudar a opção de boot no setup.
Não se esqueça de configurar também a quantidade de memória RAM que será reservada para a máquina virtual. O padrão é reservar 64 MB, mas você pode reservar mais memória se tiver bastante RAM ou precisar rodar um sistema pesado, como o Windows XP.
Depois de terminada a configuração inicial, clique no “Iniciar” para iniciar a máquina virtual. Aqui temos o instalador do Windows 2000, particionando o disco virtual:
O desempenho destas versões do Windows rodando no Qemu é em média de 8 a 10 vezes menor que a do sistema rodando diretamente. Esta solução é indicada para quem usa principalmente os aplicativos do Kurumin, mas precisa rodar alguns aplicativos pequenos no Windows. Se você precisa rodar aplicativos pesados, então a melhor solução é o VMware, que você pode instalar através dos ícones mágicos.
A instalação do sistema é feita de forma normal, dando boot pelo CD. Depois de instalado você ainda precisará configurar a rede e instalar os drivers de vídeo, como numa instalação normal do Windows. Ao instalar o Windows NT, 2000 ou XP você deve formatar a partição em FAT durante a instalação, pois a versão atual do Qemu tem problemas com NTFS.
Para fazer o mouse “sair” de dentro da janela do emulador, pressione a tecla Ctrl e em seguida a tecla Shift. Aqui temos o Windows 2000 já configurado, acessando a página do Guia do Hardware:
A versão mais recomendada do Windows para rodar dentro do Qemu é justamente o Windows 2000, ele é o mais fácil de configurar, pois detecta a placa de rede e som virtuais e existe um driver de vídeo fácil de instalar para ele. A configuração de rede do Windows 95/98 é um pouco mais complicada e você precisará instalar o Display Doctor para configurar o vídeo e usar mais do que 640×480. O Windows XP roda bem, mas também é o mais pesado.
A placa de rede é vista pelo sistema emulado como uma NE2000 genérica. No Windows 2000 ela foi detectada automaticamente, precisei apenas configurar a rede da seguinte forma:
IP: 172.20.0.2
Mascara de sub-rede: 255.255.0.0
Gateway: 172.20.0.1
DNS: Os endereços do provedor
O mesmo se aplica para o Windows XP. Já o Windows 95/98 não conseguem detectar a placa durante a instalação. Para que ela funcione, acesse o Painel de Controle > Redes > Adicionar > Adaptador > Novel/Anthem e adicione a placa Novel/Anthem NE2000. Nas propriedades da placa, configure-a para usar o IRQ 9/2 e o endereço de I/O 300-31F. Reinicie o Windows, acesse novamente a configuração da rede e configure os endereços da mesma forma que descrevi acima. Reinicie de novo e a rede já deve estar funcionando.
Caso não funcione da primeira vez, remova todos os componentes da rede (Adaptador para rede dial-up, a placa Novel/Anthem, etc.), reinicie, adicione a placa novamente, junto com o protocolo TCP/IP, reinicie, configure os endereços da rede e reinicie novamente, quem usa o Windows 98 já deve estar acostumado a esse tipo de coisa… 😛
Para acessar a internet dentro do Windows você precisa primeiro compartilhar no Kurumin, usando a opção correspondente ao tipo de conexão que está utilizando na opção “Compartilhar acesso à Internet com a máquina virtual” no menu principal. No Windows 98 você precisa rodar o Assistente de conexão do IE e dizer que está acessando através de uma rede local (LAN).
Você pode também criar compartilhamentos de rede no Windows e acessá-los no Kurumin. Para isso acesse o Iniciar > Redes Windows e NFS > Acessar Compartilhamento em rede Windows e informe o endereço IP do Windows dentro da máquina virtual, que será: “172.20.0.2”.
Para ativar a placa de rede ao rodar qualquer versão do Linux dentro da máquina virtual, use o comando: modprobe ne io=0x300 irq=9
O Qemu usa um driver de vídeo Vesa. O Windows XP é capaz de detectar o vídeo automaticamente durante a instalação, mas é preciso instalar drivers nas versões anteriores do Windows.
Para configurar o vídeo no Windows 2000, baixe os arquivos:
https://www.hardware.com.br/kurumin/qemu/qemuvid.inf
https://www.hardware.com.br/kurumin/qemu/qemuvid.sys
Acesse o Painel de controle > Sistema > Hardware > Assistente de Hardware > Adicionar novo > Video > Com disco.
Aponte o arquivo qemuvid.sys. Depois de concluir a instalação já aparecerão os outros modos de video no painel de controle.
No Windows 95/98 é preciso usar o Scitech display doctor, um shareware que instala alguns drivers extras de vídeo. Baixe o sdd 7 beta a partir do:
http://www.majorgeeks.com/download382.html
Baixe o arquivo pmhelp.vxd de:
https://www.hardware.com.br/kurumin/qemu/pmhelp.vxd
Copie o pmhelp.vxd para o diretório /Windows/System
Instale e rode sdd7 e você terá a opção de usar as resoluções mais altas.
O Qemu permite que o sistema rodando dentro da máquina virtual use a placa de som. Para usar este recurso basta manter ativado a opção “Compartilha placa de som” no menu principal.
A placa de som é vista pelo sistema dentro da máquina virtual como se fosse uma Sound Blaster 16 ISA. Como este era um modelo de placa muito comum, todos os sistemas operacionais oferecem suporte a ela.
No Windows, rode o teste completo do “adicionar novo hardware”. Demora um pouco, mas no final a placa já estará funcionando.
Ao rodar qualquer versão do Linux, use o comando “modprobe sb” para ativar a placa de som.
O suporte a som no Qemu ainda é bem deficiente e o desempenho realmente ruim. Você não conseguirá ouvir um MP3 com qualidade por exemplo. Este recurso funciona melhor para os avisos do sistema, os efeitos sonoros de softwares educativos antigos, etc. coisas simples.
Para usar o Qemu você deve ter um PC rápido, o recomendável é um Athlon ou Pentium 4 com 256 MB de RAM. Ele roda sem problemas em PCs mais antigos, mas o desempenho pode ser decepcionante.
Depois de instalar o Windows, desabilite todas as funções visuais, como o “Exibir Desktop como página Web” e a animação dos menus, habilite o “Usar pastas clássicas do Windows” e assim por diante. Isso deixará o sistema mais responsível. Além do Windows você pode rodar outras versões do Linux, MS-DOS e em teoria qualquer outro sistema operacional para micros PC.
O Qemu usa uma abordagem diferente da do VMware. O VMware é um virtualizador, ele cria a máquina virtual, repassando as chamadas do guest (o sistema rodando dentro dele) para o host (o PC real). O Qemu tenta emular o PC inteiro, incluindo as instruções do processador, placa de rede, etc. A abordagem do Qemu é mais simples e permite (em teoria) rodar também sistemas para outras plataformas, mas por outro lado ele é bem mais lento que o VMware.
O principal motivo de incluir o Qemu no Kurumin é oferecer uma alternativa livre, que você possa usar sem pagar por licensas do VMware, usando as cópias do Windows ou DOS que você já tem para rodar os aplicativos de que precisa dentro do Kurumin.
Lembre-se que você pode instalar o VMware no Kurumin através dos ícones mágicos. Ele é a melhor alternativa caso você precise rodar aplicativos pesados dentro do Windows.



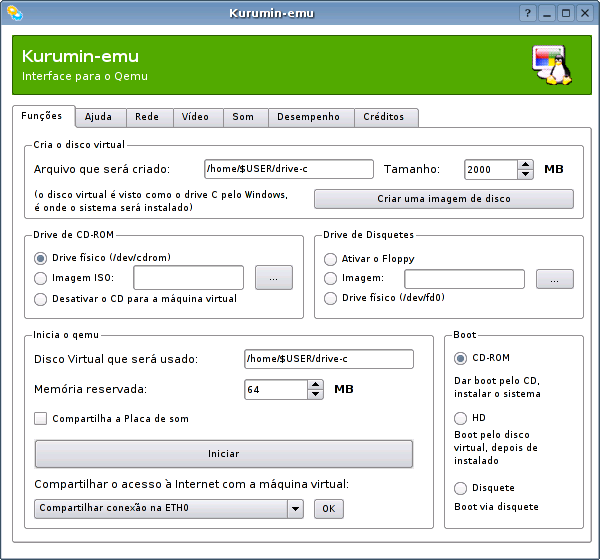


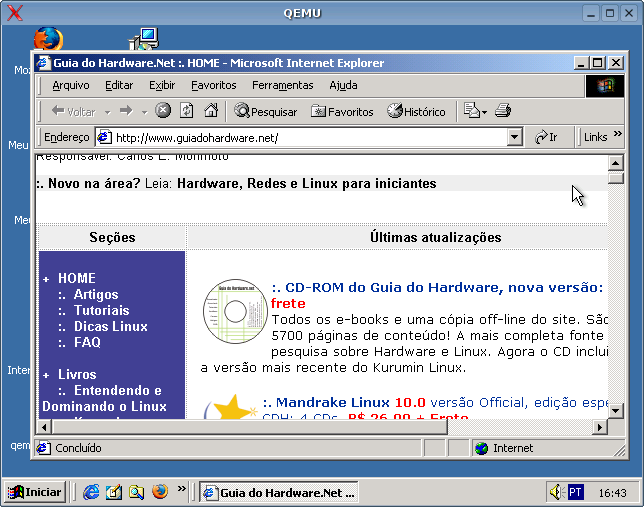
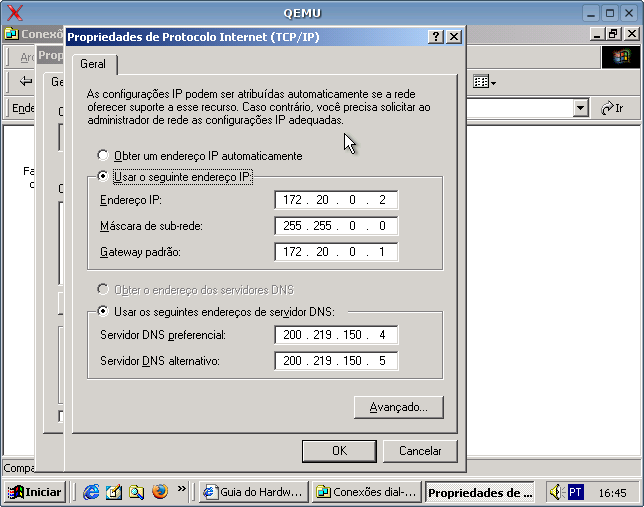
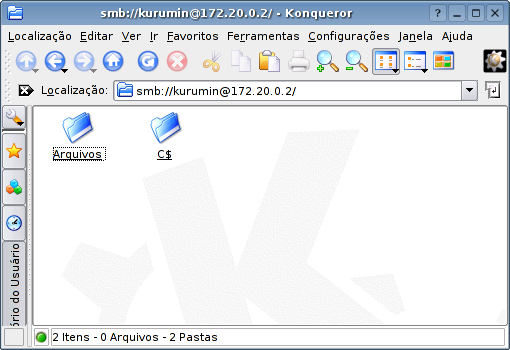
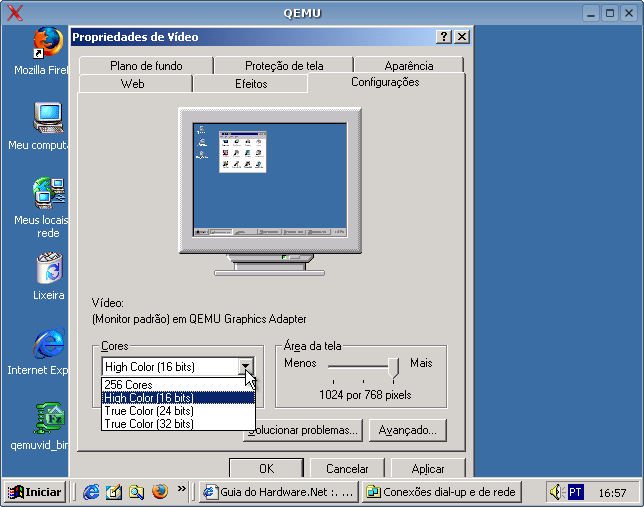



Deixe seu comentário