Não tem jeito: um dia a sua unidade de disco rígido irá pifar. Para manter seus dados, você terá que realizar algum tipo intervenção manual, mais cedo ou mais tarde. Esta intervenção poderá ser para prevenção (através de backups e checkups), recuperação (ou destruição) dos dados armazenados, clonagem do sistema ou até mesmo uma simples substituição do HD por um novo. À exceção do último caso, nos demais você necessitará de ferramentas adequadas para estas atividades.
Tela de inicialização do bom e velho System Rescue CD.
Eis uma ótima oportunidade para conhecer o System Rescue CD, uma distribuição GNU/Linux feita especialmente para o tratamento de unidades de armazenamento e recuperação de dados. Ele inclui em seu conteúdo uma série de ferramentas para esta finalidade. Além das ferramentas em texto, ele suporta também o modo gráfico e utiliza como interface gráfica padrão o antigo WindowMaker. As opções de ferramentas disponíveis no System Rescue CD são variadas, indo desde as tradicionais ferramentas de linha de comando a aplicações consagradas.
Como em qualquer outro live-CD, não há muitos mistérios para inicializar o sistema: uma vez configurada no setup a inicialização através do CD-ROM ou após teclar <F8> após o POST para selecionar a unidade a ser inicializada (de acordo com o modelo e fabricante da placa-mãe, recursos podem variar).
Se por ventura houverem problemas na inicialização do live-CD, então atente-se para as opções de inicialização alternativas disponíveis. O próprio sistema orienta o usuário a teclar <F5>, para que sejam exibidas uma série de parâmetros gerais que visam desativar certas opções que podem ser as responsáveis pelas anomalias causadas ao sistema. Poderemos obter mais detalhes ao usar as outras teclas, que vão de <F2> a <F7>. Use-as e confira.
Opções alternativas para a inicialização do System Rescue CD.
Outra instrução interessante exibida pelo próprio live-CD está em uma notificação sobre a montagem de unidades formatadas com o sistema de arquivos NTFS. Para que possamos realizar gravações na partição desta unidade, teremos que lançar a mão do comando…
(Notem que o diretório ‘windows‘ deverá ser previamente criado.)
Claro que, para atividades como o acesso, a leitura e a gravação de arquivos nesta unidade, tal comando se faz necessário; mas, para as demais intervenções que não sejam a cópia direta de arquivo, a unidade deverá estar previamente desmontada:
A seguir, optem por utilizar uma mídia em separado para a salvar as imagens e as cópias de segurança importante, pois não é recomendável manter dados e informações em unidades que serão operadas. Em nosso exemplo, optarei por utilizar um case USB com um HD de 80 GB:
Através do terminal, poderemos utilizar uma série de comandos para realizar as operações mais básicas. Mas antes, iremos nos precaver contra infortúnios com a criação de cópias de segurança dados existentes no HD. Para começar, uma cópia de segurança da MBR, com o GRUB e a tabela de partições:
A seguir, realizar a clonagem inteira da partição que contém o sistema:
Observe que o comando dd realiza a clonagem bit-a-bit de uma partição inteira; portanto, se esta possuir o tamanho máximo de 32 GB, esteja ciente de que o arquivo final contendo a imagem terá esta mesma dimensão. Se porventura decidir em realizar a clonagem bit-a-bit completa do HD inteiro, basta indicar a unidade em questão ao invés da partição:
Novamente, certifique-se de que a unidade a ser destinada para receber os dados possui espaço suficiente para acomodá-los. Por exemplo, é óbvio que o meu velho HD Maxtor de 80 GB não suportaria uma unidade de 160 GB…
Depois do backup feito, vamos iniciar as intervenções. A seguir, poderemos fazer uma inspeção geral da unidade através da ferramenta smartmontools. Com o comando smartclt, será exibida a tabela SMART do HD inspecionado:
Se porventura decidirem realizar testes para exibir seus resultados…
Das informações a serem exibidas, segue um exemplo elucidativo:
=== START OF INFORMATION SECTION === Device Model: ST9160310AS Serial Number: 5SV8LRQ8 Firmware Version: 0303 User Capacity: 160,041,885,696 bytes Device is: Not in smartctl database [for details use: -P showall]ATA Version is: 8 ATA Standard is: ATA-8-ACS revision 4 Local Time is: Wed May 26 09:07:21 2010 BRT SMART support is: Available - device has SMART capability. SMART support is: Enabled === START OF READ SMART DATA SECTION === SMART overall-health self-assessment test result: PASSED See vendor-specific Attribute list for marginal Attributes.
(…)
SMART Attributes Data Structure revision number: 10 Vendor Specific SMART Attributes with Thresholds: ID# ATTRIBUTE_NAME FLAG VALUE WORST THRESH TYPE UPDATED WHEN_FAILED RAW_VALUE 1 Raw_Read_Error_Rate 0x000f 115 099 006 Pre-fail Always - 85291928 3 Spin_Up_Time 0x0003 099 096 000 Pre-fail Always - 0 4 Start_Stop_Count 0x0032 099 099 020 Old_age Always - 1186 5 Reallocated_Sector_Ct 0x0033 100 100 036 Pre-fail Always - 0 7 Seek_Error_Rate 0x000f 070 060 030 Pre-fail Always - 12218012 9 Power_On_Hours 0x0032 099 099 000 Old_age Always - 1603 10 Spin_Retry_Count 0x0013 100 100 097 Pre-fail Always - 0 12 Power_Cycle_Count 0x0032 099 099 020 Old_age Always - 1081 184 Unknown_Attribute 0x0032 100 100 099 Old_age Always - 0 187 Reported_Uncorrect 0x0032 100 100 000 Old_age Always - 0 188 Unknown_Attribute 0x0032 100 093 000 Old_age Always - 1327 189 High_Fly_Writes 0x003a 100 100 000 Old_age Always - 0 190 Airflow_Temperature_Cel 0x0022 055 039 045 Old_age Always In_the_past 45 (7 35 45 27) 191 G-Sense_Error_Rate 0x0032 100 100 000 Old_age Always - 33 192 Power-Off_Retract_Count 0x0032 100 100 000 Old_age Always - 75 193 Load_Cycle_Count 0x0032 096 096 000 Old_age Always - 8781 194 Temperature_Celsius 0x0022 045 061 000 Old_age Always - 45 (0 21 0 0) 195 Hardware_ECC_Recovered 0x001a 054 040 000 Old_age Always - 85291928 197 Current_Pending_Sector 0x0012 100 100 000 Old_age Always - 0 198 Offline_Uncorrectable 0x0010 100 100 000 Old_age Offline - 0 199 UDMA_CRC_Error_Count 0x003e 200 200 000 Old_age Always - 0
Sempre observe com atenção as linhas que estiverem com a coluna When_failed preenchida com alguma informação (normalmente um valor acima do suportado), que prenuncia a possibilidade de falha e consequentemente a parada da unidade. Já na colunas TYPE, se houverem valores como “Disk_failfure“, estejam preparados, pois o desastre está para ser iminente!
Outra ação importante a ser tomada está na inspeção geral da superfície da unidade (surface test), com o objetivo de encontrar falhas. Para esta entediante tarefa, temos o sugestivo comando badblocks:
Notem que diferente de antes, estamos nos referenciando à partição principal do sistema (sda1) e não da unidade em questão (sda). Esta, por sua vez, deverá estar previamente desmontada.
Por fim, avaliem o desempenho geral da unidade através do HDParm:
Uma observação importante a ser considerada está no estado geral da unidade e o uso em que ela terá. Uma vez que o relatório SMART apontar por problemas sérios ou o utilitário badblocks encontrar blocos defeituosos no sistema, evitem utilizar esta unidade para fins mais nobres, pois ela estará condenada a falhar a qualquer momento (e os resultados disto podem ser imprevisíveis).
Ah, não deixe de fazer backups! &;-D
Por Ednei Pacheco <ednei.pacheco [at]gmail.com>
http://by-darkstar.blogspot.com/
Veja também: Criando um sistema de recuperação usando o SystemRescueCD



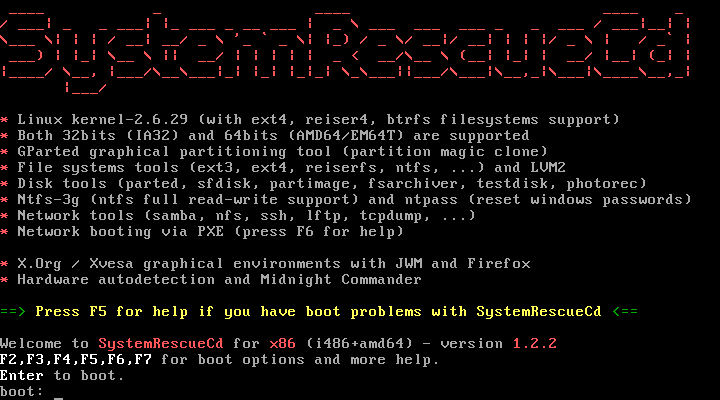
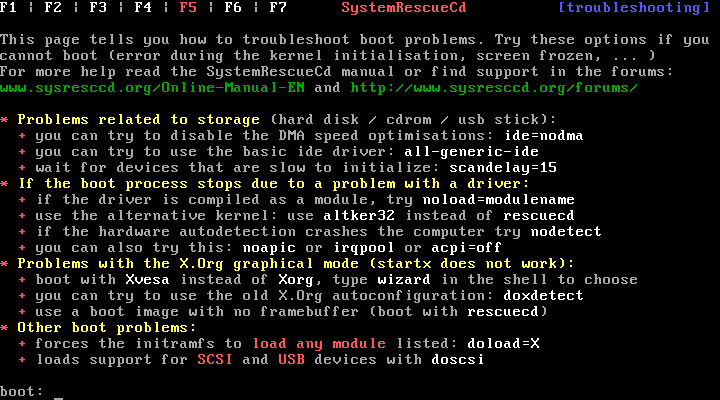



Deixe seu comentário