O gThumb é um meio-termo entre o visualizador de imagens do GNOME (eog – Eye Of Gnome) e o editor avançado GIMP. Embora venha instalado por padrão em várias distros, muitas vezes o gThumb passa despercebido, já que o usuário costuma optar ou pelo eog ou pelo GIMP dependendo de suas necessidades. A idéia deste texto é mostrar o que essa gente toda está perdendo.
Se você abrir uma imagem pelo eog e depois pelo gThumb, vai achar que não há muita diferença entre os dois programas:
Cara de um, focinho do outro. O gThumb é o da direita. No entanto, a interface simples do gThumb esconde muitos recursos interessantes não encontrados no eog. Vamos dar uma olhada neles.
Edição de imagens
Eu não sou exatamente um mestre em artes gráficas. Volta e meia preciso realizar algumas tarefas simples de edição como cortar, redimensionar e coisas do gênero. Eu costumava usar o GIMP para fazer essas coisas, mas você há de convir que é um exagero abrir um programa tão cheio de recursos (e, conseqüentemente, meio pesadão) para usar 2% do que ele tem a oferecer.
Pois vamos ver os truques que o gThumb tem na manga para edição de imagens. Para começar, vamos cortar uma imagem com ele. Basta ir em Imagem > Enquadrar ou pressionar ALT + C:
A janela da imagem muda para essa que você vê aí em cima. Você pode selecionar com o mouse a área que deseja cortar (mantendo pressionado o clique esquerdo enquanto move o ponteiro) e fazer um ajuste fino pelos controles à direita. Depois é só clicar em Cortar Exterior e em Aplicar.
Redimensionar imagens também é trivial: basta ir em Imagem > Redimensionar ou dar um CTRL + S. Além de escolher o novo tamanho da imagem em pixels ou em porcentagem, você pode optar por manter a relação entre altura e largura e ativar ou desativar o filtro de alta qualidade. São poucas opções, mas todas muito úteis.
Outro recurso disponível pelo menu Imagens é o Realce. A ferramenta de realce ajusta os níveis de cores automaticamente, tentando melhorar a imagem. Eu confesso que ainda não tinha usado o recurso até agora, e ao menos neste primeiro teste o resultado foi bastante satisfatório:
Repare como a imagem original, à esquerda, está um pouco esbranquiçada. Bastou usar a ferramenta de Realce para que o ajuste automático deixasse a imagem sutilmente melhor. Note como as cores ficaram mais vibrantes na imagem da direita.
Além desses efeitos, o gThumb também também oferece outras opções interessantes no menu Imagens. Vamos a mais um exemplo:
Ah, Petrópolis, que beleza de cidade. Esse aí em cima é Dom Pedro II, caso você não saiba. Vejam as transformações que eu obtive com o gThumb:
Na foto da esquerda eu usei o efeito de dessaturação, que deixa a imagem em preto e branco. Não tem complicação, é só ir em Imagens > Dessaturar, não tem que mexer em mais nada, eu juro. Já na imagem da direita eu mexi no controle de matiz e consegui um efeito interessante: Dom Pedro ficou na mesma, mas o jardim ficou lilás e as pessoas verdes 🙂
Há mais algumas opções no menu Imagens, como controle de brilho e saturação, balanço de cores, efeito de negativo, posterização, redução do número de cores… tem também a popular redução de olhos vermelhos, mas eu achei que ela não permite muito controle na hora de definir a área afetada. De qualquer maneira, pode ser útil em casos especiais.
Justamente por não ter tantas opções quanto o GIMP para edição de imagens, o gThumb acaba sendo muito mais prático de usar para nós, meros mortais que não sabemos para que serve um histograma 🙂
Ferramentas
O menu Ferramentas do gThumb também proporciona surpresas interessantíssimas. Temos, por exemplo, uma ferramenta para redimensionar e outra para converter grupos de imagens numa tacada só.
Por exemplo, vamos supor que eu tenha um diretório com três fotos JPG, e queira convertê-las para PNG. Vamos começar abrindo uma foto desse diretório normalmente. A foto vai aparecer na tela. Aí vamos em Ver > Pastas (ou pressionamos ALT + 1) e…
Vejam como o gThumb ficou diferente! No modo de exibição de pastas você pode navegar pelas suas pastas diretamente pelo programa. As fotos aparecem à direita, e na caixa Mostrar, na parte inferior, você pode filtrar a exibição pelo nome, pelo tamanho e outras opções. Aqui o programa começa a mostrar seus trunfos como visualizador e organizador de imagens. Falaremos mais sobre esse assunto na segunda parte deste artigo.
Bom, como eu disse, vamos converter as três imagens JPG acima para PNG. O simpático passarinho aí em cima é o Mufasa, minha calopsita. Vamos selecionar as três imagens, clicar em Ferramentas > Converter Formato, escolher PNG (há ainda opções para TIFF e TGA) e o programa fará o seu trabalho, convertendo todas as fotos e renomeando-as conforme apropriado. Se preferir, você pode marcar a caixa Remover original. Seguindo um procedimento semelhante, o menu Ferramentas também possibilita rotacionar e espelhar (na horizontal e na vertical) várias imagens numa única leva. Outra possibilidade é mudar a data da última alteração das imagens, clicando em Ferramentas > Alterar Data. Ainda no mesmo menu é possível definir uma imagem como papel de parede, com as mesmas opções oferecidas pela ferramenta específica do GNOME para essa tarefa.
Dois recursos que me surpreenderam pelo nível de personalização foram as opções para criar imagens de índice e álbuns. Na primeira você seleciona as imagens que vai querer usar e clica em Ferramentas > Criar Imagem de Índice. Surgirão estas opções:
Em Modelo você escolhe como serão nomeadas as imagens. Mufasa-###, por exemplo, resultará em imagens Mufasa-001.jpeg, Mufasa-002.jpeg e assim por diante. No nosso caso, vamos gerar apenas uma imagem. Mas você já deve estar curioso para saber o que é uma imagem de índice, então vou lhe mostrar:
Interessante, hein? O mais legal é que clicando no botão “Estilo” nas opções desse recurso você pode escolher o gradiente do fundo, o tamanho da página, o tamanho das imagens, o tipo de moldura, se o nome dos arquivos e demais informações devem ser exibidos, o tipo e o tamanho da fonte, a quantidade de linhas e colunas (no meu caso escolhi três colunas e uma linha, se fossem de quatro a seis fotos o gThumb teria gerado duas imagens de índice, daí a opção de modelo de nome que vimos acima)… é opção que não acaba mais, todas muito claras, sem confusão.
É tudo muito bem organizado e facílimo de entender. O desenvolvedor do programa é mesmo um sujeito inspirado.
Agora vamos à criação de álbuns para a web, que também é muito interessante. Vamos selecionar mais algumas fotos – desta vez incluí a Nala, esposa do Mufasa, porque ela é meio ciumenta, e também o Toby, o cachorro da minha esposa. Clicamos em Ferramentas > Criar Álbum na Web e surge esta tela de opções:
Veja que eu escolhi a quantidade de colunas e linhas por página. Como eu estou montando um álbum com cinco fotos, uma delas vai ficar na segunda página. Ao clicar em salvar o gThumb cria os arquivos HTML e copia as imagens para a pasta que eu escolhi. Vamos ver como ficou o resultado?
E ao clicar em uma foto, temos:
O mais legal é que há outros temas a escolher para os álbuns, e você ainda pode configurar se deseja exibir o nome do arquivo, algum comentário ou outra coisa qualquer abaixo de cada foto.
Para um programa tão leve e simples, as possibilidades do gThumb são uma grata surpresa. Se você visitar a página do projeto, pode ficar um pouco preocupado porque a última versão do programa, a 2.10, foi lançada em 2007, e de lá para cá recebeu apenas correções de bugs (a última em agosto de 2008, resultando na versão 2.10.9). Mas não entre em pânico: eu mandei um email para o autor do programa, Paolo Bacchilega, e ele me informou que o programa anda meio devagar porque ele está reescrevendo o código para possibilitar a criação de plugins para ele, ou seja: o que já estava bom vai ficar ainda melhor.
Neste artigo, explorei apenas os aspectos de edição e criação de álbuns do gThumb, mas ele também possui recurso bastante avançados para gerenciamento de fotos. Só que isso já é tema para um outro artigo…
Por Roberto Bechtlufft <roberto at bechtranslations.com>



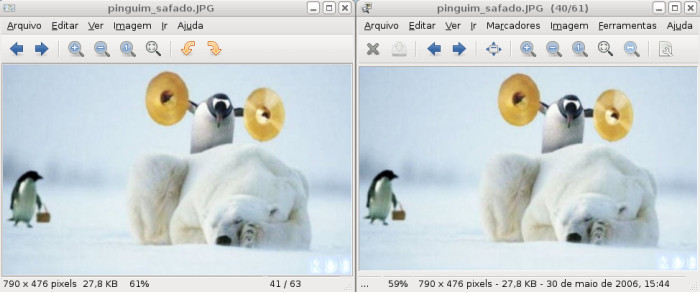
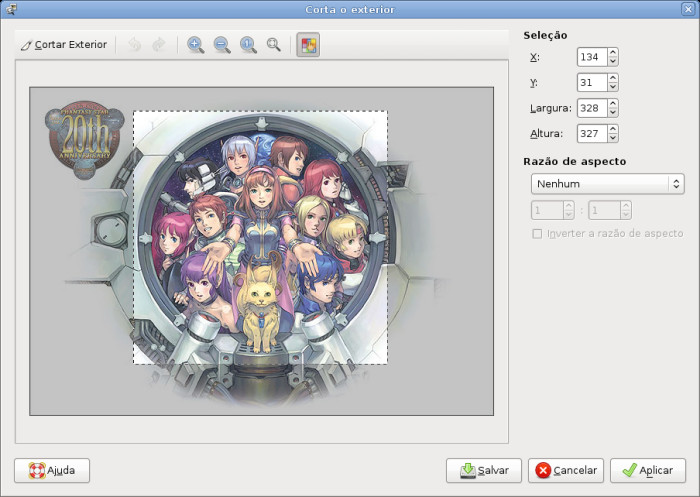


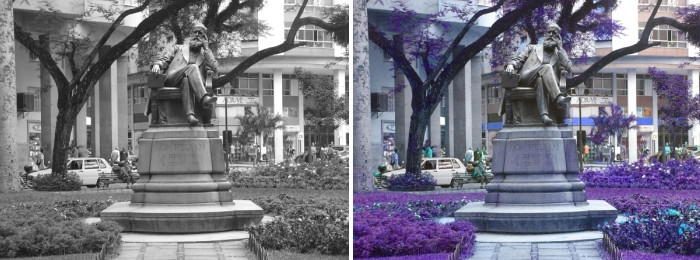
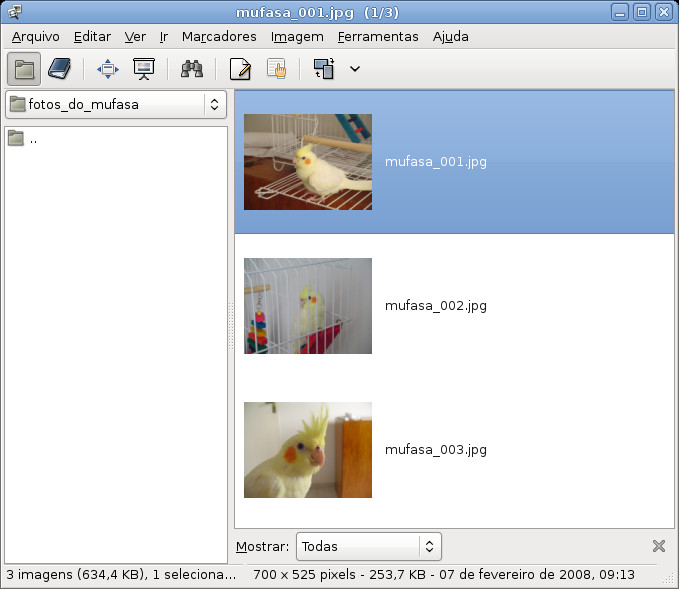


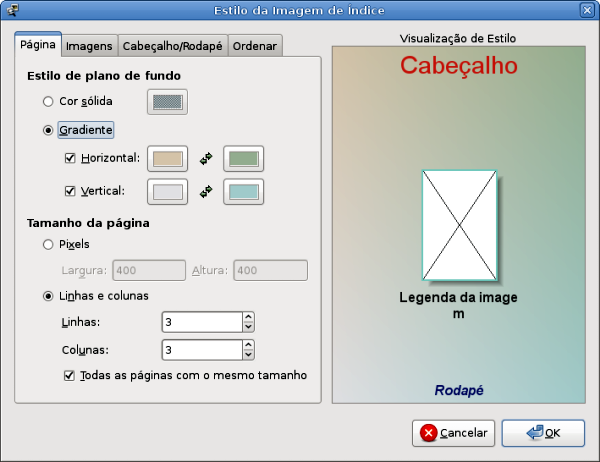
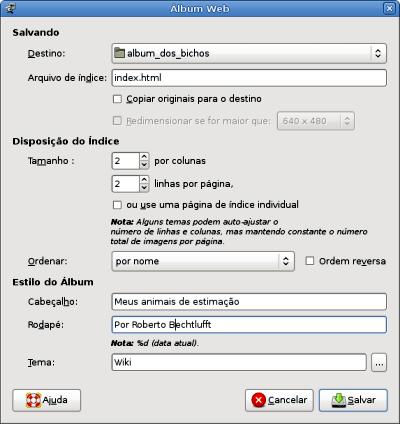
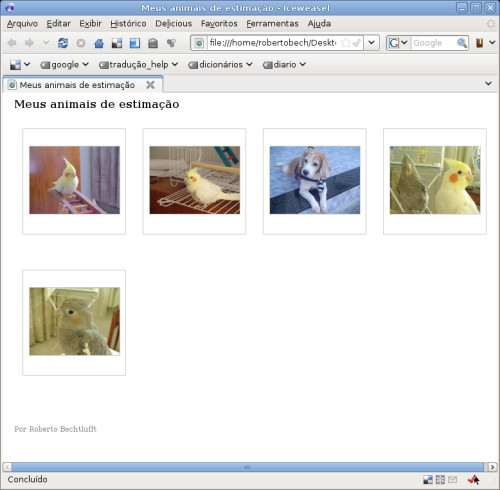
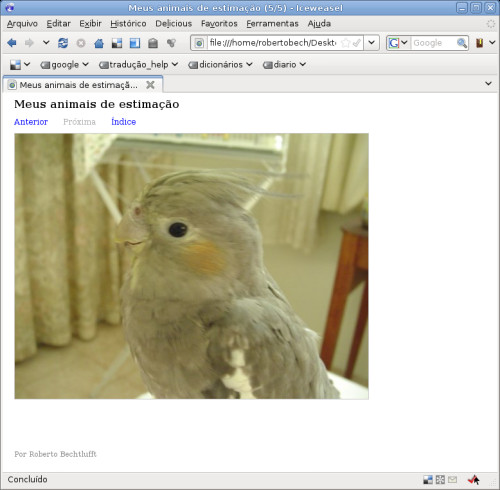



Deixe seu comentário