No Windows
Como tem se tornado regra nos notes de fabricação recente, não é fornecido o CD de quick restore e nem mesmo um CD com drivers, uma pequena economia para o fabricante, que acaba representando dor de cabeça para os usuários (pelo menos para os usuários Windows ;). Para gerar o quick-restore, você deve usar o utilitário incluído no sistema e fornecer um DVD virgem.
O maior problema é que ele inclui apenas uma imagem do sistema, sem uma pasta com os drivers. Ao instalar uma cópia limpa do Windows, você precisa baixar os drivers no site da Acer: http://support.acer-euro.com/drivers/notebook/as_3040_5040.html
Outra opção é fazer um backup da instalação original usando o Partimage, incluído no Kurumin. Ele é bem mais rápido que o utilitário fornecido pela Acer e permite salvar a imagem em qualquer lugar.
Além dos drivers, você precisa instalar o “Launch Manager” (disponível no mesmo endereço), caso contrário não conseguirá ativar o transmissor da placa Wireless no Windows.
Alguns utilitários Windows úteis, que funcionam no 5043, são:
Notebook Hardware Control (oferece opções de gerenciamento para o processador): http://www.pbus-167.com/chc.htm
CPU-Z (Mostra informações detalhadas sobre o processador): http://www.cpuid.com/cpuz.php
RMClock (permite ajustar a tensão usada pelo processador): http://cpu.rightmark.org/products/rmclock.shtml
SpeedSwitchXP (substitui o sistema de gerenciamento de energia do XP): http://www.diefer.de/speedswitchxp/
ATI-Tool (overclock da placa de vídeo): http://www.techpowerup.com/atitool/
Battery Eater Pro (teste de autonomia da bateria): http://batteryeater.com/
Dead Pixel Buddy (ajuda a localizar dead pixels na tela): http://www.laptopshowcase.co.uk/downloads.php?id=1
Suporte no Linux
Originalmente este modelo (assim como vários outros modelos similares da Acer) funciona de forma bastante precária no Linux. A placa de som funciona de forma errática, travando depois de alguns segundos de reprodução, o botão que ativa o transmissor da placa wireless não funciona (de forma que você não consegue usar a placa) e o suporte 3D da Radeon X200, para variar, também não funciona usando os drivers do X.org. Para piorar, o 5043WLMI trava esporadicamente durante o carregamento do KDE (em cerca de metade das tentativas de boot), sem nenhuma freqüência aparente. A vezes ele funciona corretamente ao longo de vários boots e as vezes trava seguidamente.
Ou seja, out-of-the-box o Acer 5043WLMI possui diversos problemas de compatibilidade com o Linux, que o tornam uma opção fortemente desaconselhável para iniciantes. Entretanto, a maioria dos problemas pode ser corrigidos com algumas dicas simples.
O problema da placa de som é causado por um bug no BIOS da Acer, que faz os endereços IRQ serem atribuídos de forma incorreta. Para solucioná-lo, você deve utilizar a opção “irqpoll”, uma opção do Kernel que pode ser informada na tela de boot, ou adicionada na configuração do grub ou do lilo. Ela faz com que o Kernel utilize um conjunto de verificações adicionais, corrigindo a bagunça feita pelo BIOS. Além do som, esta opção é necessária para que a placa Wireless funcione corretamente.
O problema dos travamentos durante o carregamento do KDE é mais exotérico, pois só ocorre em algumas distribuições e só se manifesta em parte dos boots. Isso dificultou até a solução do problema, pois ele pode dar 5 ou 6 boots perfeitos, sem sinal de travamento e em seguida passar a travar em vários boots subseqüentes.
Para solucionar o problema é necessário combinar a opção irqpoll com as opções “noapic” e “pci=biosirq“. Não adianta usar apenas uma das duas, neste caso elas só funcionam em conjunto, sugerindo que os travamentos são causados por problemas no roteamento de IRQs por parte do BIOS.
Ou seja, no final é preciso usar as três opções de boot simultaneamente para que o 5043WLMI funcione corretamente.
No Kurumin, você deve usar a opção de boot “kurumin irqpoll noapic pci=biosirq“.
No Ubuntu, pressione a tecla F6 na tela de boot e adicione o “irqpoll noapic pci=biosirq” na linha de opções, ou adicione as opções na linha referente às opções do Kernel dentro do arquivo /boot/grub/menu.lst.
Este mesmo problema afeta outros modelos da Acer e também diversos modelos de notes da Positivo e Amazon. É provável que este mesmo conjunto de opções de boot seja efetivo neles também.
Usando as opções de boot, o notebook passa a funcionar de forma normal em todas as distribuições que testei. Você não deve ter problemas, desde que utilize uma distribuição recente, com o Kernel 2.6.17 em diante. A placa de som, portas USB e rede funcionam sem percalços. Ficam faltando então três detalhes: a placa wireless, o modem onboard e a aceleração 3D para a placa de vídeo ATI.
Para ativar a placa wireless, você tem duas opões. Em qualquer uma das duas, você vai precisar do driver para o Windows XP, disponível no: http://support.acer-euro.com/drivers/notebook/as_3040_5040.html. Baixe o arquivo, descompacte e reserve. 😉
a) A primeira opção é usar o driver nativo, o módulo bcm4xx. Ele ainda está em desenvolvimento, por isso ainda existem arestas a aparar. A versão incluída no Kernel 2.6.18 (usada no Kurumin 7), por exemplo, já funciona corretamente, incluindo o suporte a WPA, mas o driver faz com que o transmissor opere com uma potência muito abaixo da normal, fazendo com que a rede só funcione estavelmente a distâncias curtas, de 10 a 15 metros.
Para usá-lo, comece verificando o arquivo “/etc/modprobe.d/blacklist”. Remova a linha “blacklist bcm43xx” (caso presente), pois ela faz com que o módulo não seja usado.
Para funcionar, ele precisa do firmware da placa, um componente do driver do Windows, de forma que você vai precisar copiá-lo dos CDs de instalação, ou baixar, da mesma forma que ao usar o Ndiswrapper.
O próximo passo é instalar o programa “fwcutter“, que usamos para extrair os arquivos do firmware. No Debian, Ubuntu e derivados, ele está disponível via apt-get, basta instalar o pacote “bcm43xx-fwcutter”.
Em distribuições onde ele não esteja disponível através do gerenciador de pacotes, você pode baixar o pacote com o código fonte aqui: http://bcm43xx.berlios.de/. Para instalá-lo, descompacte o arquivo e execute os comandos “make” e “make install”, como root. Você precisa ter instalado o pacote “build-essential”, que contém os compiladores necessários.
Com tudo em ordem, acesse a pasta onde foi extraído o driver Windows e execute o comando “bcm43xx-fwcutter”, indicando o arquivo “.sys”, dentro da pasta do driver, como em:
$ bcm43xx-fwcutter bcmwl5.sysIsto vai gerar um conjunto de arquivos “.fw”. Para concluir a instalação, copie os arquivos para dentro da pasta “/lib/firmware/$versao_do_kernel” (no caso do Ubuntu) ou simplesmente “/lib/firmware” no caso do Kurumin.
Concluindo, recarregue o módulo, usando os comandos abaixo, ou reinicie o micro:
# modprobe -r bcm43xx
# modprobe bcm43xx
b) A segunda opção é usar o bom e velho Ndiswrapper, que já apresentei em outras dicas. Atualmente, a placa funciona de forma bem mais estável sobre o Ndiswrapper e com o alcance normal.
Comece fazendo o oposto da dica anterior, adicionando a linha “blacklist bcm43xx” no final do arquivo “/etc/modprobe.d/blacklist”. Isso faz com que o módulo bcm43xx deixe de ser usado, abrindo espaço para o Ndiswrapper.
Acesse a pasta com o driver do Windows e carregue o arquivo “bcmwl5a.inf” usando o comando ndiswrapper, como em:
# ndiswrapper -i bcmwl5a.infEm seguida carregue o módulo do ndiswrapper usando o modprobe:
# modprobe ndiswrapperAdicione a linha “ndiswrapper” no final do arquivo “/etc/modules” para que ele seja carregado automaticamente durante o boot.
O maior problema em utilizar o ndiswrapper é que o driver trava esporadicamente caso a placa wireless seja colocada em modo de economia de energia, o que acontece automaticamente depois de algum tempo de inatividade. Quando isso acontece, o driver fica travado e a placa não transmite mais dados até que você reinicie o micro. Não adianta nem tentar desativar e reativar o ndiswrapper.
Apesar disso, existe uma solução muito simples para o problema: basta impedir que a placa entre em modo de economia de energia, mantendo a conexão sempre ativa. A forma mais simples de fazer isso é usar o comando “ping” para enviar pacotes para um endereço qualquer a cada 15 segundos. Abra um terminal e rode o comando:
$ ping -i 15 google.com(o google.com pode ser substituído por outro endereço qualquer)
Para que ele seja executado automaticamente durante o boot, resolvendo o problema definitivamente, use os dois comandos abaixo, que criam um script dentro da pasta /etc/rc5.d:
# echo ‘ping -i 15 google.com &’ > /etc/rc5.d/S99ping
# chmod +x /etc/rc5.d/S99pingMantendo o ping ativo, a conexão se torna bastante estável, mesmo ao conectar em redes com encriptação WPA. Você pode deixar o note ligado durante vários dias, mesmo sem usar a rede e a conexão se mantém aberta, pronta para usar.
O único inconveniente é que manter a placa ativa o tempo todo causa um pequeno aumento no consumo, reduzindo a autonomia das baterias em cerca de 10 minutos.
Depois de ativada a placa, existe mais um problema a resolver, que é ativar o transmissor da placa wireless. Ele é ativado através do botão na parte frontal, que funciona via software. Mesmo no Windows você precisa manter o “Launch Manager” ativo.
No Linux você resolve o problema usando os dois comandos abaixo. Note que o módulo “acer_acpi” só está disponível nas distribuições recentes, com o Kernel 2.6.17 em diante.
# echo “enabled : 1” > /proc/acpi/acer/wireless
A partir daí, sua placa Wireless está ativa e pode ser configurada por vias normais. 🙂
Para ativar o modem, comece carregando o módulo “snd-atiixp-modem”, que dá suporte a ele. Este é um módulo open-source, que faz parte dos drivers Alsa:
Em seguida, você vai precisar do “slmodemd”, que na maioria das distribuições está disponível no pacote “sl-modem-daemon”. Use o comando abaixo para ativar o modem:
O comando retorna algo como:
symbolic link `/dev/ttySL0′ -> `/dev/pts/3′ created.
modem `hw:0′ created. TTY is `/dev/pts/3′
Use `/dev/ttySL0′ as modem device, Ctrl+C for termination.
Note que ele cria o dispositivo “/dev/ttySL0”. Aproveite para criar o link “/dev/modem” apontando pra ele:
A partir daí, o modem está ativado, falta só discar usando o KPPP ou outro discador.
Se o comando do slmodemd retornar um erro, experimente as outras três possibilidades:
# slmodemd –country=BRAZIL –alsa modem:1
# slmodemd –country=BRAZIL –alsa hw:1
Para ativar a aceleração 3D é necessário instalar o driver proprietário da ATI, já que o driver incluído no X.org ainda não oferece suporte 3D às Radeon X200.
Você pode baixá-lo no http://ati.amd.com/support/driver.html. Escolha o “Linux X86” e indique o modelo da sua placa. Na tela a seguir, baixe o “ATI Driver Installer”.
Ao contrário do driver da nVidia, a instalação é feita dentro do modo gráfico. Basta marcar a permissão de execução e rodar o instalador, como em:
# ./ati-driver-installer-8.32.5-x86.x86_64.run
Nas distribuições derivadas do Debian, existe também a opção de instalar o driver via apt-get. Neste caso, use os comandos abaixo (esta receita não funciona no Ubuntu):
# apt-get install fglrx-kernel-src
# module-assistant fglrx-kernel
# module-assistant a-i fglrx
O module-assistant se encarrega de compilar o módulo “fglrx”, usado pelo Kernel para acessar a placa. Ele pode ser usado para compilar também outros módulos que não venham pré-instalados.
Em qualquer um dos dois casos, depois de concluída a instalação falta ainda alterar a configuração no “/etc/X11/xorg.conf“. A forma mais simples é alterar a linha Driver “ati” (ou Driver “radeon”) próximo ao final do arquivo por:
Driver “fglrx”
Adicione também estas duas linhas logo abaixo. Sem elas, o TV Time não funciona, o Kaffeine não consegue exibir legendas, entre outros pequenos problemas:
Option “VideoOverlay” “on”
Option “OpenGLOverlay” “off”
Você pode também usar o configurador da ATI, através o comando:
Neste caso, você vai precisar revisar o arquivo, pois ele deixará várias sessões duplicadas. Muitas vezes, o configurador se perde e a configuração antiga continua sendo usada.
Um problema comum é que a aceleração 3D não funcione, embora o driver esteja ativado corretamente. A causa mais comum é que módulo “fglrx” não esteja carregado. Você pode forçar o carregamento usando os comandos abaixo. Caso necessário, adicione-os no arquivo “/etc/rc.local”, para que sejam executados automaticamente durante o boot:
# modprobe -r drm
# modprobe fglrx
Outro recurso utilizado pelo driver é o device “/dev/shm” (que ativa o suporte ao padrão POSIX de memória compartilhada), que deve estar disponível e montado. Para isso, adicione a linha abaixo no final do arquivo “/etc/fstab”:
tmpfs /dev/shm tmpfs defaults 0 0
Para que ele seja montado sem precisar reiniciar, use o comando:
Com isso, a aceleração 3D passa a funcionar nos jogos e outros aplicativos (pelo menos até a ATI resolver retirar o suporte ao X200, como fez com as Radeon 9250…), mas você ainda não conseguirá usar o AIGLX e o Beryl por deficiências no driver.
Uma última dica é que muitas distribuições não são capazes de detectar corretamente a resolução da tela, utilizando 1024×768 ao invés dos 1280×800. Para corrigir isso, abra o arquivo “/etc/X11/xorg.conf” e substitua as linhas:
Modes “1024×768” “800×600” “640×480”
(ou similar)
por:
Modes “1280×800” “1024×768” “800×600” “640×480”
Também é possível atribuir funções para os botões “E” e “P” ao lado do botão liga/desliga e para o botão do Bluetooth, que originalmente não serve pra nada, já que este modelo não vem com o transmissor. Para isso, basta seguir as dicas do meu artigo sobre teclados multimídia: https://www.hardware.com.br/dicas/configurando-teclados-multimidia.html




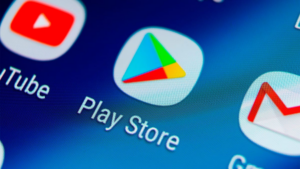
Deixe seu comentário