Clique no botão “Selecionar usuários remotos” e indique quais logins de acesso poderão ser usados remotamente. Por padrão, apenas o Administrador e o usuário atualmente logado (que você está utilizando para fazer a configuração) podem acessar:
No Windows 2003 Server, abra o wizard “Configure Your Server” e ative a opção “Terminal Server” na página “Server Role”, o que vai instalar os arquivos necessários para ativar o serviço.
Para que os usuários possam usar o terminal server, é necessário cadastrá-los no grupo “Remote Desktop Users”. Você pode fazer isso através do “Administrative Tools > Computer Management > Local Users and Groups > Groups”. Clicando com o botão direito sobre o grupo, você tem a opção de adicionar usuários a ele:
Ao usar o Active Directory, você pode também ajustar algumas opções relativas às sessões remotas dentro da aba “Sessions” das propriedades de cada usuário no Administrative Tools > Active Directory Users and Computers. A principal observação nesse caso é que você deve usar servidores separados como controlador de domínio e como terminal server. Por segurança, ao ativar o uso do terminal server em um servidor configurado como controlador de domínio, o sistema bloqueia o acesso de todos os usuários, com exceção dos administradores.
Nem todos os programas podem ser usados facilmente no servidor de terminais, já que é necessário que o programa possa ser executado por usuários sem privilégios administrativos, suporte o uso de múltiplas instâncias, entre outros detalhes, mas o número de aplicativos incompatíveis vem caindo bastante.
Uma dica para minimizar os problemas é instalar os aplicativos usando o “Adicionar ou remover programas” do Painel de controle em vez de simplesmente clicar sobre o instalador do programa.
Isso faz com que o sistema execute algumas verificações adicionais, instalando o programa dentro das pastas correspondentes do sistema (e não mais dentro da pasta de documentos do usuário ou outra localização fora do padrão), além de ativar um conjunto de checagens relacionadas ao uso de múltiplas sessões do programa e ao compartilhamento do espaço de memória usado por ele; dois fatores fundamentais para que ele possa ser usado por diversos usuários simultaneamente.
No Vista, a opção para ativar o WTS está escondida dentro do “Painel de Controle > Sistema > Configurações avançadas do sistema > Remoto”. Assim como no XP e no 2003 Server, você precisa definir senhas para as contas de usuário e indicar manualmente os usuários que devem ter acesso, usando o botão “Selecionar usuários”:
É importante enfatizar que apenas os usuários com senhas definidas podem acessar as máquinas remotamente. Todos os logins sem senha são automaticamente recusados. Você pode definir as senhas na seção “Contas de usuário” do Painel de Controle. No caso do 2003 Server, é necessário que os usuários que irão acessar o servidor sejam incluídos no grupo “Remote Desktop”.
Como todos os usuários utilizarão a mesma máquina, é importante ajustar os privilégios das contas, de forma que os usuários remotos não possam fazer modificações que afetem os outros usuários. Dar privilégios de administrador para todos os usuários, como muitas vezes é feito em micros desktop, pode ser desastroso ao usar o Terminal Services.
Em caso de problemas na ativação, acesse a opção “Ferramentas administrativas > Serviços” do Painel de Controle e verifique se os serviços “Alocador Remote Procedure Call (RPC)” e “Serviços de terminal” estão ativados. Verifique também se a porta TCP 3389, usada pelo Terminal Services está aberta no firewall (em caso de dúvida, experimente desativar o firewall e refazer o teste).



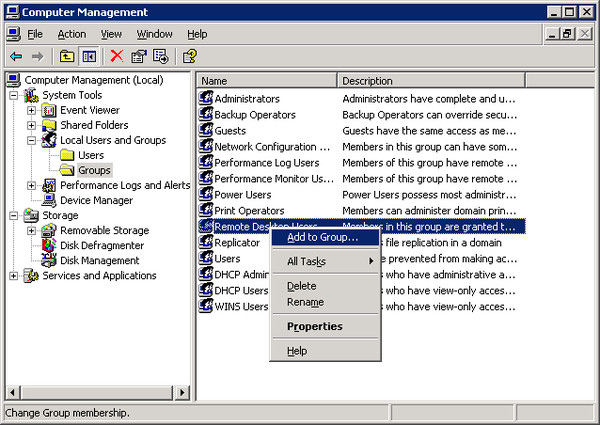
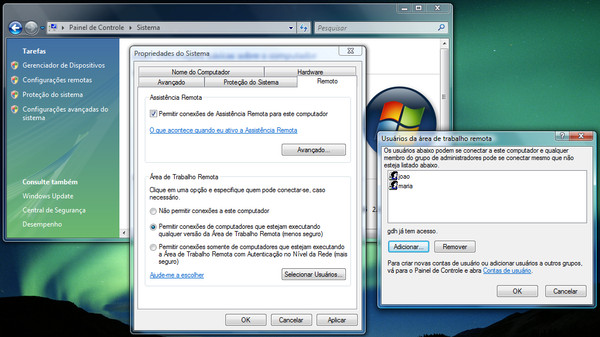
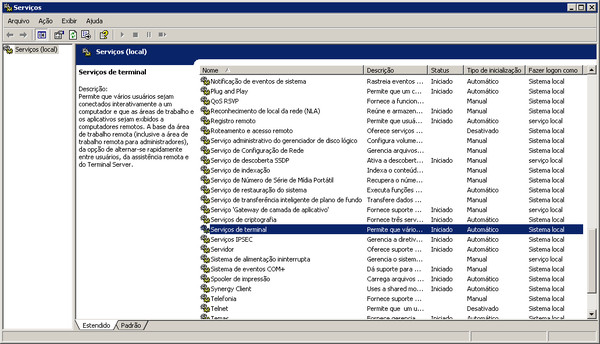


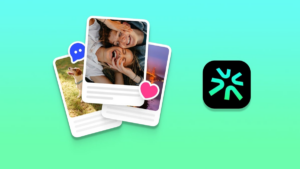
Deixe seu comentário