Até pouco tempo, usar uma máquina virtual era sinônimo de usar o VMware Player ou o VMware Server. Ao contrário do que o nome pode sugerir, o VMware Server é perfeitamente utilizável em um PC doméstico, a única contra-indicação é que ele oferece mais opções e é dividido em dois componentes (o servidor propriamente dito e a interface), o que o torna um pouco mais complicado de usar. O VMware Player é mais simples de usar, mas em compensação não inclui a opção de criar novas máquinas virtuais (apenas usar VMs já existentes), o que limita seu uso.
Isso mudou com o crescimento do VirtualBox, que começou como um projeto da Innotek (uma empresa alemã de desenvolvimento de softwares) e foi posteriormente incorporado pela Sun. O VirtualBox é oferecido em duas versões: a primeira é uma versão parcialmente fechada, gratuita para uso pessoal, enquanto e a segunda é uma versão inteiramente open-source, que pode ser usada para qualquer fim e redistribuída livremente.
A versão “oficial” (também chamada de PUEL, que é o nome da licença usada) inclui alguns componentes proprietários e é distribuída através de uma licença específica e por isso é evitada pelos puristas. Assim como em outros casos, a Sun ganha dinheiro vendendo versões aprimoradas do software, destinadas ao ramo corporativo, o que permite manter os investimentos no projeto.
Ela está disponível no http://www.virtualbox.org/wiki/Downloads (clique no “Binaries – all platforms”). Na página estão disponíveis pacotes para diversas distribuições, entre elas o Fedora, Mandriva, Ubuntu e OpenSuSE.
Além da versão padrão, existe também o VirtualBox Open Source Edition (OSE), que é a versão inteiramente livre, que tem todo o código-fonte disponível e pode ser usada dentro dos termos da GPL. Esta é a distribuição que é incluída nos repositórios das distribuições, que pode ser instada diretamente usando o gerenciador de pacotes.
Isso acaba fazendo uma grande diferença do ponto de vista de quem usa, pois permite que você instale o software sem grandes complicações, deixando que o apt-get, urpmi ou yum se encarregue da instalação e da compilação do módulo, diferente do VMware, onde você precisa baixar o arquivo de instalação manualmente e ter os headers do kernel e os compiladores para conseguir instalá-lo.
Vamos então aos passos de instalação:
Para instalar o VirtualBox no Mandriva, acesse o “Gerenciador de software > Configurar mídias fonte para instalação” no mcc e certifique-se de que os repositórios “Contrib” e “Contrib Updates” estão marcados. Se for a primeira vez que está acessando o gerenciador, clique no “Adicionar” para que ele configure os repositórios:
A partir daí, você pode acessar o “Instalar & Remover Software” e instalar os pacotes “virtualbox” e “dkms-virtualbox” (marque a opção “Todos” no menu da esquerda em vez de “Pacotes com GUI” para que ele apareça na pesquisa.
Como de praxe, ele instalará também algumas dependências, totalizando cerca de 60 MB de softwares. Apesar do VirtualBox precisar de um módulo de kernel, o “vboxdrv”, que precisa ser gerado durante a instalação, o gerenciador do Mandriva se encarrega de executar os passos necessários de forma automática:
Depois de instalado, o VirtualBox fica acessível através no ícone no “Iniciar > Ferramentas > Emuladores” ou via terminal, com o comando “VirtualBox”.
O VirtualBox está disponível nos repositórios do Ubuntu desde a versão 7.10. Se você está usando o Ubuntu, Kubuntu, Xubuntu ou outra distribuição derivada deles, você pode instalá-lo diretamente via apt-get, a partir dos repositórios principais:
Em seguida, use o comando “uname -r” para verificar qual é a versão do Kernel em uso e instale a versão correspondente do pacote “virtualbox-ose-modules”, como em:
2.6.24-16-generic
Se, por acaso, você estiver usando um Kernel personalizado, ou não houver um módulo com a versão correta, você pode fazer a instalação do módulo usando o module-assistant, que se encarregará de compilar um módulo sob medida. Comece instalando o pacote, juntamente com o build-essential, que contém os compiladores básicos:
Em seguida, gere o módulo usando o comando “m-a a-i” (versão abreviada do comando “module-assistant auto-install”), como em:
Isso compilará e instalará o módulo automaticamente. Se houver algum erro nesse ponto, verifique se o pacote “build-essential” foi corretamente instalado e se você não deletou acidentalmente os headers do Kernel, que são armazenados na pasta “/usr/src”.
O ícone para o VirtualBox é criado no “Aplicações > Ferramentas do Sistema”, mas, como de praxe, você pode chamá-lo diretamente via terminal. Entretanto, da primeira vez que tentar executar alguma máquina virtual, receberá uma mensagem de erro avisando que o driver não está acessível para o usuário atual.
Este é um velho bug de usabilidade, que ocorre devido ao uso de um grupo de acesso ao módulo do VirtualBox. Por padrão, apenas o root faz parte do grupo, de forma que nenhum usuário do sistema, incluindo a conta administrativa que foi criada durante a instalação tem permissão para usar o programa. Felizmente, ele é fácil de resolver, basta adicionar seu login de usuário ao grupo “vboxusers”, como em:
ou:
Se preferir, você pode adicionar o usuário ao grupo usando o “users-admin” ou o “drake-users”. Acesse as propriedades do usuário e, na aba “grupos”, marque o “vboxusers”. Em qualquer um dos casos, é necessário fazer logout para que a alteração entre em vigor:
No OpenSuSE, você pode instalar o VirtualBox diretamente através do Yast. Acesse o gerenciador de pacotes e faça uma busca por “virtualbox”. Assim como o Mandriva e o Ubuntu, os repositórios do OpenSUSE incluem o “virtuabox-ose”, que é a versão open-source. Ao marcar o pacote, o gerenciador marca também o pacote com a versão correta do módulo para o Kernel. Se você está usando o Kernel instalado por padrão, o módulo será instalado diretamente, sem necessidade de compilação:
O pacote “virtualbox-ose-guest-tools” que aparece na busca inclui as imagens com os drivers extras para os sistemas instalados dentro das VMs, que usaremos mais adiante. Ele é opcional, pois o VirtualBox se oferece para baixar as imagens automaticamente quando necessário.
O pacote “xorg-x11-driver-virtualbox-ose” inclui o driver de vídeo para uso do OpenSuSE como guest no VirtualBox, ou seja, para quando ele é instalado dentro de uma VM. Não custa nada instalá-lo, mas ele não é necessário no nosso caso.
Assim como no Ubuntu, é necessário adicionar seu login de usuário no grupo “vboxusers” para que ele possa usar o VirtualBox, caso contrário você recebe uma mensagem de erro reclamando que o kernel driver não está acessível ao tentar ativar a VM:
Concluindo, existe também a opção de instalar diretamente a versão oficial do VirtualBox (a PUEL). A principal vantagem dela em relação à versão open-source é a inclusão do suporte a USB (veja mais detalhes mais adiante). Ela é também a melhor opção em distribuições que não incluam os pacotes do virtuabox-osi.
Para instalá-la, acesse o http://www.virtualbox.org/wiki/Downloads. Verifique se existe um pacote com a versão exata da distribuição que está usando, caso contrário baixe o pacote “Linux (i386)” (para sistemas de 32 bits) ou o “Linux (AMD64)” (64 bits). Esta é a versão genérica, que pode ser instalada em qualquer distribuição.
O pacote é bem simples de instalar, basta tornar o arquivo executável e rodá-lo como root, como em:
$ su –
# ./VirtualBox-1.6.4-Linux_x86.run
Uncompressing VirtualBox for Linux installation……..
VirtualBox Version 1.6.4 (Tue Jul 29 20:45:09 CEST 2008) installation
Installing VirtualBox to /opt/VirtualBox-1.6.4
Building the VirtualBox kernel module
VirtualBox has been installed successfully.
O único dificultador é que você precisa ter instalados os headers do Kernel e os compiladores básicos, já que o instalador precisa compilar o módulo para o Kernel durante a instalação. Depois de instalado, ele se comporta exatamente da mesma forma que a versão open-source.
Se, por acaso você precisar atualizar o Kernel do sistema, use o comando abaixo para que um novo módulo seja gerado:



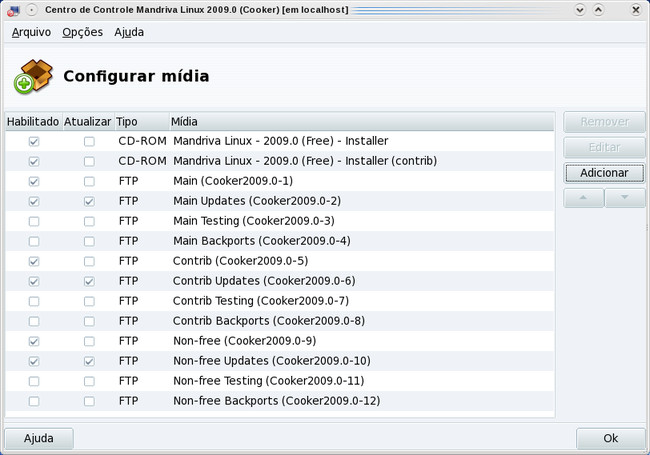
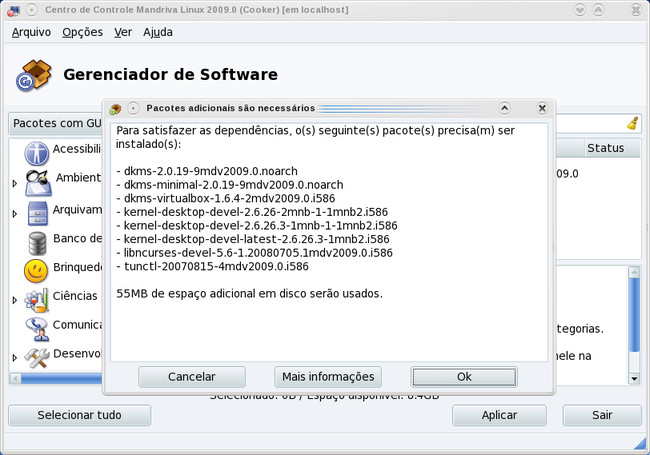
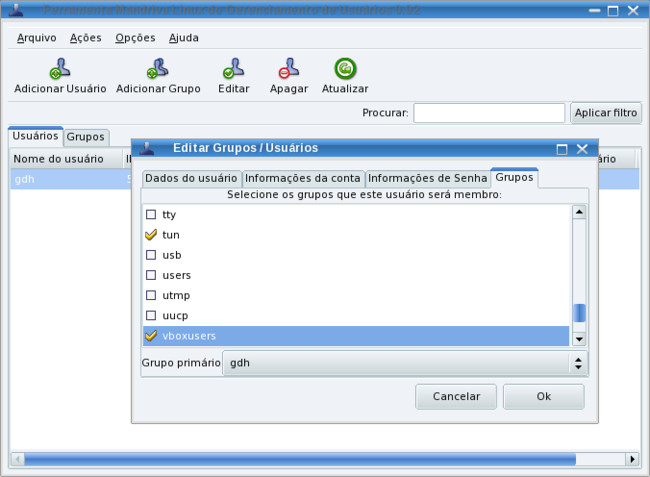
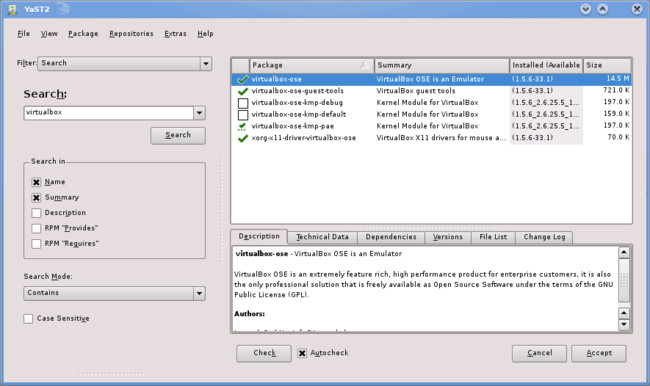

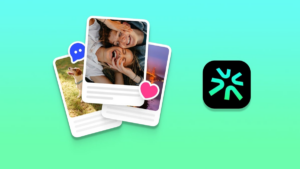

Deixe seu comentário