A página oficial é a http://www.partimage.org
O Partimage tem uma interface de texto e graças a isso ele é bem pequeno. A versão estaticamente compilada, que inclui todas as bibliotecas necessárias no próprio pacote e por isso raramente dá problemas na instalação tem menos de 1 MB e a versão Shared, que depende que um certo conjunto de bibliotecas esteja instalado no sistema possui apenas 300 KB. O fato de rodar em modo texto também flexibiliza o uso do partimage, pois permite usá-lo praticamente em qualquer situação, sem precisar se preocupar em achar alguma distribuição que consiga configurar o vídeo daquele notebook jurássico ou convencer o adiministrador a instalar o Xfree naquele servidor que sempre funcionou muito bem sem ele 🙂
A algum tempo atrás eu publiquei um artigo sobre o G4U, um disquete bootável que faz uma cópia completa do HD para um servidor de FTP em outro micro da rede. Os dois compactam os dados, mas a diferença fundamental entre o Partimage e o G4U é que o primeiro copia apenas os dados dentro da partição, gerando um arquivo proporcional ao espaço ocupado. Se você tiver uma partição de 40 GB, mas com apenas 600 MB ocupados, o arquivo de imagem terá apenas uns 200 MB.
O Partimage também é capaz de quebrar a imagem em vários arquivos (você especifica o tamanho desejado), permitindo que os backups possam ser facilmente gravados em CD, discos Zip ou até mesmo mini-CDs 🙂
Como instalar o partimage
Existem duas opções para usar o Partimage. Você pode instalá-lo (Linux) como qualquer outro programa, ou usar um CD bootável que já venha com ele pré-instalado. A idéia do CD é geralmente a mais prática, pois permite que você faça e restaure os backups mesmo que só tenha o Windows instalado no HD.
Os pacotes de instalação do Partimage podem ser baixados no: http://www.partimage.org/download.en.html
Baixe o “Static i386 binary tarball” que funciona em qualquer distribuição. Esta versão dispensa instalação, você só precisa descompactar o arquivo e executar o “partimage” que está dentro. Se preferir fazer isso via terminal, os comandos são:
# cd partimage-static-i386-0.6.2
# ./partimage
Se optar por usar um dos CDs bootáveis, existem basicamente três opções:
Knoppix (700 MB): http://www.knopper.net/knoppix/index-en.html
Gentoo Live-CD (66 MB): http://www.gentoo.org/main/en/mirrors.xml
Kurumin (a partir do 2.0, 190 MB): https://www.hardware.com.br/kurumin/
Modéstia à parte, o Kurumin é a melhor opção neste caso, pois além do partimage você terá mais ferramentas à disposição, como o qtparted, que além de gráfico permite o redimensionamento de partições, inclusive NTFS. Como o Kurumin é pequeno, você pode utilizar o espaço livre no CD para armazenar imagens de sistemas a restaurar, que poderão ser regravados a partir do próprio CD, como veremos adiante. Para chamar o Partimage no Kurumin, use o comando: sudo partimage.
Funções básicas
A primeira tela mostra as partições disponíveis no HD. Lembre-se que no Linux, os HDs instalados são reconhecidos da seguinte forma:
- hda: HD que está instalado como master da IDE primária.
- hdb: Slave da IDE primária.
- hdc: Master da IDE secundária.
- hdd: Slave da IDE secundária.
- sda: Primeiro HD SCSI
- sdb: Segundo HD SCSI
As partições são representadas pela sigla que designa o HD seguida por um número:
- hda1: Primeira partição primária do hda (C: no Windows)
- hda2, hda2, hda3, hda4: Mais partições primárias que tenham sido criadas
- hda5, hda6, hda7, etc.: Partições extendidas.
Naturalmente o backup da partição precisa ser gravado em algum lugar. Você pode usar o espaço livre em uma outra partição disponível no HD (pode ser até uma partição Windows) ou fazer o backup via rede. Por enquanto vamos fazer as coisas localmente.
No screenshot você pode ver que o HD está dividido em várias partições. A hda1 contém uma instalação do Windows, a hda2 tem o Slackware instalado, a hda3 está sendo usada como swap e a hda5 tem o Kurumin instalado.
Eu poderia guardar o backup de qualquer uma das partições em qualquer outra, desde que houvesse espaço livre disponível. Poderia fazer um backup do Slackware na partição do Windows ou um backup do Windows na partição do Kurumin. Mas, como tenho mais uma partição, a hda6 que está livre, vou usá-la como destino.
Para gravar qualquer coisa numa partição, você precisa primeiro montá-la dentro de alguma pasta. No Kurumin você pode montar as partições disponíveis clicando nos ícones no desktop (para monta-las como somente-leitura) e depois ativando a gravação clicando com o botão direito e acessando a opção “Change read/write mode“. Fazendo isso a minha partição hda6 vai ficar acessível na pasta /mnt/hda6.
O comando “genérico” para montar partições no Linux, é “mount” seguido do sistema de arquivos em que a partição está formatada, o dispositivo (começando com /dev) e finalmente a pasta onde esta partição ficará disponível. No meu caso quero montar a partição hda6, formatada em reiserfs (informado na tela do partimage) na pasta /mnt/hda6. O comando seria:
Se fosse montar a partição hda1 do Windows na pasta /mnt/hda1 então usaria o comando:
O vfat serve para designar tanto partições fat16 quanto fat32, o Linux não faz distinção. Outros sistemas de arquivos que podem ser usados no comando são: ntfs, ext2, ext3, xfs, jfs, etc.
De volta à tela principal do partimage, precisamos selecionar a partição fonte, de que será feita a imagem e o arquivo destino, onde esta imagem será copiada. No meu caso estou fazendo uma imagem da partição hda5 do Kurumin no arquivo /mnt/hda6/kurumin.img.
Esta interface de texto pode parecer estranha para quem não está acostumado. Mas as funções são simples, a tecla Tab permite navegar entre os campos, as setas alternam entre as opções e a barra de espaço permite marcar e desmarcar opções. Depois de terminar basta dar um F5 para ir para a próxima tela, ou F6 para sair.
Em seguida você terá várias opções para a criação da imagem:
Compression level:
- None: Simplesmente não comprime nada, se houverem 600 MB ocupados na partição, a imagem terá 600 MB;
- Gzip: O padrão, consegue comprimir de 50 a 65% em média;
- Bzip2: Consegue comprimir de 5 a 10% mais que o Gzip, mas em compensação a compressão é bem mais lenta.
Options :
- Check before saving: Executa uma verificação na partição, mostrando a tamanho, espaço ocupado e se existe algum tipo de erro no sistema de arquivos;
- Enter Description: Descrição que aparece na hora de recuperar a imagem, opcional;
- Overwrite without prompt: Se houver um arquivo com o mesmo nome ele é subscrito automaticamente.
- If finished successfully: Depois de terminar de gerar ou recuperar a imagem:
- Wait: Não faz nada, exibe uma janela de relatório e fica esperando você dar ok;
- Halt: Desliga a máquina (bom para fazer os backups de madrugada);
- Reboot: Reinicia (bom para discos de recuperação automáticos);
- Quit: Só fecha o programa.
- Image split mode: Este é um dos recursos mais interessantes do partimage, ele pode quebrar a imagem em vários arquivos pequenos, facilitando o transporte:
- Automatic split: Este é o modo default, ele grava a imagem até que o espaço livre na partição destino se esgote. Quando isso acontece ele para e pede um novo local para gravar o restante da imagem;
- Into files whose size is: Quebra em vários arquivos do tamanho especificado, em kbytes. Se você quer gravar a imagem em vários CDs de 700 MB por exemplo, os arquivos devem ter 715776 kb (699 MB);
- Wait after each volume change: Opcional, ao marcar essa opção ele exibe um aviso cada vez que for gerar um novo arquivo.
Ao dividir em vários volumes, o partimage adicionará uma extensão “.000”, “001”, “002”, etc aos arquivos, como no Rar. Na hora de restaurar a imagem você precisa apenas colocá-los todos no mesmo diretório e apontar para o arquivo .000.
Dando mais um F5 você vai para a tela de criação da imagem. Agora é só ir tomar um café e voltar depois de alguns minutos.
O principal determinante na velocidade de geração da imagem é o processador. O backup de uma partição com 1.3 GB ocupados num Athlon de 1.0 GHz com compactação em gzip demora cerca de 15 minutos:
O tamanho da imagem vai varias de acordo com o tipo de arquivos dentro da partição. Se for uma partição de sistema, com um monte de executáveis de programas então provavelmente o partimage conseguirá reduzir o tamanho do arquivo a aproximadamente um terço do original. O backup da partição com 1.3 GB de dados do exemplo resultou num arquivo de 502 MB.
Mas, por outro lado, se a partição estiver cheia de arquivos em mp3, filmes de divx, imagens em jpg ou outros tipos de arquivos já compactados, o índice de compressão será mínimo.
Na hora de restaurar uma imagem o processo é basicamente o mesmo: montar a partição ou CD-ROM onde está o arquivo e apontar a partição que será regravada e a localização do arquivo de imagem na tela principal do partimage. A diferença é que agora você deve marcar a opção “Restore partition from an imagefile”. O nome do arquivo deve ser fornecido exatamente como aparece no gerenciador de arquivos, incluindo o “.000” que o partimage adiciona:
As opções de restauração, que aparecem na segunda tela são:
- Simulation of the restoration: É igual simular a gravação de um CD, serve para testar a velocidade e encontrar alguns erros óbvios, mas marcando a opção nada é gravado.
- Erase Free Blocks with zero values: Imagine que você tenha um monte de dados “confidenciais” na partição que está sendo regravada. Você quer sumir com todos os vestígios deles, de modo que seja impossível recuperar qualquer coisa. Esta opção preenche todo o espaço vago da partição com bits zero resolvendo o problema.
- If finished successfully: As mesmas opções que apareceram no menu de gravação: esperar, reiniciar o micro, desligar ou apenas fechar o programa depois de terminar.
O próximo passo é a gravação da imagem propriamente dita, bem mais rápido do que quando geramos a imagem, já que é mais fácil descompactar um arquivo do que gerar o arquivo compactado 🙂
Fazendo uma imagem do HD inteiro
O Partimage não oferece a opção de fazer uma cópia completa do HD, apenas de partições. É possível fazer isso, uma cópia completa do HD se você utilizar mais comando para copiar também a trilha MBR e a tabela de partição do HD. Com as três coisas em mãos é possível realmente clonar um HD inteiro.
Para isso são necessários mais dois comandos. Acesse o diretório onde você está armazenando as imagens e execute:
Este comando faz uma cópia do setor de boot do HD, aqueles primeiros 512 bytes de extrema importância onde fica instalado o gerenciador de boot.
Este segundo faz uma cópia da tabela de partição do HD. Se você restaurar estes dois arquivos num HD limpo, ele ficará particionado exatamente da mesma forma que o primeiro. Se depois disto você restaurar também as imagens das partições, ficará com uma cópia idêntica de todo o conteúdo do HD. O HD destino não precisa necessariamente ser do mesmo tamanho que o primeiro, ele pode ser maior (neste caso o excedente ficará vago e você poderá criar novas partições depois). Ele só não pode ser menor que o original, caso contrário você vai ficar com um particionamento inválido e dados faltando ou seja, uma receita para o desastre.
Da hora de restaurar os backups, basta acessar a pasta onde estão os arquivos e inverter os comandos, para que eles sejam restaurados:
# sfdisk –force /dev/hda < hda.sf
Se você tem um HD dividido em duas partições: hda1 e hda2; você precisa fazer imagens das duas partições usando o Partimage, fazer o backup da mbr e da table de partição usando os comandos acima e, na hora de restaurar, começar copiando os dois arquivos e só depois recuperar as partições.
Lembre-se que um jeito fácil de fazer e recuperar os backups é instalar temporáriamente um segundo HD na máquina. Se você instalá-lo como master da segunda IDE ele será reconhecido como “hdc” pelo sistema e a primeira partição aparecerá como “hdc1”.
Gravando imagens num compartilhamento da rede
O Partimage inclui também um servidor chamado Partimaged, que permite fazer backups via rede. Este programa já vem incluído no “Static i386 binary tarball” que baixamos no início do artigo. Basta acessar a pasta onde descompactou o arquivo e chama-lo com o comando: ./partimaged (como root).
Se você usa o Kurumin ou outra distribuição baseada no Debian, você pode instala-lo com o comando “apt-get install partimage-server“. No final da instalação ele perguntará sobre o diretório padrão do servidor, aceite o default que é “/var/lib/partimaged”. Depois de concluída a instalação, inicialize o servidor com o comando “partimaged“.
Para que o servidor funcione corretamente você deve criar um usuário partimag que você usará ao se conectar a partir dos clientes:
# passwd partimag
Aproveite para dar parmissão para que este novo usuário possa gravar arquivos no diretório padrão do Partimage:
A possibilidade de salvar as imagens no servidor vai ser útil principalmente se você estiver usando o Kurumin rodando direto do CD. Isto resolve aquele velho problema de fazer backups em micros de clientes antes de mexer no sistema. Você pode levar um micro já configurado para isso, ou um notebook com um HD razoavelmente grande; depois é só espetar uma Realtek no micro, dar boot com o CD do Kurumin, salvar a imagem e depois poder trabalhar tranqüilo. Se fizer qualquer barbeiragem será só restaurar a imagem.
Para se conectar ao servidor você deve marcar a opção “Conect to server” e fornecer o endereço IP do servidor na primeira tela de geração da imagem. Lembra-se do diretório padrão que você escolheu ao instalar o partimage-server? Você deve informá-lo na linha do “Image file to create use” seguido do nome do arquivo, como em /var/lib/partimaged/kurumin.img:
Em seguida o programa pedirá login e senha de acesso do servidor. O login é o usuário “partimag” que criamos, seguido da senha escolhida. Você terá também a tela de opções com o tipo de algoritmo de compressão usado, opção de quebrar o arquivo, etc. que já vimos. Depois é só ir tomar um café enquanto a imagem é gerada 🙂
Na hora de restaurar basta refazer o mesmo procedimento, mas agora marcando a opção “Restore Partition fron a image file” na tela principal.
Usando uma rede de 100 megabits o gargalo é a velocidade com que o processador consegue comprimir os dados e não a banda da rede. Apesar disso, você notará que via rede o processo será um pouco mais lento que localmente por causa da encriptação dos dados via SSL, que consome bastante processamento. A encriptação permite que você faça backups com segurança mesmo via Internet. Seus dados estarão seguros mesmo que por ventura alguém consiga interceptar a transmissão.
Outra forma de gravar as imagens remotamente, sem precisar recorrer ao servidor do partimage é usar o NFS para compartilhar os arquivos. Este é o protocolo de compartilhamento de arquivos padrão do Linux e oferece um excelente desempenho além de ser relativamente fácil de usar.
Para usar o NFS você precisa habilitar os serviços necessários nas duas máquinas. Se você marcou a categoria “Estação de Internet” e “Servidor de arquivos” durante a instalação do Mandrake ou Red Hat os serviços já devem estar ativos na máquina, mas não custa nada verificar.
Para usar o Mandrake como servidor NFS, você deve ativar os serviços “Netfs”, “Portmap” e “Nfslock” no Mandrake Control Center.
Nos clientes Kurumin você deve ativar os serviços “nfs-common” e “portmap”. Se você quiser usar uma máquina Kurumin também como servidor então ela deve ficar também com o serviço “nfs-kernel-server” ativado.
Para ativar estes três serviços no Kurumin, use os comandos abaixo (como root):
# /etc/init.d/nfs-common start
# /etc/init.d/nfs-kernel-server start
Para que os comandos sejam executados automaticamente você pode adicionar adicionar as linhas no final do arquivo /etc/init.d/bootmisc.sh
As pastas são compartilhadas editando o arquivo /etc/exports no servidor. Basta adicionar as pastas que serão compartilhadas, uma por linha, seguindo os exemplos abaixo:
Para compartilhar a pasta /home/knoppix/arquivos como somente leitura, para todos os micros da sua rede local, adicione a linha:
(onde o 192.168.0. é a faixa de endereços que você está usando)
Para compartilhar a pasta /home/knoppix/imagens com permissão de leitura e escrita (que você precisaria para gravar as imagens do partimage), adicione a linha:
Para compartilhar a pasta /imagens, com *apenas* o micro 192.168.0.3:
Depois de editar o arquivo você deve reiniciar o servidor NFS (ou reiniciar a máquina) pra que as alterações entrem em vigor. Isso pode ser feito com os comandos:
(no Mandrake)
(no Kurumin)
Os clientes podem montar as pastas compartilhadas através do comando:
Onde o “192.168.0.1:/home/arquivos” é o endereço do servidor, seguido pela pasta que está sendo compartilhada e o “/home/arquivos” é a pasta local onde o compartilhamento está sendo montado.
Para que a alteração seja definitiva você deve adicionar este comando no arquivo /etc/fstab. A sintaxe neste arquivo fica um pouco diferente, mas os parâmetros são basicamente os mesmos. O comando acima ficaria assim se adicionado no fstab:
Você pode ver mais detalhes no capítulo 5 do meu e-book Entendendo e Dominando o Linux.
No Kurumin 2.0 em diante você pode compartilhar arquivos com outras máquinas e acessar os compartilhamentos mais facilmente através dos ícones no Iniciar > Sistema:
Você pode salvar e restaurar imagens em uma pasta montada via NFS da mesma forma que faria com um arquivo local.
Criando um CD de recuperação
A melhor parte em usar o partimage do Kurumin é que você não precisa se limitar em usá-lo como um cliente para gravar as imagens em outros micros da rede ou em outras partições do HD. Você pode remasterizar seu CD do Kurumin, usando o espaço livre para incluir imagens de partições usando o espaço livre do CD. Melhor ainda, você pode alterar o script de inicialização do CD, para que ele grave a imagem automaticamente durante o boot, como os CDs de recuperação que comentei no início do artigo.
Se você der uma olhada no Kurumin, vai logo perceber que remasterizar o CD envolve uma série de comandos para criar as pastas apropriadas, extrair a imagem do CD, fazer as modificações necessárias e gerar uma nova imagem com as modificações. Para facilitar isso, incluí o remasterizar-kurumin, um script fácil de usar que simplifica bastante o processo.
Para abrir, basta chama-lo num terminal:
Ele é auto explicativo. Você precisará de uma partição Linux disponível no HD, formatada em reiserfs, ext2 ou ext3 com pelo menos 1.5 GB livres para armazenar os arquivos do CD. Esta partição não precisa ser exclusiva, você pode ter uma outra distribuição Linux instalada por exemplo, os dados não são alterados.
Ele tem quatro funções básicas:
Tudo começa com a opção a), que extrai o conteúdo do CD para a partição escolhida, criando duas pastas, a knxsource e a knxmaster. A primeira contém os arquivos do sistema, que vão dentro da imagem compactada, enquanto a pasta knxmaster é um “esqueleto” do CD, todos os arquivos que você arrastar para dentro dela ficarão disponíveis dentro pasta /cdrom ao rodar seu CD modificado do Kurumin.
Acionando a opção b) será aberta uma janela com o chroot da imagem extraída para o HD, onde você pode instalar novos programas via apt-get e fazer outras alterações dentro do CD. Você pode até mesmo abrir o HD para instalar os ícones mágicos e alterar as configurações do desktop 🙂
Mas, o que nos interessa neste momento é a janela do Konqueror que ele abrirá junto com estas outras coisas. Para incluir as imagens das partições, junto com os backups do mbr e da tabela de partição do HD você precisa apenas arrastar os arquivos para dentro da pasta knxmaster dentro da partição.
Feito isso você já pode gerar o novo CD, basta fechar as janelas, voltar ao menu do script de remasterização e acionar a opção c) que gerará um novo arquivo kurumin.iso no diretório raiz da partição. Basta queimar um novo CD e usá-lo para restaurar as imagens incluídas, em qualquer micro.
O próximo passo é fazer com que o CD passe a restaurar a imagem automaticamente, sem nenhuma interação do usuário. Você pode vender um micro com o HD dividido em duas partições, uma com o sistema e outra para dados e um CD de recuperação que restaura a partição do sistema, sem precisar mexer na partição com os dados do usuário. Em caso de problemas ele só precisa colocar o CD no drive e esperar a gravação. No final do processo o CD é ejetado e uma mensagem na tela diz para retirar o CD e pressionar Enter para reiniciar o micro. Mais fácil que isso impossível 🙂
Para isso, repita os passos anteriores. Mas agora antes de chamar a opção c) e fechar a imagem, acesse a pasta knxsource/KNOPPIX/etc/init.d dentro da janela do Konqueror e abra o arquivo knoppix-autoconfig (clique com o botão direito e diga que quer abrir usando o kedit).
Este arquivo é executado durante o boot do Kurumin. Ele é o responsável por toda a etapa inicial do boot, onde o hardware é detectado. O que vamos fazer é colocar um comando para gravar a imagem e reiniciar o micro no final deste arquivo. Isso fará com que o sistema entre em loop. Ele começa o boot, faz a gravação da imagem de recuperação e em seguida reinicia a máquina, sem nem chegar a abrir o KDE.
O comando que chama o partimage e regrava a imagem sem perguntar nada ao usuário é:
# reboot
O “-b” faz com que o processo todo seja feito automaticamente, sem perguntar nada ao usuário e o “–finish action=2” reinicia o micro depois da gravação. O “/dev/hda1” é a partição onde a imagem será escrita (equivale ao C: no Windows) enquanto o “win98.img.000” é o arquivo de imagem que você arrastou para dentro da pasta knxmaster. O “reboot” abaixo da primeira linha é só pra garantir que o micro vai mesmo reiniciar depois de terminar a gravação.
Você deve colocar esse comando bem no final do arquivo knoppix-autoconfig, em cima da linha “exit 0” que marca o final do arquivo. Não esqueça de salvar. O final do arquivo ficará assim:
[ -e /opt/openoffice/program/resource-“$LANGUAGE” ] && { rm -f /etc/
[ -e /opt/openoffice/help/help-“$LANGUAGE” ] && { rm -f /etc/alterna
echo “6” > /proc/sys/kernel/printk
# Re-enable signals
trap 2 3 11
partimage -f action=2 -b restore /dev/hda1 /cdrom/win98.img.000
reboot
exit 0
Depois é só usar a opção c) para gerar o novo arquivo kurumin.iso e queimar o CD. Com um pouco de prática você verá que o processo não demora mais do que uns 30 minutos. Mesmo que você precise gerar um CD diferente para cada máquina que vender/consertar, ainda vai perder muito menos tempo do que precisaria para ficar reinstalando o sistema em algumas delas depois do último ataque do vírus da moda.
O Partimage copia apenas os dados dentro da partição para a imagem e ainda compacta tudo. Isso faz com que seja possível colocar uma partição com cerca de 1.5 GB livres dentro de uma imagem de 500 MB, mais do que suficiente para fazer backup de um Windows 98 ou 2000 com as atualizações de segurança, ou de uma instalação enxuta do Linux.
Se você precisar utilizar imagens maiores, existe a possibilidade de deixar uma partição no final do HD reservada só para armazenar a imagem. As partições Linux não são enxergadas pelo Windows, de modo que o usuário nem vai perceber. Neste caso você precisaria apenas fazer algumas modificações naquelas duas linhas que vão no arquivo /etc/init.d/knoppix-autoconfig.sh. Se você estiver usando a partição “hda5” para armazenar o backup e ela estiver formatada em reiserfs, as linhas ficariam:
partimage -f action=2 -b restore /dev/hda1 /mnt/hda5/win98.img.000
reboot
Isso faz com que ele primeiro monte a partição antes de tentar gravar a imagem que está dentro.
Outra idéia que você pode considerar é usar um DVD como disco de recuperação. Os leitores de DVD em breve estarão custando quase o mesmo que um CD-ROM e os gravadores e mídias também estão caindo de preço.



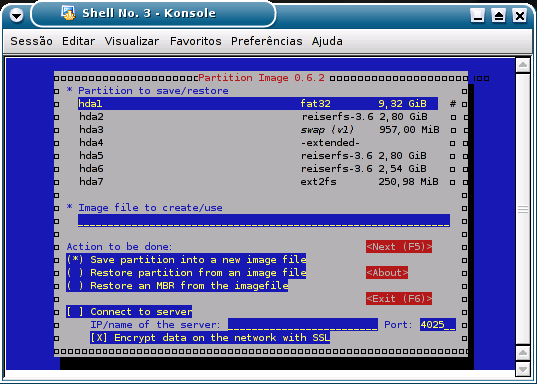
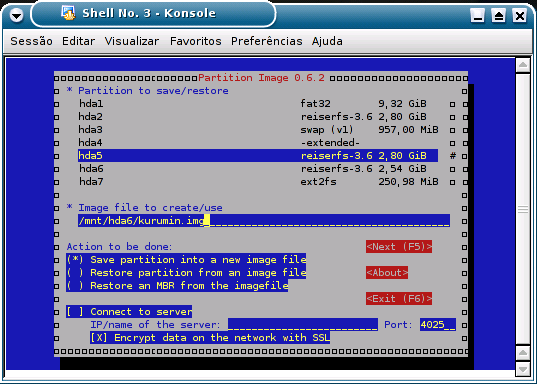
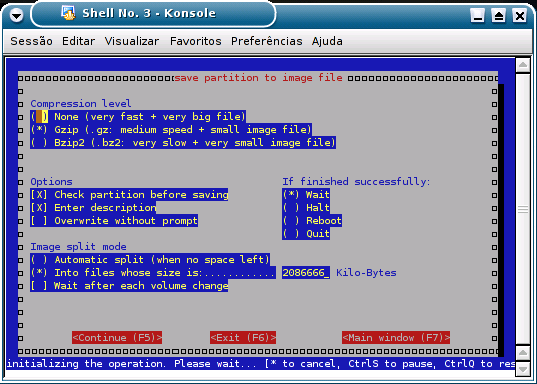
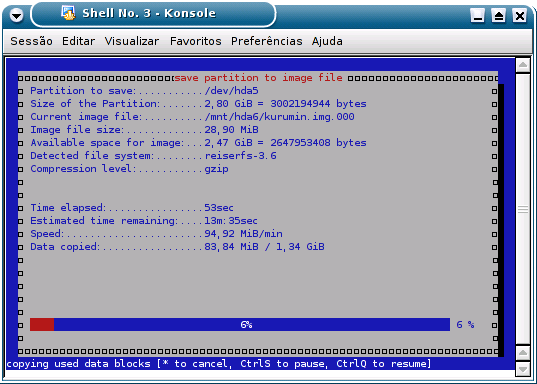
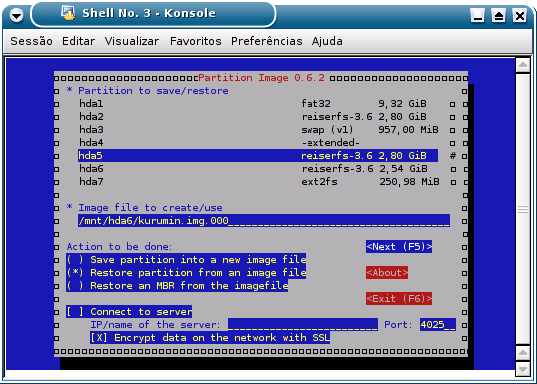
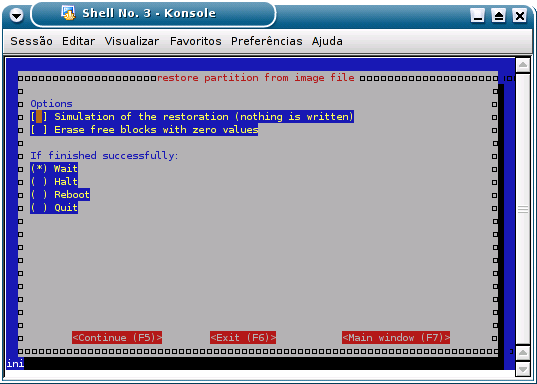
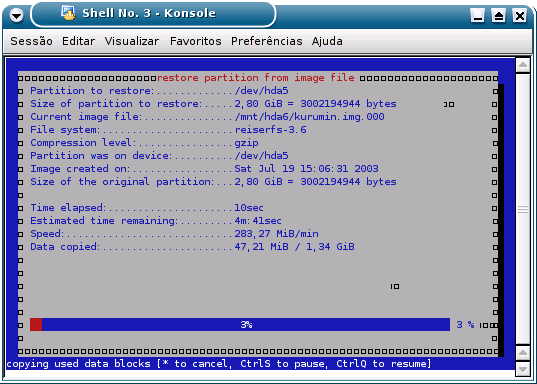
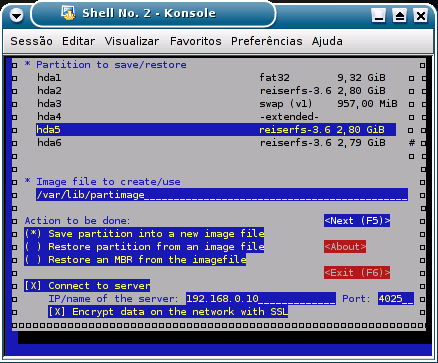
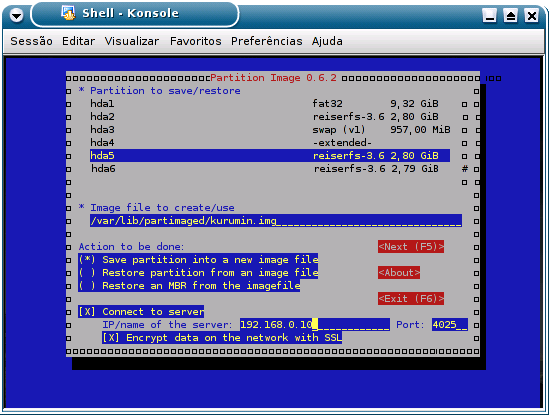
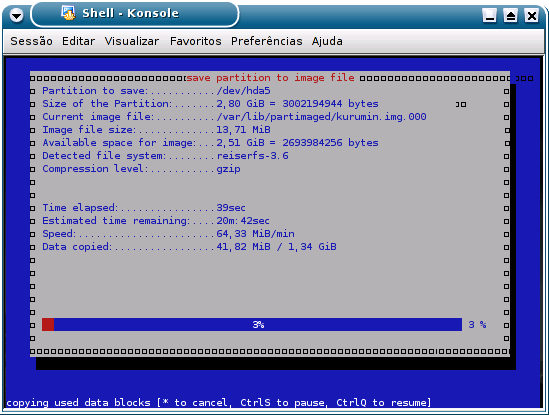
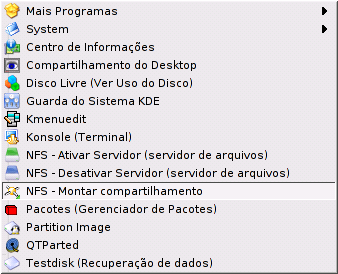
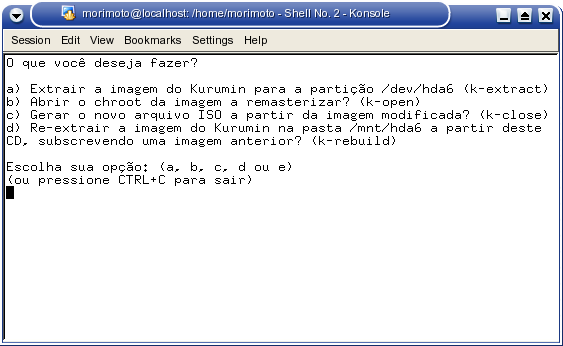
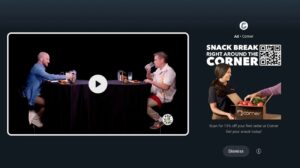


Deixe seu comentário