Antigamente, lançar uma nova distribuição significava criar todo um novo repositório, envolvendo todo o processo de geração dos pacotes, desenvolvimento do instalador e de utilitários de configuração, personalização dos pacotes e assim por diante.
Entretanto, o surgimento dos Live-CDs deu origem a uma nova classe de distribuições: Personalizações, que mantém o uso do repositório e da estrutura da distribuição-mãe, diferenciando-se apenas em relação às configurações do sistema, usabilidade e pacotes instalados por padrão. Estas personalizações são fáceis de manter e geralmente são projetos de um homem só, mas algumas delas conseguem formar comunidades e adquirir vida própria, como no caso do Mint, que passou a inclusive sediar projetos próprios, como o Cinnamon.
Embora em muitos casos a questão se degrade a uma simples questão de ego, existem muitos bons motivos para desenvolver uma personalização, já que isso torna possível que você gere uma imagem modificada do sistema que possa ser instalada em várias máquinas, algo geralmente muito menos trabalhoso do que precisar aplicar as modificações desejadas em cada uma delas.
No caso do Ubuntu, é possível gerar personalizações de uma forma muito simples usando o Ubuntu Builder, que permite “abrir” o arquivo ISO do sistema, fazer as modificações desejadas e fechá-lo novamente, gerando uma nova imagem, pronta para ser gravada em um CD ou DVD. Se houver uma partição disponível no HD, é possível até mesmo fazer todo processo através do próprio Live-CD, sem precisar sequer instalar o sistema. Além do próprio Ubuntu, ele pode ser usado também para personalizar outras distribuições baseadas nele (que mantenham a mesma estrutura), como no caso do Mint.
Ele pode ser baixado no http://code.google.com/p/ubuntu-builder/. Basta instalar o pacote da forma usual, usando o dpkg, como em:
$ sudo dpkg -i ubuntu-builder_1.4.1-1_all.deb $ sudo apt-get -f install
Feito isso basta chamá-lo com o comando “ubuntu-builder.gambas”. Ele deve ser executado diretamente como root (e não através do sudo) caso contrário muitas das funções funções não funcionarão corretamente. Este é um bug que pode vir a ser corrigido em versões posteriores:
$ sudo su # ubuntu-builder.gambas
Comece selecionando o arquivo ISO que será personalizado (source). O utilitário pedirá a senha de root para montá-lo, criando um diretório com os arquivos extraídos (um chroot), onde será feito o processo de personalização.
O grupo “Informations” inclui apenas alguns ajustes cosméticos: o nome do sistema, usuário padrão, nome da máquina e link de referência. As opções de personalização propriamente ditas estão concentradas nos campos à direita.
O primeiro passo é definir qual será o ambiente gráfico padrão e clicar no “Install DE/VM” para que o utilitário baixe os pacotes necessários para dentro do chroot. Para que o ambiente seja usado por padrão, é necessário também editar o arquivo /etc/lightdm/lightdm.conf dentro do chroot (usando as opções “Console” ou “Desktop”), alterando o “ubuntu” na linha “user-session=ubuntu ” para “ubuntu-2d“, “lxde” ou outro valor, como em:
[SeatDefaults] user-session=ubuntu-2d greeter-session=unity-greeter
Se não souber qual é o comando do ambiente desejado, você pode alterar o ambiente no seu próprio desktop e ver qual é a configuração que é salva no arquivo.
Se você pretende instalar pacotes de outros repositórios, como o Ubuntu Tweak e tantos outros, você pode aproveitar para já adicionar os repositórios desejados clicando no “Edit sources.list“. O botão “Install deb packages” abre um wizard que permite instalar pacotes deb baixados manualmente dentro do chroot, checando as dependências automaticamente. Você pode também usar o apt-get e outras ferramentas para gerenciar os pacotes e fazer outras alterações clicando no “Console“, que abre uma janela de terminal que permite executar comandos dentro do próprio chroot. Outra opção é usar o Synaptic, que é muito útil na hora de procurar pacotes desnecessários para remover, liberando espaço para manter o sistema cabendo dentro de um CD.
O recurso mais interessante entretanto é a “Desktop“, que abre um desktop virtual mostrando o ambiente gráfico do remaster. Não se trata de emulação, mas sim de uma janela do Xephyr, que abre uma instância do X dentro de uma janela, carregando as configurações do sistema dentro do chroot. Este desktop virtual permite que você personalize o ambiente a gosto, deixando tudo da forma como quer que os usuários vejam quando derem boot no sistema. A terminar, basta fechar a janela.
O tamanho da janela pode ser ajustado no “Tools > Settings > General Settings“. O default é 1024×768, o que não funciona bem em muitos notebooks, onde você tem apenas 800 ou 768 pixels verticais e a janela acaba extrapolando a área livre do desktop.
Ao terminar, use o “Build ISO” para gerar a nova imagem do sistema, que você pode testar usando o VirtualBox ou qualquer outro virtualizador. Ele já até oferece um botão para testar usando o QEMU.
O Ubuntu Builder armazena o chroot e todas as configurações dentro da pasta “ubuntubuilder” dentro do home do usuário com o qual ele for executado. Ao executá-lo como root, por exemplo, você terá a pasta “/root/ubuntubuilder“. Ao terminar, use a opção “Tools > Clean Workpath” ou delete a pasta manualmente para recuperar o espaço.



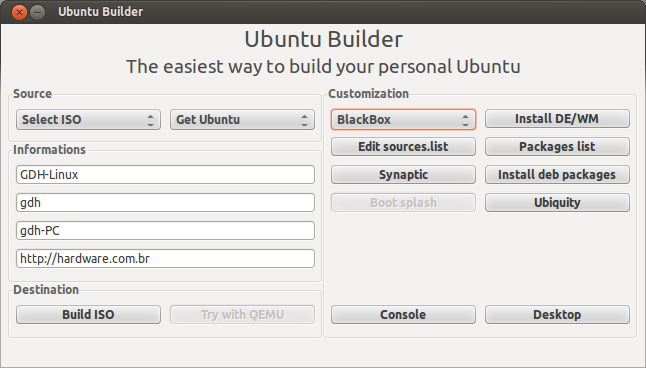




Deixe seu comentário