Como se não bastasse, o SSH permite também transferir arquivos, através do módulo SFTP, que vem ativo por padrão. Ele utiliza o mesmo túnel encriptado usado para rodar os aplicativos remotamente, garantindo a segurança da transmissão.
O SFTP utiliza a mesma porta do SSH, a porta 22, de forma que você não precisa se preocupar em deixar nenhuma outra porta aberta no firewall. Desde que o SSH esteja ativo, o SFTP também estará.
Nos clientes Linux, você pode acessar os arquivos do servidor usando o Konqueror (no KDE), ou o Nautilus (no Gnome). Se nenhum dos dois estiver disponível, é possível usar também o GFTP, que pode ser instalado usando o gerenciador de pacotes.
No Konqueror, digite “fish://”, seguido pelo login e o endereço do servidor (separados por uma arroba) na barra de endereços, como em “fish://gdh@192.168.1.22“. Ele exibe uma janela gráfica pedindo a confirmação da identidade do servidor (apenas na primeira conexão) e em seguida outra solicitando a senha:
Uma dica é que você pode usar o recurso do Konqueror de separar a janela em duas (Janela > Separar a visão em Topo/Base) para facilitar as transferências de arquivos. Você pode ter então uma metade exibindo os arquivos do servidor remoto e outra exibindo os arquivos locais, podendo assim arrastar os arquivos de uma para a outra.
No Nautilus, clique em “Arquivo > Conectar ao servidor”. Na janela seguinte, escolha “SSH” na opção “Tipo de serviço” e forneça o endereço do servidor e o login que será usado, no campo “Nome do Usuário”. O campo com a pasta permite especificar qual pasta será acessada por padrão ao efetuar a conexão, mas ela é opcional. O campo “Porta” é usado apenas caso você tenha configurado o servidor SSH para escutar uma porta diferente da 22:
Isso cria um ícone de acesso, que aparece tanto no desktop quanto na barra “Locais” do Nautilus. Para finalmente efetuar o acesso, você clica sobre o ícone e fornece a senha. Para encerrar o acesso, clica sobre ele com o botão direito e usa a opção “Desmontar”:
Para acessar usando o GFTP, você deve mudar a opção de protocolo (o campo do lado direito da tela) de “FTP” para “SSH2”. Com isso ele automaticamente acessa o servidor na porta 22, usando o protocolo SFTP. Assim como no caso do Nautilus, só é necessário especificar a porta caso o servidor tenha sido configurado para usar uma porta diferente da 22:
No Windows você pode utilizar o Filezilla, um cliente de FTP gráfico e bastante amigável, que inclui suporte ao SFTP. Você pode baixá-lo no http://filezilla.sourceforge.net/.
Para conectar a servidores SSH, use a opção “File > Site Manager > New Site” (os campos na tela principal servem apenas para servidores FTP).
Na tela seguinte, informe o IP do servidor, a porta (22) e a conta de acesso. Uma vez conectado, você acesso os arquivos usando a interface tradicional dos clientes de FTP, com as duas janelas, uma mostrando os arquivos locais e outra mostrando os do servidor. Para transferir arquivos, basta arrastá-los entre as duas:
É possível também acessar os arquivos via linha de comando usando o comando “sftp usuario@servidor” (no Linux) ou o PSFTP (disponível na mesma página do Putty) no Windows. Em ambos os casos, você usa o comando “cd” para alternar entre os diretórios e os comandos “put” e “get” para transferir arquivos.



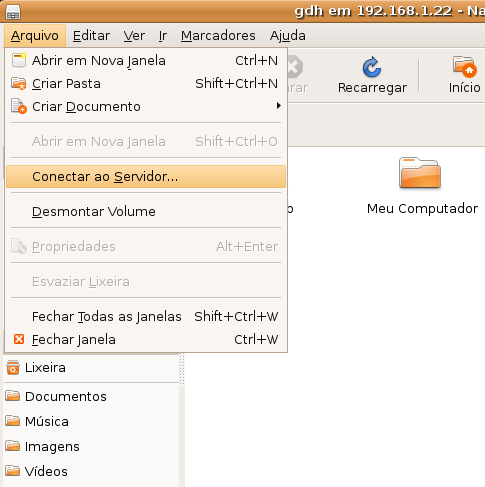

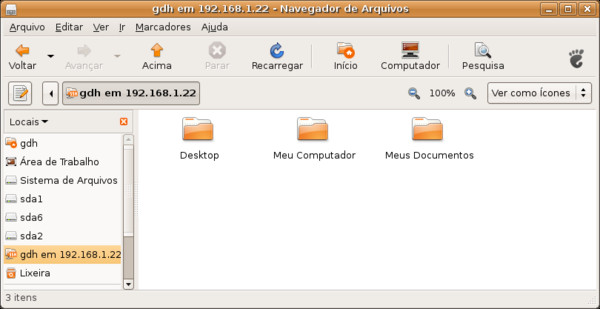
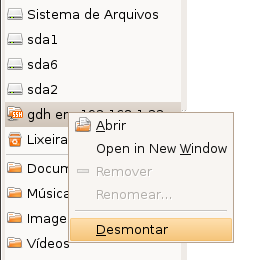
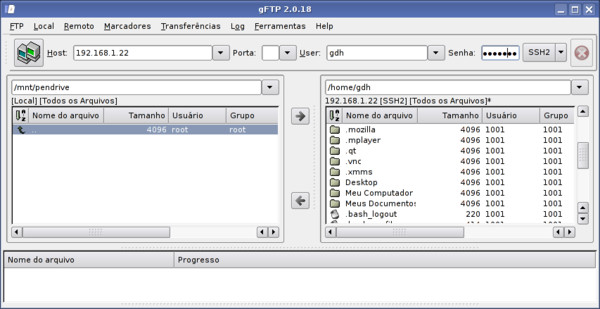
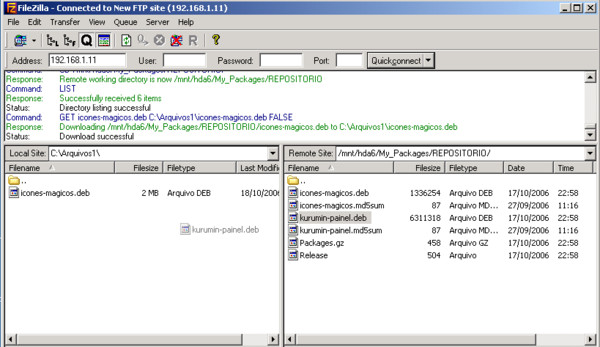
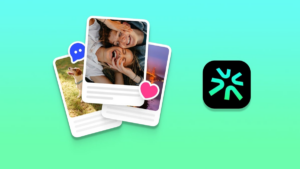


Deixe seu comentário