O cliente SSH Windows mais usado é o Putty, um programa gratuito e bastante completo, que não precisa sequer ser instalado para rodar. Basta baixar o “putty.exe” no http://www.putty.nl/ e executar o programa.
Na tela principal, forneça o endereço do servidor e clique no “Open”. Ele abre um terminal solicitando o login e senha e efetua a conexão:
O Putty oferece várias opções de personalização e solução de problemas. Ao conectar a um PC com o Ubuntu ou outra distribuição que use UTF, por exemplo, você vai perceber que muitos caracteres ficam trocados. Para solucionar o problema, acesse a opção “Windows > Translation” e escolha a opção “UTF-8” no campo “Received data assumed to be in which character set”.
Continuando, o terminal do Putty permite rodar comandos e qualquer aplicativo em modo texto sem limitações, mas ao tentar rodar algum aplicativo gráfico, você vai receber uma mensagem avisando que não é possível se conectar ao display:
Isso acontece por que para ser executado, o programa precisa que um servidor X (o servidor gráfico usado no Linux e outros sistemas Unix) esteja sendo executado no cliente, o que naturalmente não é o caso do Windows.
Para solucionar o problema, precisamos instalar um servidor X. Existem diversas opções de softwares comerciais, como o Win32 (http://xwin32.dk) e o WinaXe (http://labf.com), mas uma opção muito melhor é o Xming, um software gratuito e de código aberto, disponível no:
http://www.straightrunning.com/XmingNotes/
Além do “Xming” (o pacote principal) é necessário instalar o “Xming-fonts”, que contém fontes de tela usadas pelo servidor X (ele não funciona sem elas). Quando aberto, o Xming fica residente ao lado do relógio, esperando que algum aplicativo precise dele:
Para usá-lo em conjunto com o Putty, marque (no Putty) a opção “Connection > SSH > X11 > Enable X11 X11 forwarding” (sem colocar nada no campo “X display location”). Isso faz com que o Putty encaminhe todas as requisições gráficas para o Xming, permitindo que os aplicativos gráficos rodem normalmente, mesmo no Windows! Os aplicativos rodam normalmente, com a mesma aparência. A única diferença visível é que eles passam a usar a decoração de janela do Windows:
Se você se conecta sempre nas mesmas máquinas, você pode também usar o Xming para criar ícones no desktop, que abram os aplicativos gráficos diretamente. Para isso, use o Xlaunch, que faz parte do pacote.
Na tela inicial, use a opção “Multiple windows” (que faz o programa rodar em sua própria janela, como se fosse um aplicativo nativo) e na segunda marque a opção “Start a program”:
Na terceira janela (a mais importante) vai o comando para abrir o programa desejado, o endereço do servidor, o login e a senha. Marque a opção “Using Putty (plink.exe)”, que usar o próprio cliente SSH incluído no Xming. Na tela final, use o botão “Save configuration” para criar o atalho (existe uma opção para salvar a senha, mas ela não é muito recomendável, pois a salva em texto puro dentro do arquivo):
Além de criar atalhos para um ou dois programas específicos, você pode criar um para abrir um terminal (“gnome-terminal”, “konsole”, “xterm” ou outro), que pode então ser usado para abrir outros programas desejados. É uma boa forma de impressionar os amigos, já que a maioria não vai saber explicar como é que você está conseguindo rodar aplicativos Linux dentro do Windows, sem usar o VMware:


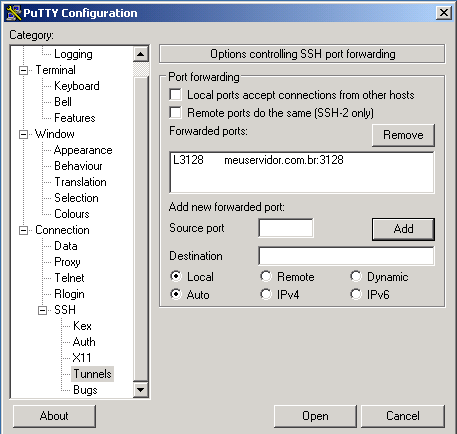
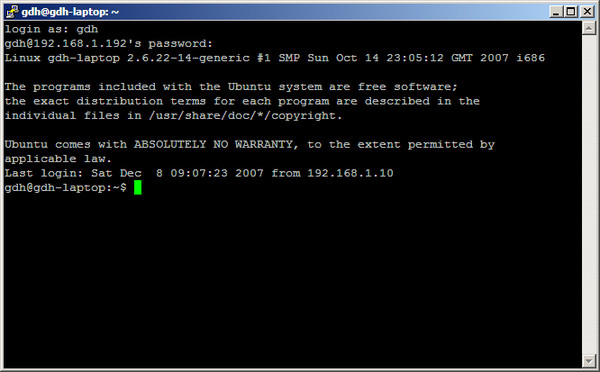
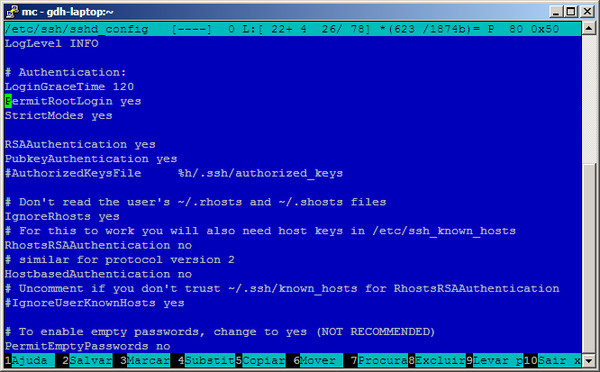
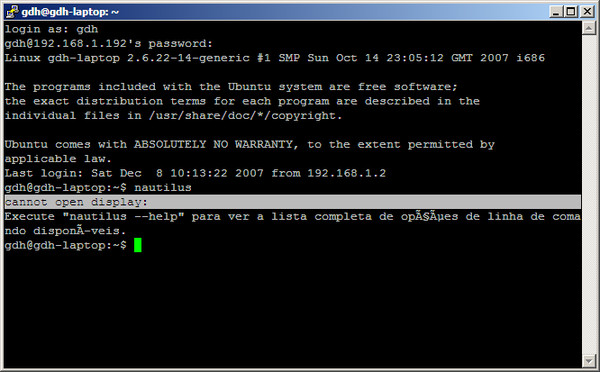
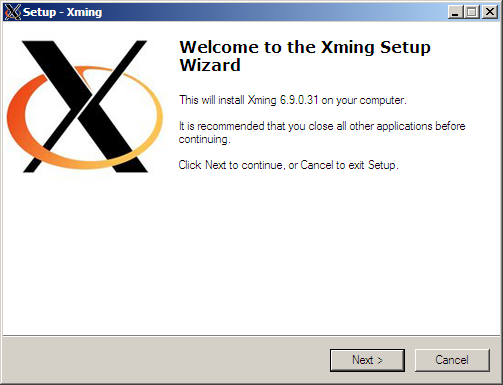
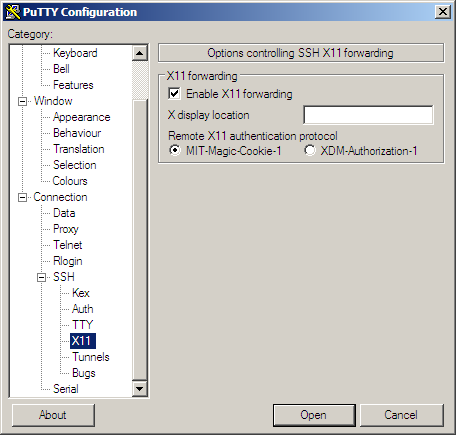
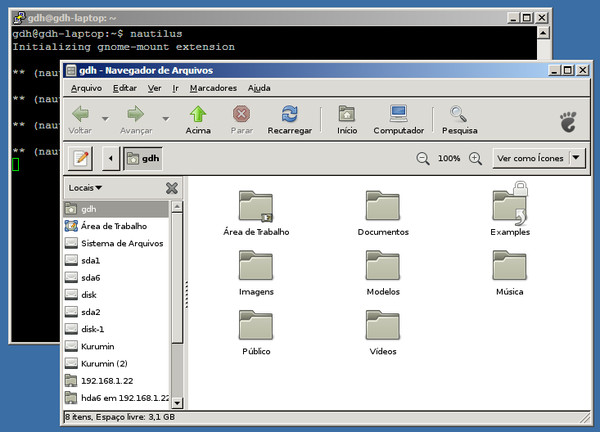
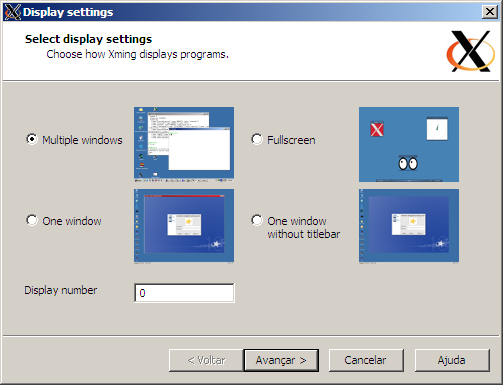
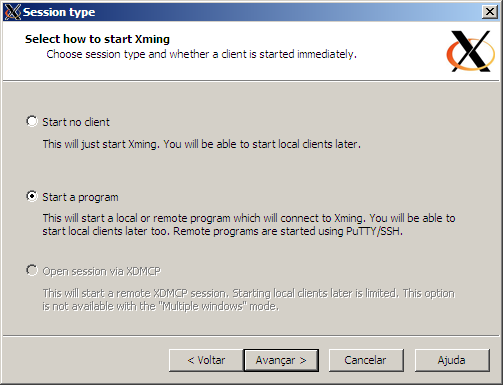
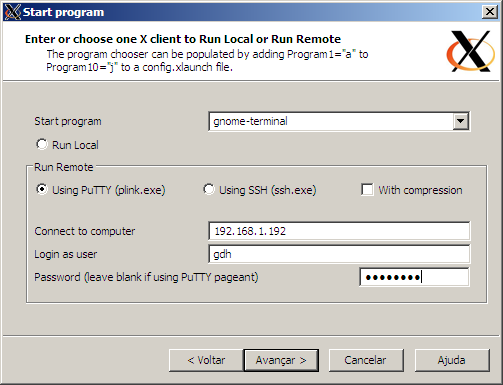
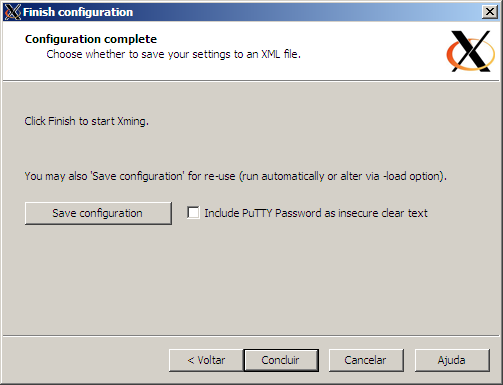
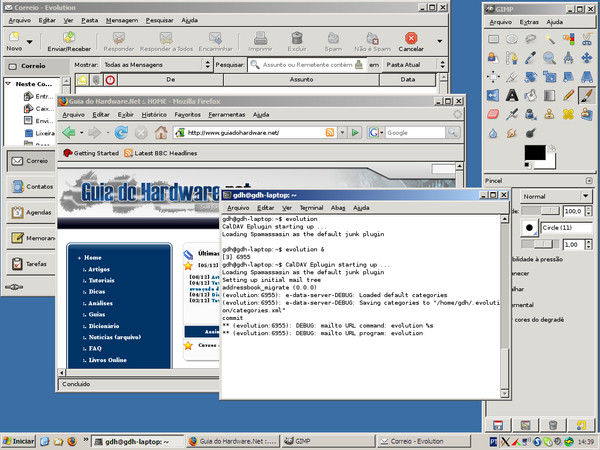
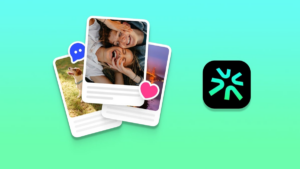


Deixe seu comentário