Ao adicionar uma máquina Windows ao domínio, é criada uma distinção entre as contas locais e as contas de domínio. Quando o usuário se loga na estação Windows usando uma das contas cadastradas no servidor, ele é na verdade logado (na estação local) usando uma conta limitada, onde ele não tem permissão para compartilhar arquivos, para alterar as configurações da rede, nem para alterar a maior parte das configurações do sistema.
Em muitas situações, é exatamente isso que você quer, mas em outras isso pode ser um grande problema, já que o usuário não conseguirá compartilhar pastas com outros usuários da rede, por exemplo. Veja que a aba de compartilhamento sequer fica disponível nas propriedades da pasta:
Para mudar isso, é necessário ajustar as permissões da máquina local, de forma que a conta do domínio tenha permissão para alterar as configurações. Para isso, logue-se localmente na estação Windows, usando uma conta com privilégios administrativos e acesse o “Painel de controle > Contas de usuário”.
Clique no “Adicionar” e especifique o login do usuário e o nome do domínio e, na tela seguinte, especifique o nível de permissão na máquina local (Administrador, Usuário avançado, etc.). Você pode adicionar outros usuários se desejar:
Faça logoff e logue-se novamente no domínio com a conta que foi cadastrada. Se você a cadastrou com privilégios administrativos, você notará que a aba de compartilhamento voltou a aparecer e o acesso às demais configurações foi destravado. Com isso o usuário assume o controle de sua máquina local e pode criar compartilhamentos e alterar as demais configurações:
Inicialmente, os compartilhamentos aparecerão no ambiente de rede, mas usuários de outras máquinas (também cadastradas no domínio) não conseguirão acessá-los, recebendo uma mensagem de permissão negada. Para solucionar este último problema, acesse as permissões da pasta (ainda na máquina local) e adicione os usuários do domínio que terão permissão para acessá-la, definindo as permissões de acesso de cada um:
Note que essa configuração é necessária apenas se você quiser que os usuários das estações possam criar compartilhamentos locais. Outra opção é simplesmente adicionar compartilhamentos no servidor e orientar os usuários a usarem os compartilhamentos criados para compartilharem os arquivos desejados. Centralizar todos os compartilhamentos no servidor Samba é mais seguro e facilita bastante os backups, já que você precisará se preocupar apenas em fazer backup dos arquivos do servidor.
Continuando, é possível também criar usuários administrativos, com permissão para alterar o dono e as permissões dos arquivos colocados nos compartilhamentos do próprio servidor. Isso é feito usando o comando “net”, o mesmo que utilizamos para permitir que o usuário possa dar upload dos drivers de impressão e possa adicionar máquinas ao domínio.
Os três privilégios relacionados são
SeDiskOperatorPrivilege: Permite que o usuário altere as permissões de acesso dos compartilhamentos e arquivos dentro deles.
SeRestorePrivilege: Permite que o usuário altere o dono dos arquivos e pastas, transferindo a posse para outro usuário (exceto ele mesmo)
SeTakeOwnershipPrivilege: Permite que o usuário assuma para si a posse de arquivos e pastas, complementando o SeRestorePrivilege.
Se o servidor se chama “athenas” e o usuário que receberá os privilégios se chama “gdh”, os comandos para fornecer os três privilégios (a serem executados em um terminal do servidor) seriam:
‘ATHENASgdh’ SeDiskOperatorPrivilege
‘ATHENASgdh’ SeRestorePrivilege
‘ATHENASgdh’ SeTakeOwnershipPrivilege
Não é preciso dizer que, em uma grande rede, estes privilégios devem ser atribuídos apenas a outros administradores ou a usuários de sua inteira confiança, já que eles permitem acesso quase que irrestrito aos arquivos no servidor.
Para listar os privilégios atribuídos a cada usuário, use o comando:
Isso lista todos os usuários com privilégios especiais, incluindo as contas do sistema. Depois de executar os três comandos que vimos a pouco, teríamos o usuário “gdh” aparecendo no final da lista, com os três privilégios:
SeDiskOperatorPrivilege
SeRestorePrivilege
SeTakeOwnershipPrivilege
Para remover um determinado privilégio, é usado o mesmo comando que usamos para adicionar, apenas substituindo o “grant” por “revoke”, como em:
‘ATHENASgdh’ SeTakeOwnershipPrivilege


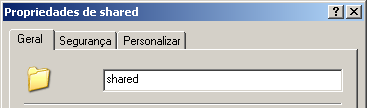
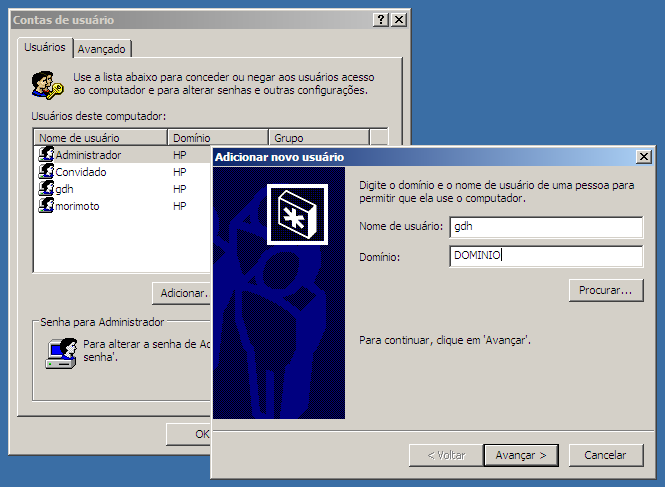
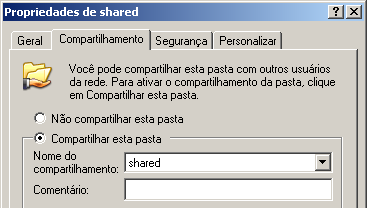
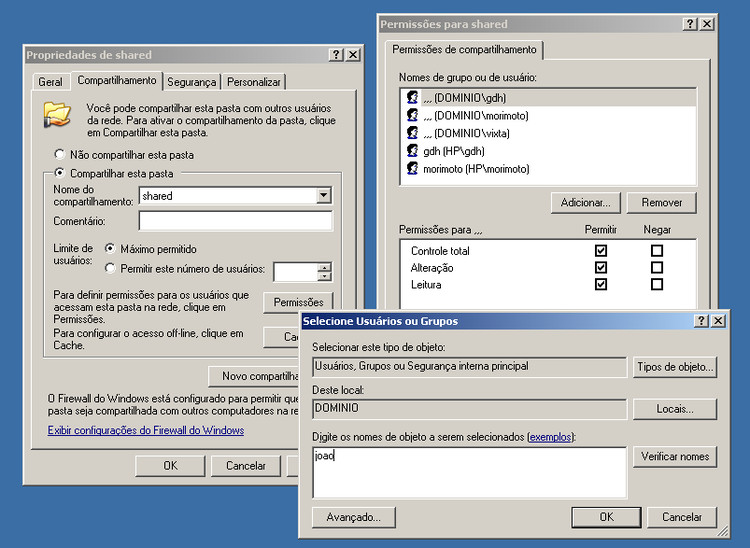



Deixe seu comentário