Desenhando linhas
Antes de desenhar a plantinha a qual foi proposta nesse tutorial vamos estudar um pouco os comandos básicos do Qcad, dessa forma nos interaremos do seu funcionamento e nos familiarizaremos com os comandos básicos.
Na verdade, um desenho nada mais é do que a utilização de inúmeras técnicas simples. Com linhas, cortes e esticamentos dessas mesma linhas é que nós criaremos a nossa planta baixa. Quanto mais familiarizado você estiver com os ícones e ferramentas, mais fácil e rápido será confeccionar um desenho, independente de seu nível de complexidade. Outra boa notícia é o fato de que aprendendo o Qcad você estará aprendendo também o conceito de funcionamento da maioria dos programas CAD do mercado. Seu estudo na pior das hipóteses não será em vão.
Para começar, vamos dar uma olhada na interface do Qcad.
Para quem está mais familiarizado com programação, o Qcad 2.05 usa a biblioteca Qt 3. Baixei a versão 2.2 e atestei que estão utilizando a Qt 4, está linda, mas isso não vem ao caso. Vamos falar do funcionamento do programa.
Para não sobrecarregar você meu nobre leitor, vou limitar a explicação o máximo possível. Veja que ao abrir o Qcad aparecem dois grupos de ícones bem distintos na parte esquerda. Um na parte superior agrupa os tipos de pontos e linhas e o outro mais abaixo agrupa os outros elementos de desenho e edição como textos, cotas, medidas e modificação de objetos. A cruz vermelha ao centro representa a coordenada 0,0 do plano cartesiano. Isso mesmo, o Qcad trabalha apenas com desenhos bidimensionais. Quer 3D? Use o Blender 😀 (existe um tutorial para iniciantes disponibilizado nesse site)
Note que os ícones são autoexplicativos, com o tempo você vai bater os olhos e prontamente entender para que servem.
Que tal brincarmos um pouco com linhas?
Clique no ícone Lines na parte superior esquerda da área de trabalho do Qcad.
Perceba que as duas caixas de ícones foram substituídas por uma, com mais elmentos. Como o grupo de ferramentas foi o Lines, ele abre as opções de linhas.
Clique no ícone que aparece na imagem acima. Criaremos uma linha com dois pontos (Line with two points).
Assim que você clicar a caixa de ícones das linhas é substituída por uma de inserção. Logo o cursor é tomado por duas linhas tracejadas no sentido vertical e horizontal, isso significa que é hora de desenharmos a linha.
Agora, como vamos inserir a linha? Bem, por padrão, o tipo de inserção é o Free positioning, ou seja, posicionamento livre. Isso significa que você poderá clicar em qualquer parte da área de trabalho que o programa aceitará como pontos de inserção.
Clique em duas partes diferentes da área de trabalho para traçar uma linha, como aparece na imagem acima. Perceba que o cursos ainda prende a linha ao centro da interseção.
Assim que você criar a linha desejada basta pressionar ESC. Pronto! Seu primeiro elemento está criado no Qcad, parabéns!
Aproveite e vá treinando um pouco. Assim, encha a tela de traços como aparece na imagem acima, isso vai lhe ajudar a familiarizar-se com o programa.
Tome nota, o Qcad trabalha progressivamente:
2. Escolhe o tipo da ferramenta (Linha com dois pontos)
3. Escolhe a forma de inserção (Posicionamento livre)
Zoom e pan, modo rápido
Quando trabalhamos com um desenho arquitetônico, não podemos nos limitar a uma tela com dimensões reduzidas como a parte preta na qual traçamos as linhas do primeiro exemplo. É por esse motivo que a área disponível para trabalho no Qcad é bem maior do que aparece quando abrimos ele. Para gerenciarmos a visualização dessa área temos a nosso serviço as ferramentas de zoom, onde você pode aproximar, afastar e deslocar o desenho, de modo a ter uma visão geral do que se está fazendo ou mesmo trabalhar em um local específico, seja ele pequeno ou grande.
Tomemos como exemplo o desenho feito anteriormente. Para dar menos (-) zoom, mova a seta do mouse na área de trabalho (parte preta) e rode a rodinha do mouse para baixo.
Faça o mesmo procedimento rodando a rodinha do mouse para cima. Isso ativará o mais (+) zoom.
Agora, supunha que você deseja apenas deslocar a área de trabalho sem dar nem mais (+) nem menos (-) zoom.
Apenas fazer a imagem deslocar-se, como aparece acima. Muito simples.
2. Arraste até o ponto desejado e solte.
A esse recurso damos o nome de Pan Zoom.
Apagando objetos
Sei que foi maravilhoso fazer esse desenho, mas ele está longe de ser algo bonito, não é mesmo? Então que tal apagá-lo?
Perceba que na parte superior direita existe um ícone em forma de seta apontando para a esquerda, é o Back to main menu, que volta para o menu anterior. Clique nela.
Ao clicar no ícone ele retorna ao menu anterior, mas ainda não é o principal. Clique novamente.
Agora sim! Uma vez que estamos no menu principal, clique em Show menu “Edit”, como aparece na imagem.
Está percebendo o conceito de progressão do Qcad?
2. Agora vamos clicar em Delete.
Nesse caso o Qcad, por padrão, a exemplo da linha, ativa uma das opções, nesse caso o (De)-Select entity que nada mais é do que uma forma de clicar sobre o objeto selecionando-o e se clicar de novo o desselecionará.
Selecione um por um dos elementos, até que fique tudo vermelhinho 😀
Se tem uma forma de fazer isso mais rápido? Claro que tem, mas você está na etapa inicial da aprendizagem, o importante aqui é se familiarizar não fazer com rapidez 😉
Em seguida, clique em Continue action.
Ave Lola! Apagou! 😀
Perceba que oi menu lateral voltou para o estágio anterior. Isso parece um tanto confuso no início, mas com o tempo você vai se acostumar e fará todo o sentido.


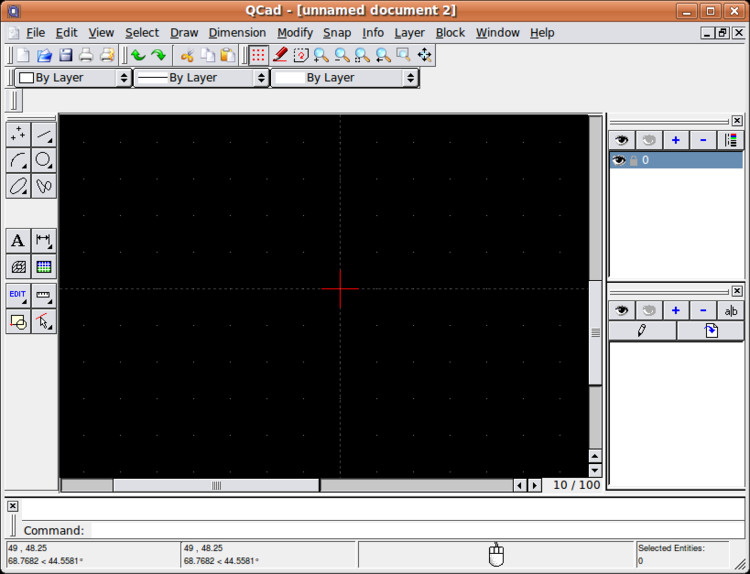

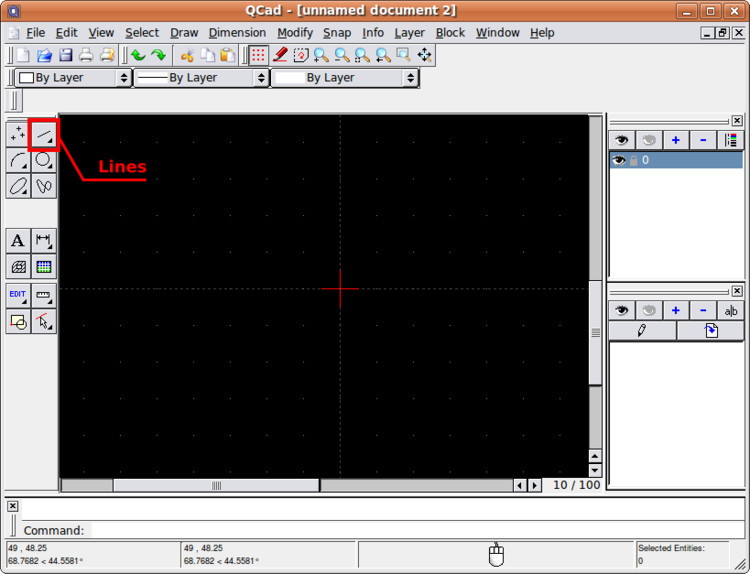
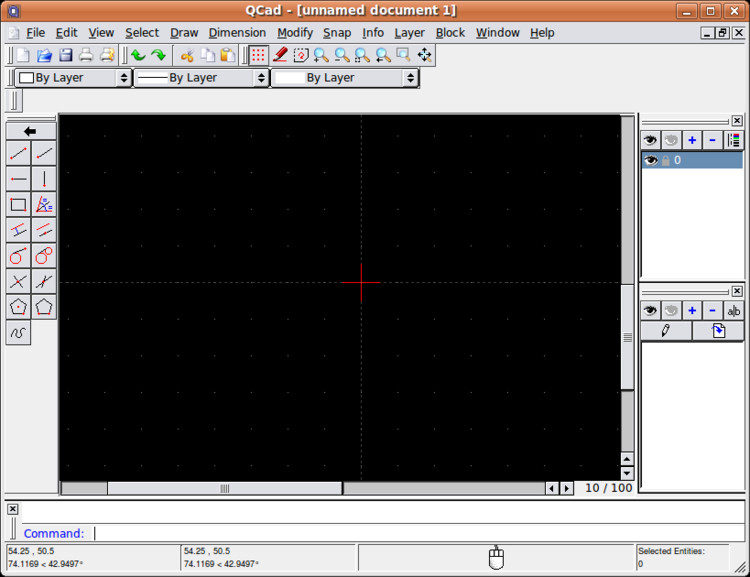
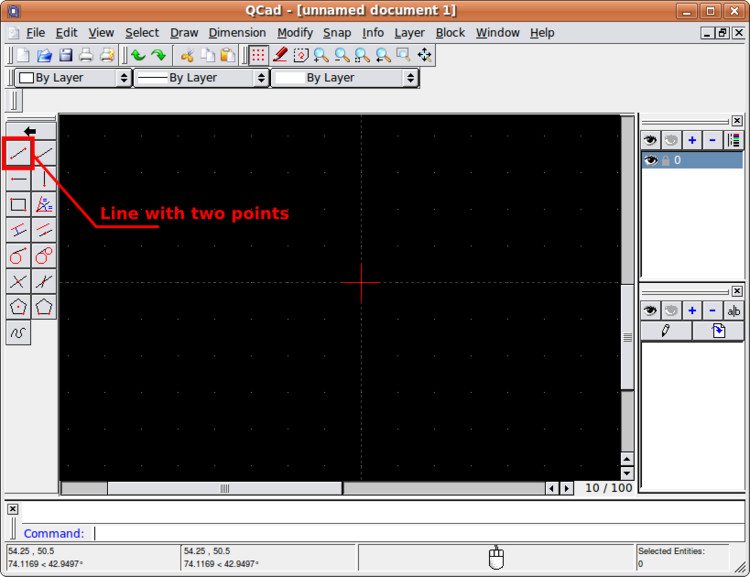

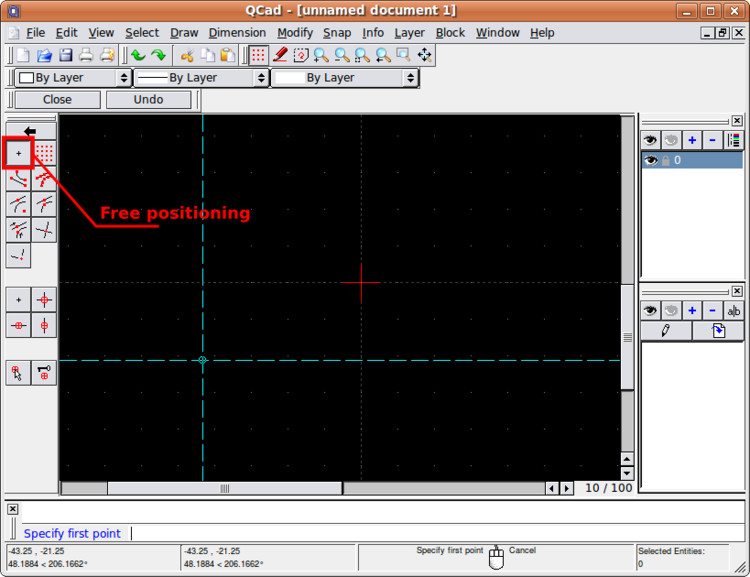
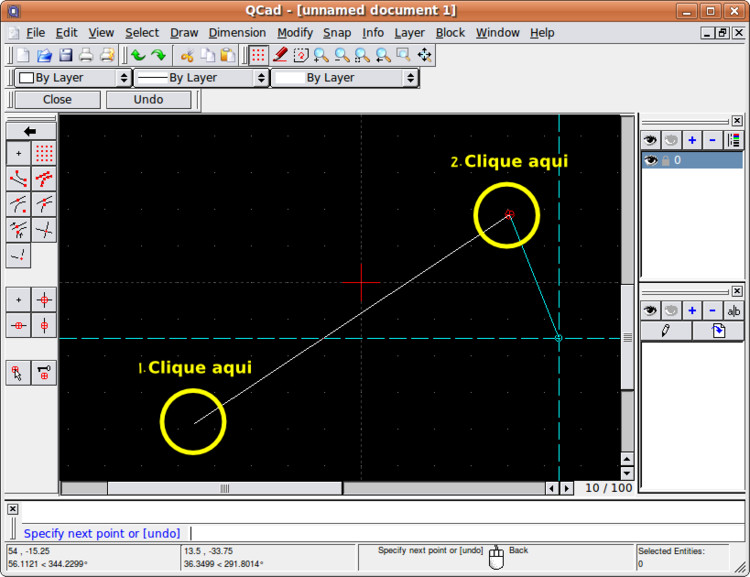
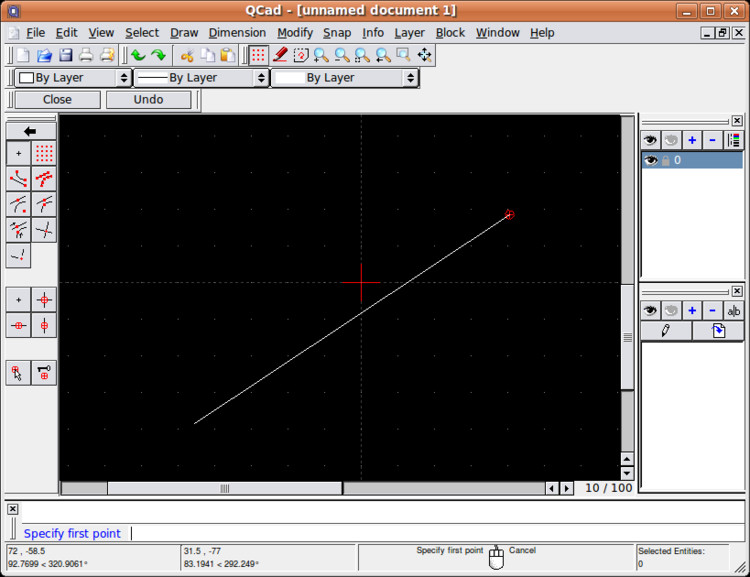
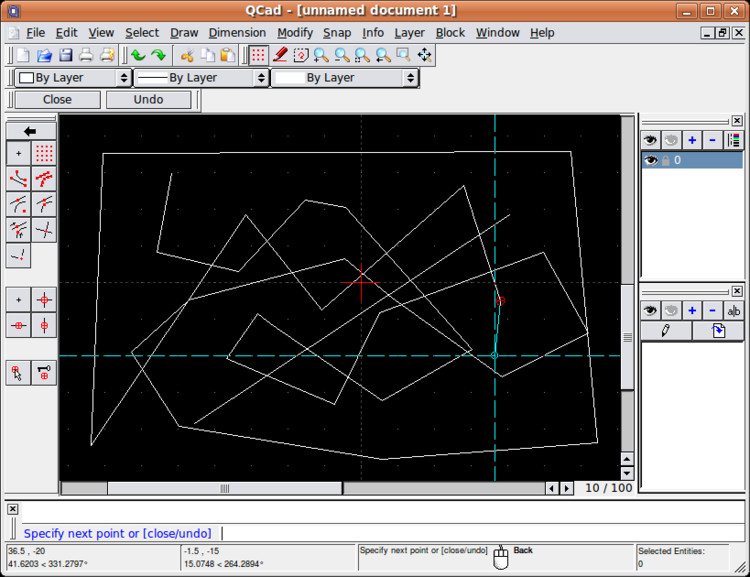
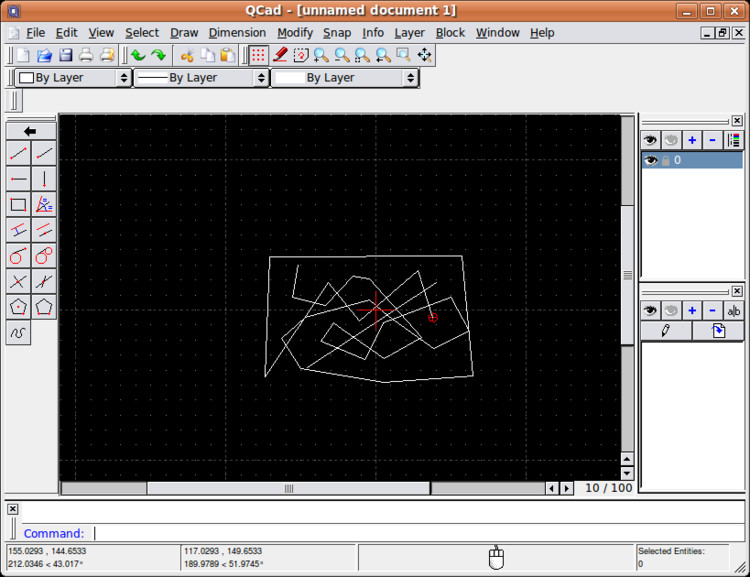
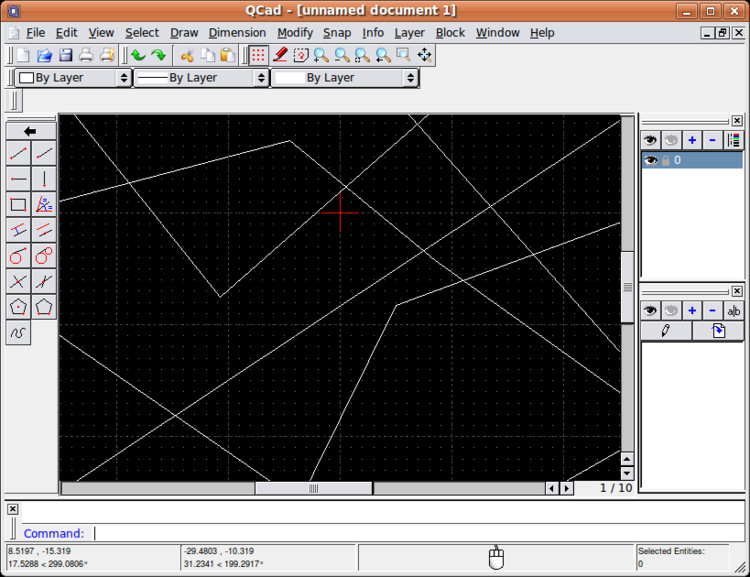
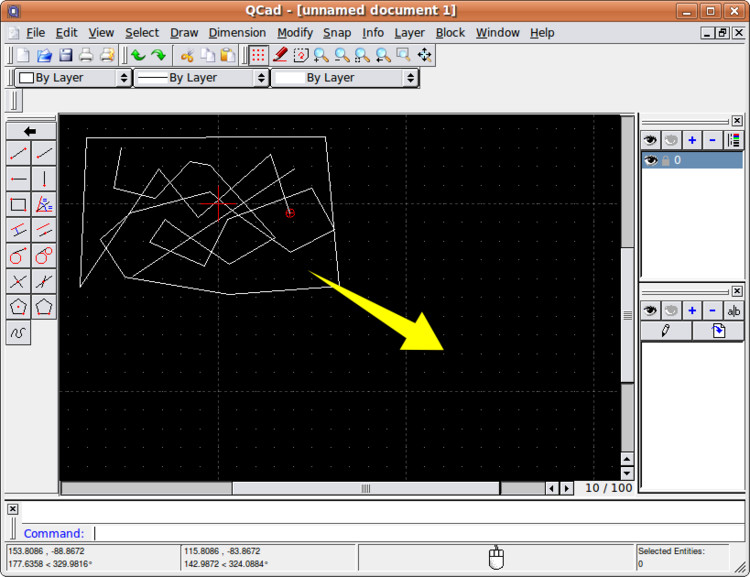
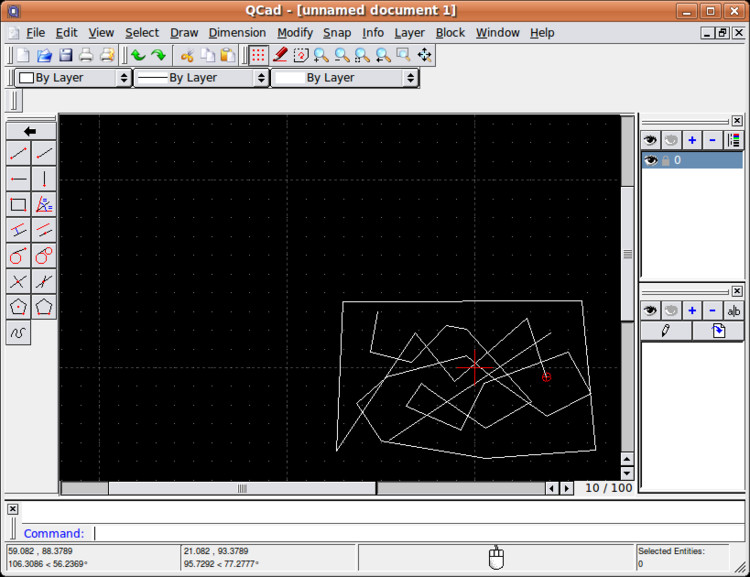

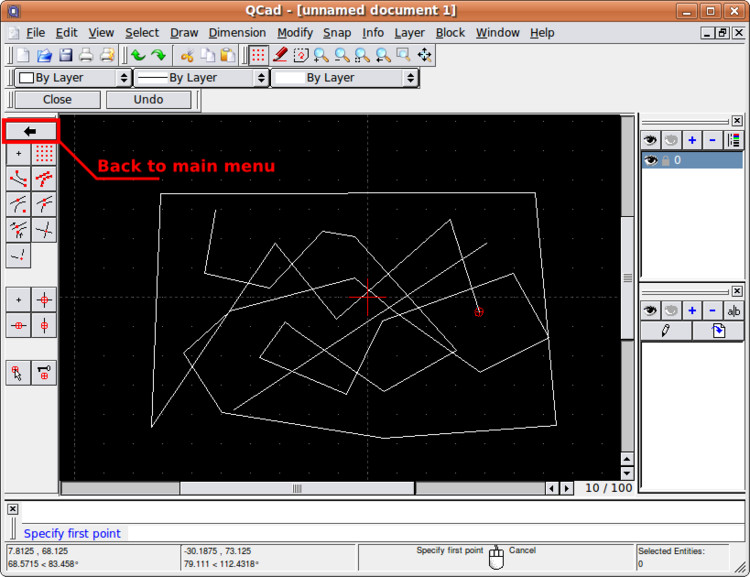
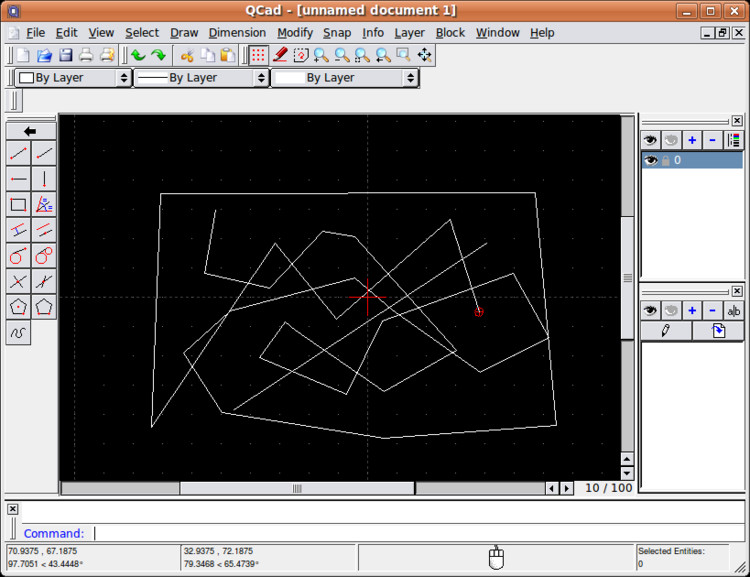
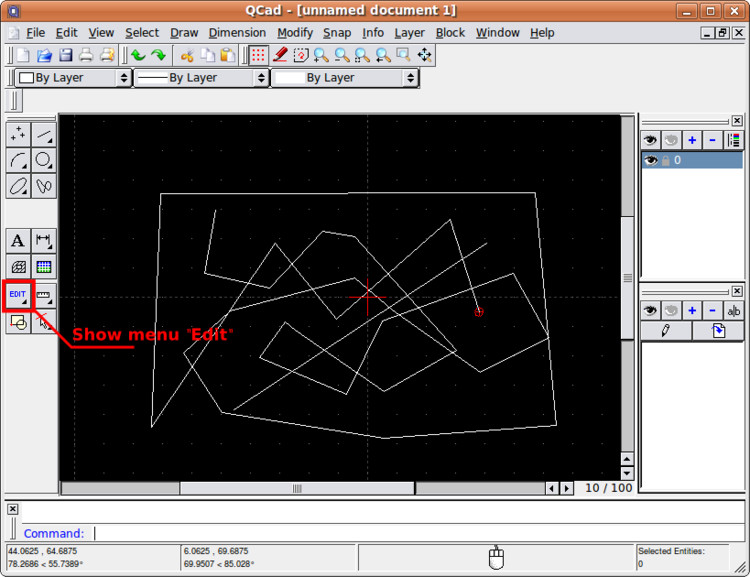
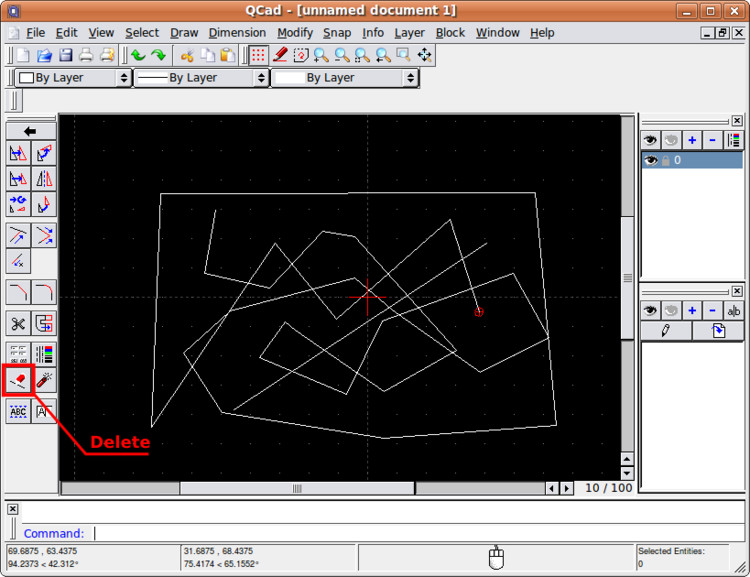
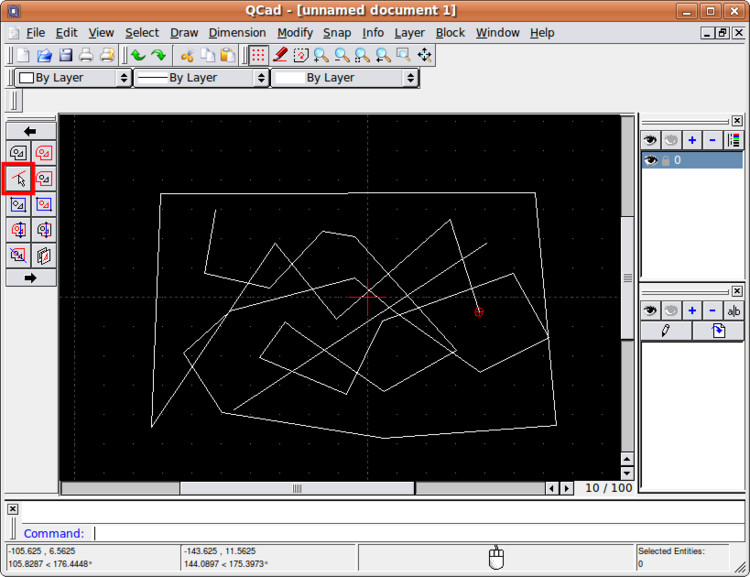
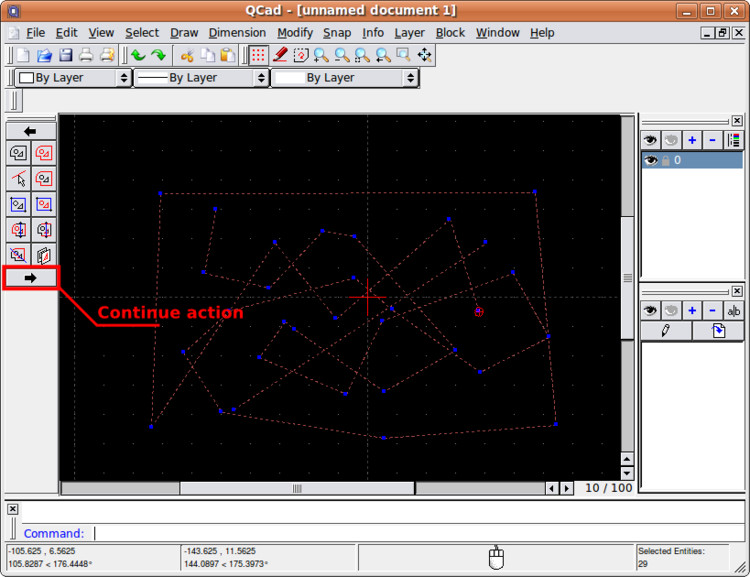
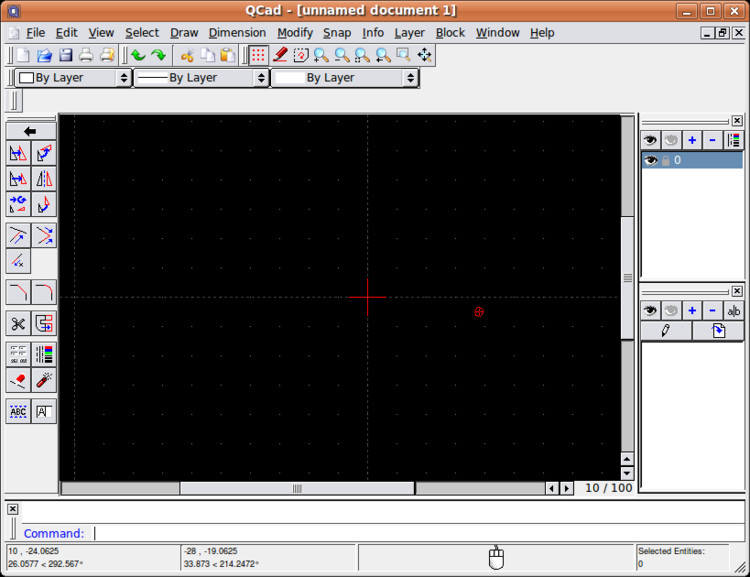



Deixe seu comentário