O GPRS é a opção mais básica. Ele está disponível em quase toda a área de cobertura e permite taxas teóricas de 115 kbits. O EDGE é a opção mais rápida, que oferece uma taxa teórica de 385 kbits, mas tem uma área de cobertura mais restrita. Os celulares chaveiam automaticamente entre as duas redes, de acordo com o que estiver disponível.
No caso da Vivo, temos 144 kbits para o CDMA 1XRTT (pouco mais que o GPRS) e 2.5 megabits para o CDMA 1XEVDO, usado no Zap 3G. Nas áreas de cobertura ruim, onde nenhuma das duas opções estiver disponível, ainda existe o CDMA antigo, que oferece um acesso lento, de 14.4k, mas ainda com cobrança baseada nos dados transmitidos.
Como de praxe, a velocidade na prática é sempre mais baixa, devido a todo o overhead envolvido na transmissão e ao compartilhamento da antena entre vários usuários. Na prática, você obtém até 70 kbits numa conexão GPRS, 230 kbits numa conexão EDGE, ou pouco mais de 1 megabit no 1XEVDO.
Naturalmente, estas velocidades são muito inferiores às permitidas pelo acesso via ADSL ou cabo, sem contar que a latência da conexão é muito mais alta e a velocidade varia muito de acordo com a região e o horário. Ainda assim, o acesso via celular é uma opção tentadora para quem passa muito tempo em trânsito e precisa de uma conexão disponível em qualquer lugar.
Você tem duas opções. Assinar um plano ilimitado, ou com uma quota generosa de tráfego, de forma que possa realmente utilizar o serviço no dia a dia, ou pagar a tarifa normal, por MB transferido e usar de forma frugal, como uma conexão de emergência.
A tarifa “normal”, na maioria das operadoras é de R$ 5 a R$ 6 por MB transferido. Os valores vão caindo de acordo com o valor do plano. Na Claro existe um plano de transferência ilimitada por R$ 100 (disponível apenas para empresas), enquanto na Vivo existe o plano de 1 GB do Vivo Zap por R$ 149.
Enquanto escrevo, a Tim não oferece uma opção de acesso ilimitado. Mesmo o plano “ilimitado” para acesso no BlackBerry inclui apenas navegação e e-mail usando os aplicativos pré-instalados, e não acesso via GPRS para outros aplicativos, muito menos através do PC. Mesmo nos planos mais caros, o acesso via GPRS não sai por menos de R$ 1.29 por MB (o valor normal é R$ 6 ou absurdos R$ 15 no plano pré-pago).
De qualquer forma, dependendo do seu uso, mesmo um plano de 10 MB pode render bastante, quebrando o galho em situações onde você precisa pesquisar alguma coisa, ou acessar os e-mails com urgência.
Mais adiante teremos algumas dicas para economizar banda. Por enquanto, vamos ver como conectar através do celular e aproveitar para entender melhor como funciona o suporte a bluetooth no Linux.
Acessando via Bluetooth
O suporte a Bluetooth no Linux já foi incipiente, mas nas distribuições atuais temos uma boa combinação de drives e utilitários, que garantem a compatibilidade com quase todos os adaptadores.
Se o seu notebook não possui um transmissor bluetooth integrado, o primeiro passo é comprar um adaptador USB. Existem dois tipos de adaptadores no mercado: os classe 1, que possuem um alcance teórico de 100 metros, e os classe 2, que trabalham com transmissores de mais baixa potência e um alcance de apenas 10 metros. Este da foto é um transmissor classe 2:
Como o Bluetooth trabalha com um sinal bem mais fraco que as redes Wi-Fi, não espere um grande alcance mesmo ao utilizar um transmissor classe 1. De uma forma geral, você tem uma boa conexão apenas dentro da mesma sala onde está o celular.
A maioria dos celulares com Bluetooth inclui a opção de ativar o suporte a DUM (Dial-UP Networking), onde o celular simula o comportamento de um modem, permitindo que o desktop “disque” e acesse a rede da operadora através dele. Na verdade, a conexão é estabelecida pelo próprio celular, apenas os pacotes são repassados ao desktop.
O primeiro passo é ativar a conexão de dados do celular e o transmissor Bluetooth. A partir daí, procure a opção para ativar o suporte a discagem. No caso do meu Treo 650, a opção fica dentro das configurações do Bluetooth:
No Linux
Falta agora fazer a configuração do PC. Comece instalando os pacotes da suíte BlueZ, que incluem as ferramentas necessárias. No caso das distribuições derivadas do Debian Etch, ou Ubuntu, use o apt-get:
# apt-get install bluez-utils dbus bluez-firmware
Em outras distribuições, procure pelos pacotes “bluez-utils” e “bluez-libs“, disponíveis em qualquer distribuição atualizada. Na pior das hipóteses, você pode instalar a partir dos pacotes disponíveis no: http://www.bluez.org/.
Outros dois pacotes úteis são o kdebluetooth e o kmobiletools, que permitem trocar fotos e arquivos entre o PC e o celular.
Depois de instalar tudo, verifique se seu adaptador Bluetooth foi detectado corretamente, usando o comando:
# hciconfig
Se ele reportar um erro, experimente carregar manualmente os módulos “bluetooth“, “rfcomm” e “hci_usb” e tente novamente.
Se ele responder algo similar a:
hci0: Type: USB
BD Address: 00:00:00:00:00:00 ACL MTU: 0:0 SCO MTU: 0:0
DOWN
RX bytes:0 acl:0 sco:0 events:0 errors:0
TX bytes:0 acl:0 sco:0 commands:0 errors:0
… significa que o adaptador foi detectado, mas está desativado. Neste caso, rode o comando que ativa o transmissor:
# hciconfig hci0 up
Rode de novo o hciconfig e ele deve retornar algo como:
hci0: Type: USB
BD Address: 00:11:67:32:95:23 ACL MTU: 678:8 SCO MTU: 48:10
UP RUNNING PSCAN ISCAN
RX bytes:77 acl:0 sco:0 events:9 errors:0
TX bytes:34 acl:0 sco:0 commands:9 errors:0
Aproveite para adicionar o comando no final do arquivo “/etc/init.d/bootmisc.sh” ou “/etc/rc.d/rc.local“, para que o transmissor seja ativado automaticamente durante o boot.
Rode agora o comando “hcitool scan“. Ele deverá mostrar o ID do seu celular. Em caso de problemas neste ponto, verifique se o transmissor do celular está realmente ativado (acontece nas melhores famílias ;).
$ hcitool scan
Scanning …
00:07:E0:18:9A:02 treo
Outro comando que você pode usar para testar a conectividade neste ponto é o “l2ping“, uma versão do ping para dispositivos Bluetooth:
$ l2ping 00:07:E0:18:9A:02
Como o objetivo é usar o Treo para acessar a web, precisamos ativar o rfcomm, que cria um link serial entre o desktop e o celular, permitindo usá-lo como modem. Para isso, edite o arquivo “/etc/bluetooth/rfcomm.conf“, deixando-o com o seguinte conteúdo:
rfcomm0 {
bind yes;
device 00:07:E0:18:9A:02;
channel 1;
comment “treo”;}
Note que o “00:07:E0:18:9A:02” e o “treo” correspondem ao ID e nome do aparelho, que você obtém ao rodar o comando “hcitool scan”.
Dê uma olhada também no arquivo “/etc/bluetooth/hcid.conf”, onde vão as configurações gerais do Bluetooth. No meu caso, o arquivo (descontando as linhas com comentários ficou assim):
options {
autoinit yes;
security auto;
pairing multi;
passkey “1234”;}
device {
name “Semprao”;
class 0x3e0100;
iscan enable; pscan enable;
lm accept;
lp rswitch,hold,sniff,park;}
As opções importantes aqui são as linhas “passkey” (também chamada de pin) e “name“. As demais já vêm configuradas por padrão, permitindo a conexão de qualquer dispositivo.
A opção name determina o nome com o qual seu PC aparecerá na piconet (é assim que as redes Bluetooth são chamadas). A passkey é um código de segurança, que você precisa fornecer na hora de conectar seu celular, ou qualquer outro dispositivo ao seu PC. O default é “1234”, depois de testar, não deixe de mudar para algo mais seguro. Ao alterar aqui, modifique também o arquivo “/etc/bluetooth/passkeys/default“, que contém uma cópia do código.
Depois de terminar, reinicie os serviços:
# service dbus restart
# service bluetooth restart
Neste ponto, o comando “rfcomm” deve mostrar algo como:
# rfcomm
rfcomm0: 00:07:E0:18:9A:02 channel 1 clean
Isso indica que o link entre o PC e o celular foi criado com sucesso. Verifique também se o arquivo “/dev/rfcomm” foi criado. Em alguns casos, pode ser necessário desligar e ligar o celular para que ele seja criado corretamente.
O próximo passo é fazer o “pairing“, ou seja, estabelecer a conexão inicial entre o micro e o celular. Aqui a configuração muda um pouco de acordo com o aparelho. No caso do meu Treo, clico na opção “Trusted Devices” dentro da configuração do Bluetooth e escolho o meu desktop na lista. Ele solicita a passkey e em seguida a conexão é estabelecida:
Caso você não consiga criar a associação a partir do celular, também é possível fazê-lo a partir do PC. Neste caso, use os comandos abaixo. Isso abrirá um diálogo no celular, pedindo para inserir a passkey do desktop. Note que novamente é preciso especificar o ID do celular:
# hcitool cc 00:07:E0:18:9A:02
# hcitool auth 00:07:E0:18:9A:02
Neste ponto, o suporte a Bluetooth já está configurado e testado, falta apenas estabelecer a conexão usando o KPPP ou outro discador.
Comece abrindo o KPPP e criando uma nova conexão, discando para o número “*99***1#“. Até onde sei, ele é o número de conexão usado em todas as operadoras nacionais, mas não custa confirmar com uma pesquisa rápida no Google se ele se aplica também ao seu caso. Operadoras de outros países podem usar outros números, como “*98*2#”, “*99***10#”, “*99***2#”, ou mesmo “#777”.
Na aba “autenticação”, escolha a opção “Baseado num script”. Clique no botão “Customizar argumentos do pppd” e adicione o argumento “noauth“.
Nas propriedades do modem, mude o “Dispositivo de Modem” para “/dev/rfcomm0”, que é a porta serial virtual que leva até o celular. Ative o controle de fluxo via hardware (CRTSCTS), e ajuste a velocidade de conexão para “230400” (ou mais), para que a velocidade da porta não limite a conexão quanto estiver acessando via EDGE.
Na aba “Modem”, mude a string de discagem de ATZ para “ATE1”. Uma alteração importante é informar uma string de conexão no campo “String de Conexão 2”, incluindo a APN da operadora.
Se você conecta pela claro, use a string AT+CGDCONT=1,”IP”,”claro.com.br”. Se usa a Tim, use a string AT+CGDCONT=1,”IP”,”tim.br”:
Antes de discar, existe outro passo importante. Abra o arquivo “/etc/ppp/options” e comente as linhas:
lcp-echo-interval 30
lcp-echo-failure 4
O “lcp-echo” é um pacote de controle, usado para verificar se a conexão ainda está ativa. Quando o servidor do provedor de acesso deixa de responder, o discador presume que a conexão foi perdida e desconecta automaticamente. O problema é que estes pacotes não são suportados em conexões GPRS, fazendo com que a conexão sempre caia depois de dois minutos!
A maioria dos problemas de estabilidade com relação a conexões via celular são justamente causados pela presença destas duas opções.
Com tudo pronto, é só discar através do kppp para que a conexão seja estabelecida. Muitos tutoriais ensinam a conectar usando o nome da operadora como login e senha (tim/tim, claro/claro, etc), mas na verdade isso não é necessário, pois quem faz a autenticação é o próprio celular, usando os códigos incluídos no chip. Seu micro apenas usa a conexão estabelecida por ele. Você pode usar qualquer coisa, como “treo/treo”, por exemplo.
Na maioria das operadoras, você obtém um endereço de rede local ao conectar, como neste exemplo de conexão usando um chip da Tim, onde recebi um IP dentro da faixa 10.x.x.x. Isto não é um grande problema se você quer apenas acessar, mas dificulta o uso de servidores e programas como o bittorrent.
Dependendo do aparelho usado, você pode encontrar alguns problemas de estabilidade na conexão, ou sintomas estranhos em geral. No meu Treo 650, por exemplo, preciso sempre discar três vezes: da primeira o modem não é encontrado, na segunda dá uma mensagem de “no carrier” e, a partir da terceira, conecta perfeitamente, mantendo uma conexão estável.
Em casos de problemas relacionados ao aparelho, não existe muito a fazer. Em alguns casos, o fabricante pode disponibilizar uma atualização de firmware, corrigindo os problemas, mas em outros você precisa aprender a conviver com eles.
No Windows
A configuração no Windows varia um pouco mais, já que cada fabricante de adaptadores Bluetooth inclui um utilitário diferente junto com a placa.
Assim como no Linux, o primeiro passo é instalar os drivers e os utilitários de configuração do adaptador e ativar a conexão entre ele e o desktop.
A partir daí, procure a opção de ativar o “Bluetooth Dial-Up Networking Service“, ou algo similar, que ativa o suporte à discagem, criando uma porta serial virtual entre o PC e o celular, como faz o rfcomm:
Feito isso, crie uma conexão via modem através do Painel de Controle > Redes, indicando a porta serial referente ao celular:
A partir daí, os passos são similares à criação de uma conexão normal via modem, onde você informa o número de discagem e a senha da conexão. Assim como no KPPP, você pode usar qualquer login e password, pois a autenticação é feita pelo próprio celular:
Nas propriedades do modem, não se esqueça de aumentar a velocidade da porta para 230400 bps (ou mais). É importante também desativar as extensões LCP, caso contrário você cai no problema da conexão ser encerrada a cada dois minutos.
Temos aqui um último screenshot, com a conexão já estabelecida. Note que o “230,4 Kbps” é a velocidade da porta e não a velocidade real da conexão.
Dicas para economizar banda
Excluindo os planos ilimitados, ou pacotes específicos, navegar via celular é bastante caro. Cada MB transferido pode custar até R$ 6, com destaque para o plano pré-pago da TIM, onde são cobrados absurdos R$ 15 por MB.
Com preços assim, uma das suas grandes preocupações vai ser justamente fazer o que precisa gastando um mínimo de banda.
Clientes de MSN/ICQ de uma forma geral transferem uma quantidade pequena de dados, pois excluindo alguns pacotes de conexão e controle, temos transmitido um único pacote por mensagem. O ICQ é especialmente econômico, pois transmite as mensagens via UDP, onde temos um volume menor de bytes desperdiçados nos headers de cada pacote. A principal observação é que você deve usar um cliente nativo, e não clientes via web, como o Meebo, onde são transferidos também os dados necessários para montar a página.
Ao navegar, a dica mais óbvia é desativar o carregamento das imagens no navegador, além do suporte a Flash e Java. Com as imagens desativadas, não existe muita diferença (do ponto de vista dos dados transferidos) entre navegar usando o Firefox e um navegador em modo texto como o Links, já que ambos vão ter que carregar todo o html das páginas da mesma forma.
Muitas páginas possuem versões otimizadas para celulares, que são brutalmente menores. Você pode acessar o Gmail através do http://m.gmail.com, por exemplo.
Outra dica é navegar através de um proxy que otimiza as páginas para visualização em celulares. Eles reduzem as imagens e simplificam a formatação das páginas. O melhor exemplo é o https://www.google.com/gwt/n. Navegando através dele, as páginas são simplificadas e entregues em pedaços de até 12k cada um. Ou seja, você poderia abrir mais de 80 páginas com um único MB, muito bom para quando estiver fazendo pesquisas.



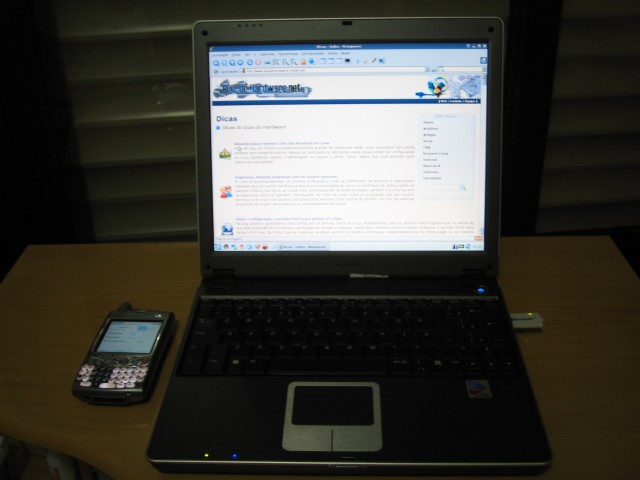

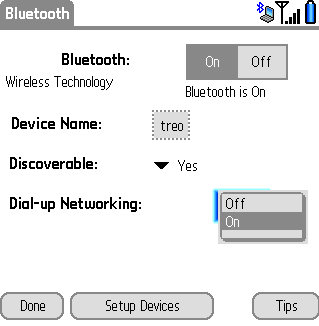
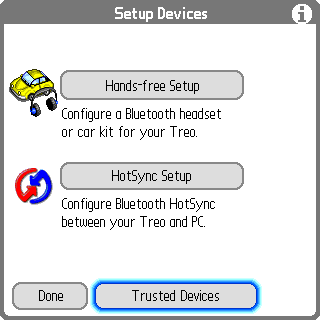
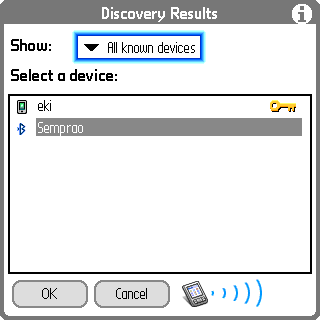
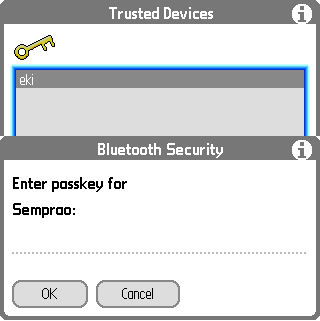
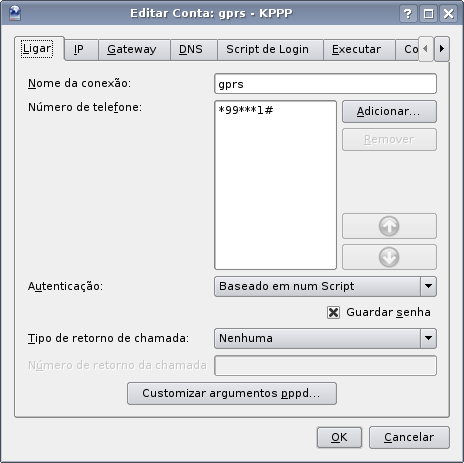
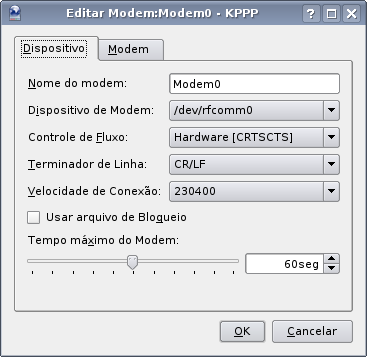
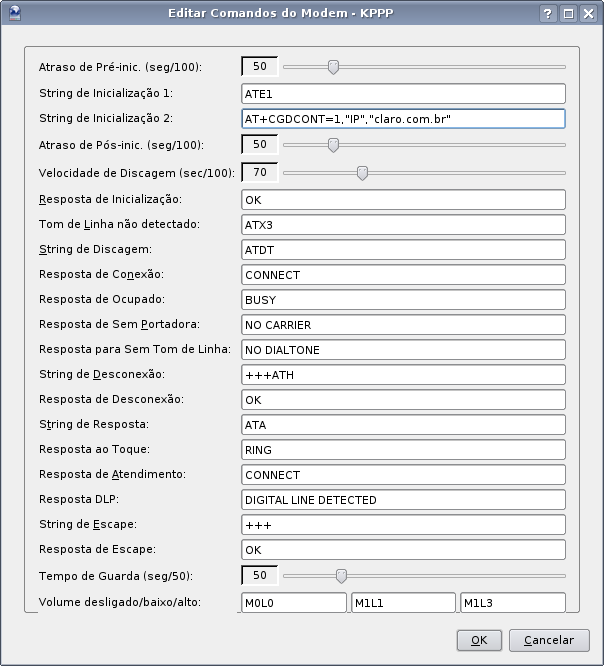
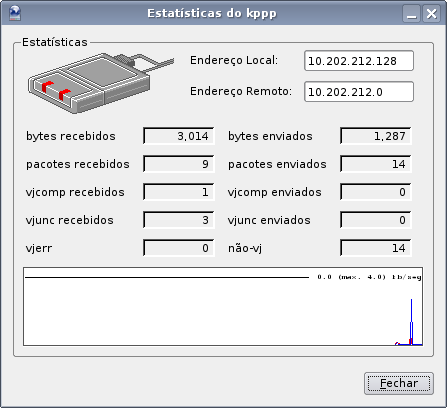
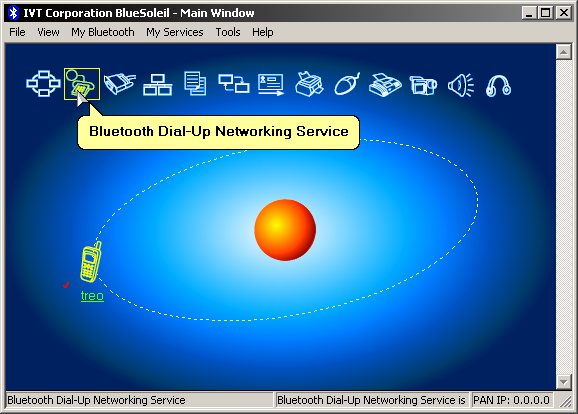
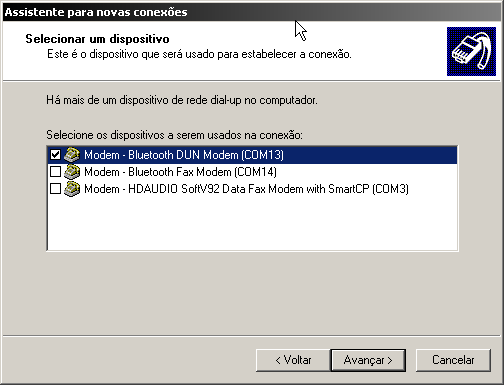


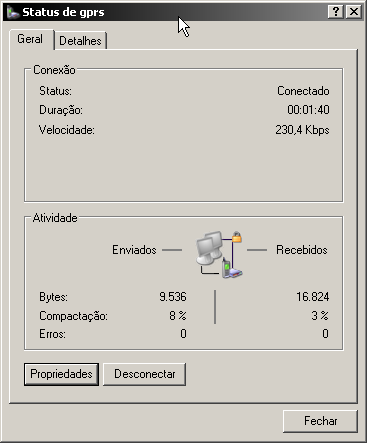


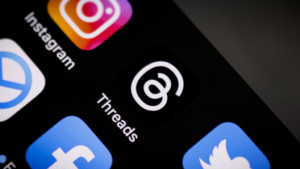
Deixe seu comentário