Boot
Ao contrário do Windows XP o boot do Vista é quase todo gráfico. É nele que podemos selecionar a opção do WinRE como na tela abaixo:
Nessa tela, selecione as informações referentes ao país e layout do teclado e clique em Next.
Nessa segunda tela então temos acesso ao console de recuperação do Vista que traz algumas opções interessantes. Para acessá-lo, clique no “Repair your computer”.
A próxima tela, selecione a instalação do Windows Vista que vai reparar e clique novamente em Next.
Aí está o nosso console de recuperação, totalmente diferente do prompt de comando do Windows XP, onde tudo deveria ser feito usando comandos com parâmetros que nunca se sabe ao certo para o que é. Com esse console você pode:
Vejamos agora o que faz cada opção do console:
- Startup Repair – Como o nome sugere, ele localiza e verifica os arquivos de inicialização do sistema e corrige-os. Corrige falhas como a fatídica “Falta ntdll.dll”
- System Restore – Conhecida de alguns já existia no Windows XP foi melhorada no vista pode ser usada através do console agora coisa que não acontecia no seu antecessor.
- Windows Complete PC restore – Essa opção restaura um backup efetuado com o Utilitário que vem com o Windows Vista.
- Windows Memory Diagnostic Tool – É uma ferramenta bem semelhante ao memtest do Linux, que verifica todos os endereços da memória.
- Command Prompt – O famigerado prompt que muito não gostam. Uma curiosidade interessante (quase um macete), é que você pode chamar a maioria dos programas do Windows através do prompt. Vamos a um exemplo prático:
Imagine que o sistema não abre mais. Aquela informação importantíssima está gravada em uma pasta do HD e você precisa dela. O que fazer?
Nesta situação você poderia abrir o Notepad e clicar em “abrir notas”. Desta forma, ele tem acesso a todo o HD e você pode dar até um CTRL+C e CTRL+V no arquivo, salvando-o em um pendrive, por exemplo. Não é a solução mais prática do mundo mas com certeza pode livrar muita gente do sufoco. 😀
Memory Diagnostic
O Windows Vista possui uma ferramenta de diagnóstico para teste de memória, ela é bastante útil na hora de diagnosticar algum possível defeito no módulo de memória que pode causar reboot na máquina.
Para Acessá-lo:
- Boot pela mídia do Vista.
- Click em “System Recovery Options”.
- Click em “Windows Memory Diagnostic Tool”.
- Click em “Restart now and check for problems”.
No site abaixo consta uma opção alternativa de executar o Memory Diagnostic:
http://oca.microsoft.com/en/windiag.asp
Você pode também acessá-lo através do Windows:
- Iniciar
- Control Panel
- Administrative Tools
- Memory Diagnostic Tool.
Boot Menu (F8)
Lembra do Menu F8 para entrar no modo seguro? agora ele é assim:
DiskPart.exe
DiskPart.exe é um interpretador de comandos em texto que permite gerenciar objetos (discos, partições ou volumes) por entrada direta em um prompt de comando. Veja mais detalhes sobre ele no:
http://www.microsoft.com/resources/documentation/windows/xp/all/proddocs/en-us/diskpart.mspx?mfr=trueus/diskpart.mspx?mfr=true
Chkdsk.exe
Chkdsk.exe é uma ferramenta usada identificar e corrigir erros no HD. Para usá-lo, siga os passos abaixo:
- Boot pela midia do Vista.
- Click em “System Recovery Options”
- Click em “Command Prompt”
- Digite chkdsk /r
Para informação adicional da ferramenta chkdsk.exe consulte o site abaixo:
http://www.microsoft.com/resources/documentation/windows/xp/all/proddocs/en-us/chkdsk.mspx?mfr=trueus/chkdsk.mspx?mfr=true
Notepad WinRE
Notepad será útil durante uma instalação caso você precise checar o log de registro de erros.
Para ler um log de erro com notepad execute os passos:
- Boot pela midia do Vista.
- Click em “System Recovery Options”
- Click em “Command Prompt”
- Digite “Notepad”
Log de Install = Setupact.log
Mesmo para quem é técnico, às vezes fica difícil saber por que ocorreu um erro no meio da instalação do sistema operacional. No Vista isso é mais simples, basta olhar o log de instalação para ver onde a instalação está apresentando erro.
Diretório:
WindowsPanther
Install dentro do Windows
Setup Phase=1
Install_Windows: Starting Downlevel phase os Setup.
Directory: C:$Windows.~BTSources
Install Boot por CD
Setup Phase=2
Install_Windows: Compatible WinPE Version 6.0 sp0.0
Directory: X:Windowspanther
Dica: Shift+F10 = Command Prompt
Clean Install – no Format XP – Mesma Partição
Caso você instale o Vista na mesma partição do Windows XP o Clean Install Windows Vista move as pastas do Windows XP para diretório seguinte:
%systemdrive%Windows.OLD
Pastas movidas:
- Windows
- Document and Settings
- Program Files
Overview do processo de boot do Vista:
PBR não procura NTLDR
BCD elimina a necessidade do BOOT.INI
Nota: Isso na prática reduz a probabilidade de ao reiniciar o equipamento você tenha aquela mensagem de erro: “Falta NTLDR” que impede o boot no equipamento.
BCD – Boot Configuration Database
“You can use Bcdedit.exe to modify the Windows code which runs in the pre- operating system environment by adding, deleting, editing, and appending entries in the BCD store. Bcdedit.exe is located in the WindowsSystem32 directory of the Windows Vista partition” – fonte: Microsoft Training Vista
Traduzindo: “Você pode usar o Bcdedit.exe para modificar as partes do sistema que são executadas durante a fase de pré-carregamento do sistema, adicionando, removendo ou editando as entradas do conjunto BCD. O Bcdedit.exe está localizado no diretório WindowsSystem32 na partição do Windows Vista.”
A grosso modo, o BCD é um utilitário que permite mexer nas opções de inicialização relacionadas ao carregamento do sistema:
BCD – Earlier Version of Windows
Vou mostrar agora como mudar o “Earlier Version of Windows” para um nome mais amigável no menu de inicialização.
- Rodar o Prompt de Comando em Modo Elevado
- BCDEDIT /v
- Copiar o ID Indentifier (earlier Version of Windows). Dica: Habilitar QuickEdit Mode (Propridades-Options)
- BCDEDIT /set { Identifier } description ” Nome S.O. “
Nota: até o momento a única maneira de alterar essa opção é através do prompt de comando ao contrário do Windows XP onde era possível alterar essas opções dentro das opções do sistema, em termos de praticidade não ficou muito bom para usuário doméstico que nem lembra mais o que é o prompt.
Restore Boot Sector to NTLDR Only:
- Boot pela mídia do Vista.
- Clique em “System Recovery Options”
- Clique em “Command Prompt”
- Execute o comando abaixo e tecle Enter
Nota: “E” = DVD-ROM com mídia Windows Vista



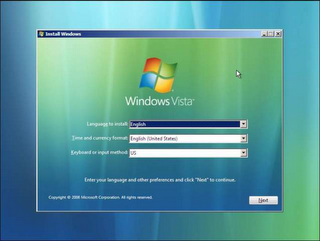
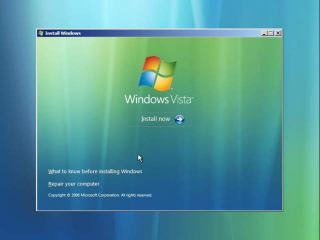
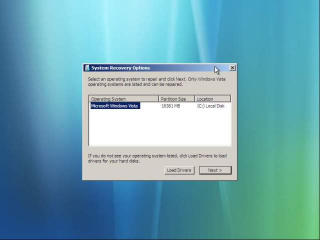
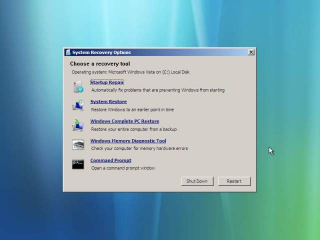
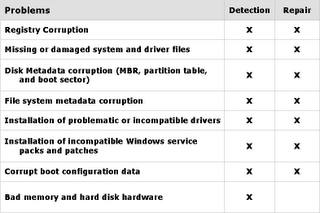
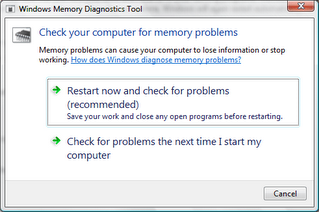
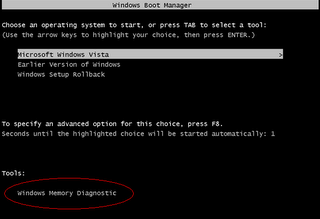
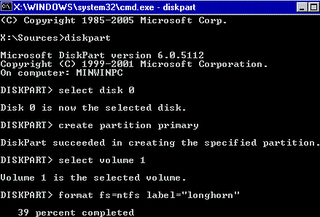
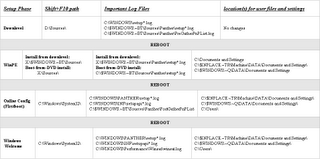
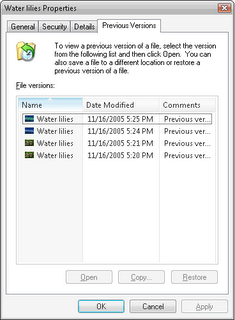
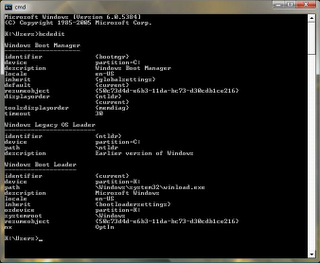
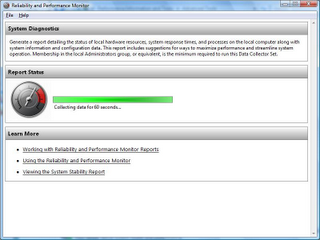
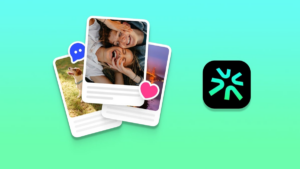


Deixe seu comentário