Existem diversas versões do SSH. A maioria das distribuições Linux inclui o OpenSSH, que não possui um cliente para Windows. No entanto, isso não chega a ser um problema, pois o SSH é um protocolo aberto, o que permite o desenvolvimento de clientes para várias plataformas, inclusive Windows. Eles são usados por muita gente para administrar servidores Linux remotamente.
Um exemplo de cliente simples e gratuito é o PuTTY, que inclui também o PSFTP, um cliente de SFTP, que permite também transferir arquivos usando os comandos de transferência que já vimos (put, get, cd, lcd, pwd, lpwd, etc.). Ambos podem ser baixados no: http://www.putty.nl/
Usar o PuTTY para se conectar a servidores Linux é bem simples, pois ele não precisa sequer ser instalado. Basta baixar o arquivo e executá-lo:
O PuTTY também permite criar túneis encriptados. Para isso, comece colocando o IP ou o domínio do servidor a que vai se conectar no campo “Host Name (or IP address)” na tela principal, como se estivesse abrindo uma conexão normal, mas, ao invés de clicar no “open”, acesse a opção “Connection > SSH > Tunels”.
Na opção “source port” vai a porta do seu micro que receberá o túnel (3128, por exemplo) e no “Destination” vai o endereço IP ou domínio do servidor remoto a que você está se conectando, seguido da porta, como em “meuservidor.com.br:3128”. Clique no “Add” (você pode adicionar várias portas) e em seguida no “Open”, para abrir a conexão.
Outro exemplo de cliente SSH para Windows é a versão da SSH Security, que possui vários recursos mas é gratuita apenas para universidades e usuários domésticos e é por isso bem menos usada. O link é: http://www.ssh.com
O PuTTY e o SSH da SSH Security são inteiramente compatíveis com o OpenSSH. A grande limitação é que esses dois clientes são limitados ao modo texto, pois para exibir aplicativos gráficos via SSH, é necessário que o sistema cliente possua um servidor X, coisa que o Windows não possui nativamente. Ao tentar abrir qualquer aplicativo gráfico, você recebe a fatídica mensagem “cannot connect to X server”. Também não existem servidores SSH “de verdade” para Windows, que permitam administrar um servidor Windows remotamente. As soluções de servidores SSH para Windows se concentram nos recursos de encriptação para transferências de arquivos e criação de túneis.
Voltando ao tema principal, existem alguns servidores X para Windows, que abrem uma sessão do X dentro de uma janela, como o X-Win32 (http://xwin32.dk) e o WinaXe (http://labf.com), mas uma opção muito melhor é o Xming, um software gratuito e de código aberto, disponível no:
http://www.straightrunning.com/XmingNotes/.
Quando aberto, o Xming fica residente ao lado do relógio, esperando que algum aplicativo precise dele. Para usá-lo em conjunto com o PuTTY, marque (no PuTTY) a opção “Connection > SSH > X11 > Enable X11 forwarding” (sem colocar nada no campo “X display location”). Isso faz com que o PuTTY encaminhe todas as requisições gráficas para o Xming, permitindo que os aplicativos gráficos rodem normalmente, mesmo no Windows. Embora não seja uma solução muito elegante, realmente funciona:
O Xming resolve o problema do uso de aplicativos gráficos via SSH no Windows, mas ele ainda não é a solução ideal para muitas situações, já que exige uma certa dose de configuração e o uso é centralizado em torno do terminal. Se você está procurando uma solução mais prática e simples, a melhor opção é o Cliente NX, que (uma vez configurado o servidor) é muito mais simples de usar e oferece uma performance muito melhor que a obtida ao rodar aplicativos gráficos através do SSH “puro”, graças às várias otimizações utilizadas. Veremos mais detalhes sobre ele logo a seguir.
Você pode baixar o cliente NX for Windows no http://nomachine.com. No site, você pode fazer um “testdrive”, acessando um dos servidores da empresa. O NX trabalha sobre o SSH, implementando um conjunto de otimizações para reduzir o tráfego e a latência das conexões. O resultado é algo similar ao VNC, mas com um desempenho bem melhor. Ao contrário do PuTTY, no NX tudo é feito através de um cliente gráfico:
Na hora de transferir arquivos via SFTP, uma boa opção é o FileZilla, um cliente de FTP gráfico e bastante amigável, que inclui suporte ao SFTP. Você pode baixá-lo no:
http://filezilla.sourceforge.net/
Para conectar via SFTP, use a opção “File > Site Manager > New Site” para criar a conexão. Só assim você tem acesso à opção de usar o SFTP, já que os campos na tela principal servem apenas para servidores FTP:
Na tela seguinte, informe o IP do servidor, a porta (22) e a conta de acesso. Uma vez conectado, você acessa os arquivos usando a interface tradicional dos clientes de FTP, com as duas janelas, uma mostrando os arquivos locais e outra mostrando os do servidor. Para transferir arquivos, basta arrastá-los entre as duas.


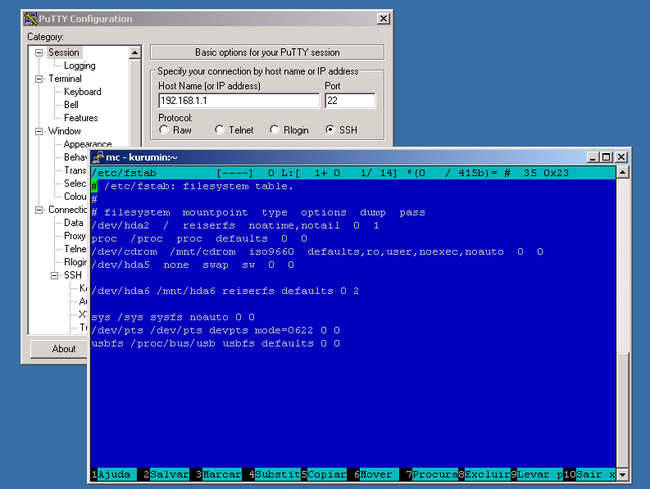
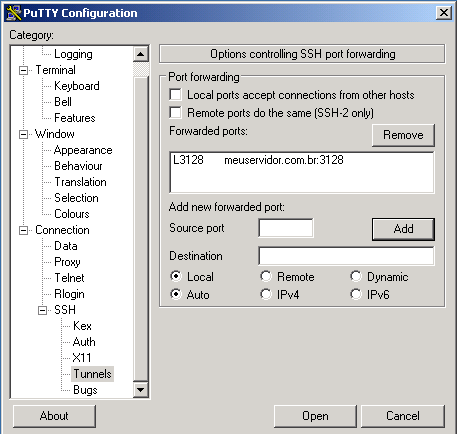
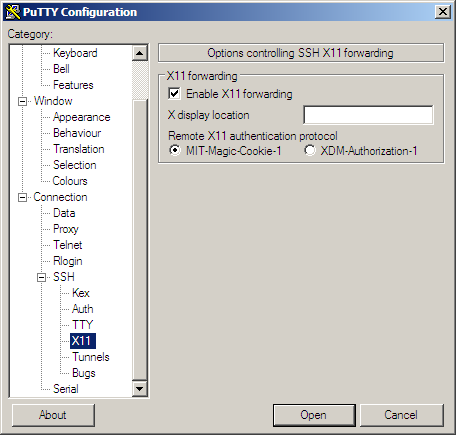
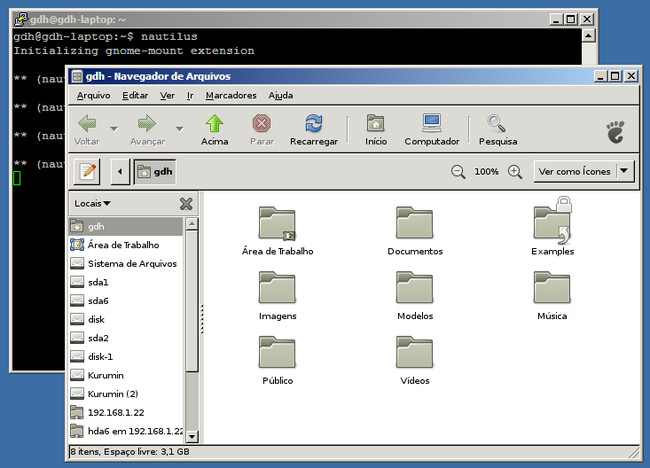
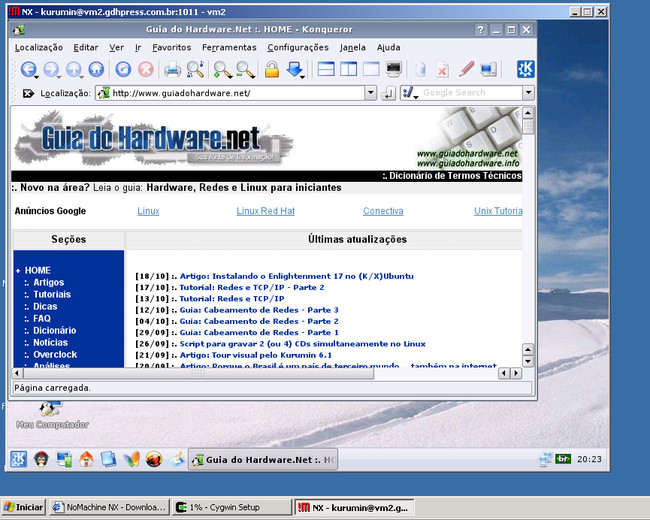
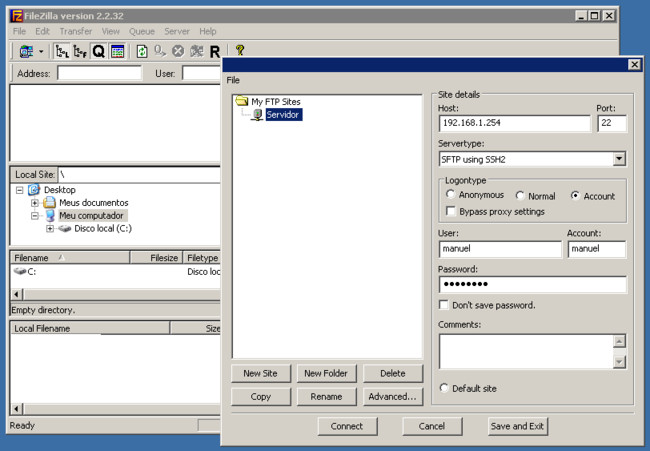
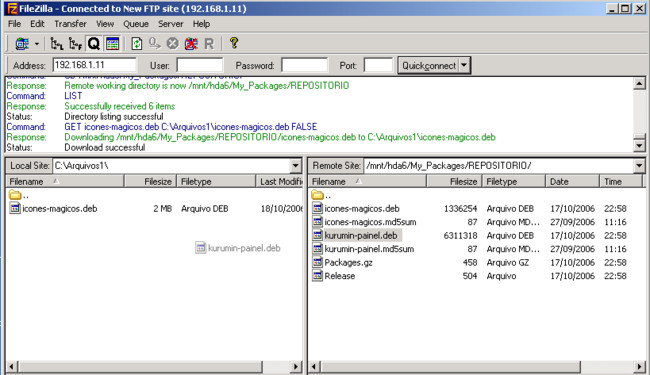



Deixe seu comentário