Com isso, a partir do momento em que sua rede corporativa possui mais do que um punhado de máquinas, você acaba sendo obrigado a incluir um servidor de arquivos dedicado, que pode ser uma máquina Linux rodando o Samba, ou uma máquina Windows, rodando uma das versões Server do Windows.
Em tutoriais anteriores, vimos como configurar um servidor de arquivos usando o Samba. Vamos agora estudar um pouco sobre a configuração do Windows 2003 Server.
O assistente para servidor de arquivos do “Configure Your Server Wizard” é um dos mais simples. Escolhendo a opção “file server”, você se depara com uma sequência de dois assistentes.
O primeiro permite ativar o uso de quotas para novos usuários, limitando assim o volume de espaço em disco que pode ser usado por cada um. O uso de quotas é importante em redes com muitos usuários para racionalizar o uso do espaço disponível, evitando que um único usuário acabe com o espaço disponível dos discos.
No final está disponível também a opção de ativar o serviço de indexação, que oferece a possibilidade de realizar pesquisas dentro do conteúdo dos documentos através de um formulário web hospedado no servidor. Para tirar proveito desse recurso, é necessário instalar também o IIS, através da opção “Application Server (IIS, ASP.NET)” do Configure Your Server Wizard. A principal desvantagem de ativar o serviço de indexação é que ele consome uma fatia generosa dos recursos do servidor, que aumenta juntamente com o volume de acessos e de arquivos armazenados.
O segundo é um assistente simples, que permite criar compartilhamentos e definir o nível básico de permissões, que podem ser refinadas posteriormente acessando as propriedades do compartilhamento. O mais comum é usar as opções “Administrators have full access, other users have read-only access” para compartilhamentos usados para disponibilizar arquivos e programas acessados por diversos usuários em modo somente-leitura e a opção “Administrator have full access, other users have read and write access” para pastas de trabalho, onde os usuários precisam editar os arquivos:
Você pode também criar novos compartilhamentos e alterar as permissões de acesso da mesma forma que no Windows XP, acessando as propriedades da pasta e marcando a opção “Share this folder”:
As quotas definidas ao rodar o assistente são apenas os valores padrão, que são aplicados a todos os novos usuários. Você pode acompanhar o uso do espaço e definir quotas personalizadas para os usuários que precisarem de mais espaço acessando as propriedades do disco. Acesse a aba “Quotas” e clique no botão “Quota Entries” para abrir a janela de configuração. Dentro dela, acesse as propriedades do usuário a configurar:
Para configurar as contas de usuários locais, acesse o “Start > All Programs > Administrative Tools > Computer Management”. Dentro dele, acesse o “System Tools > Local Users and Groups”. A partir daí, você pode criar novos usuários ou grupos clicando com o botão direito sobre a pasta correspondente e usando a opção “New user” ou “New group”:
A opção “User must change password at next logon” força o usuário a trocar a senha ao se logar pela primeira vez, o que ajuda a resolver o problema do uso de senhas padrão indefinidamente. Você pode também fazer o inverso, ativando a opção “User cannot change password” para que ele não possa trocar a senha definida por você. A opção “Account is disabled” permite desativar a conta temporariamente, sem removê-la do sistema. As contas desativadas aparecem com um “x”, como a conta Guest do screenshot anterior.
Outra opção para a administração dos usuários locais é o “lusrmgr.msc” (disponível também no Windows XP), que pode ser chamado através do “Start > Run”. Ele oferece basicamente as mesmas opções.


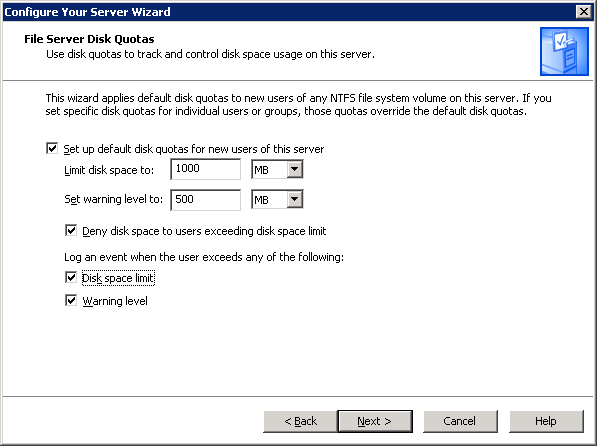
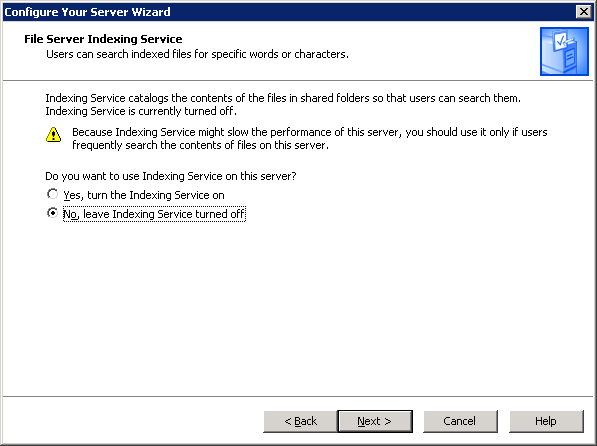
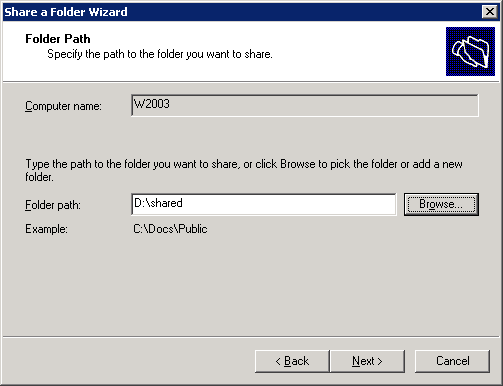
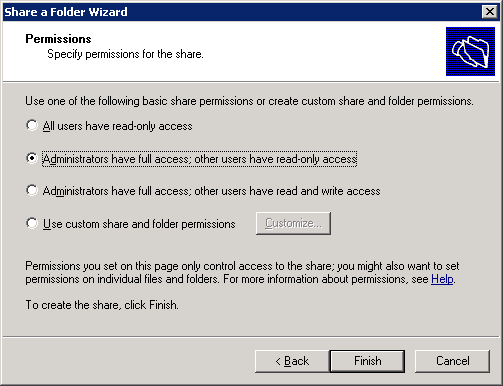
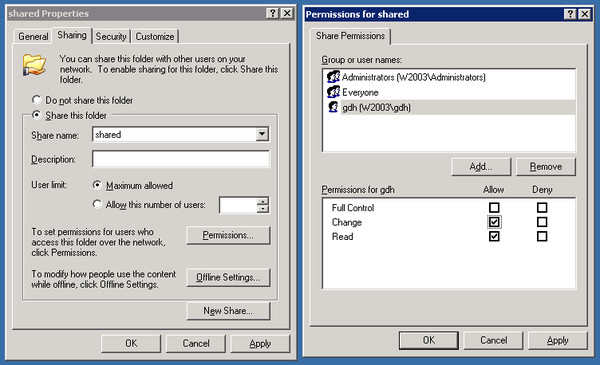
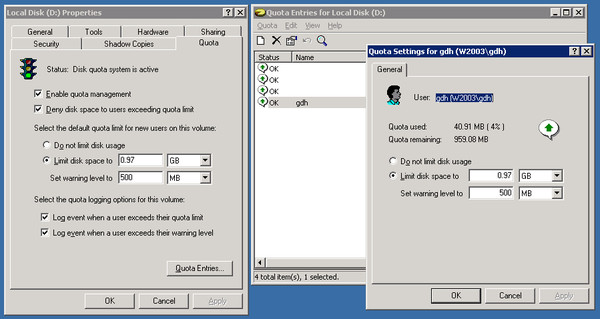
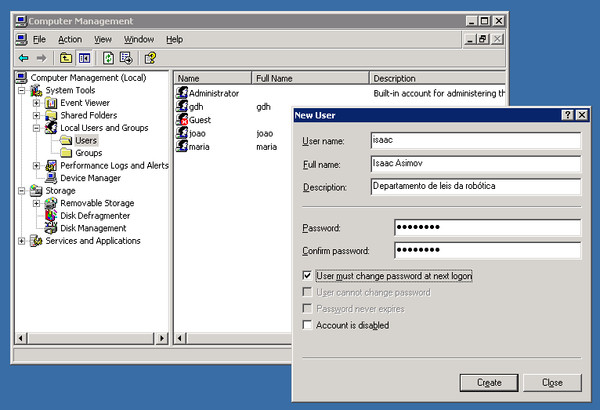



Deixe seu comentário