O primeiro passo é localizar o endereço IP, juntamente com o login e a senha padrão do ponto de acesso, que são informados nas primeiras páginas do manual, ou em uma etiqueta colada no AP. Uma dica é que muitos pontos de acesso são configurados por padrão para obter um endereço via DHCP, de forma que o endereço padrão só é usado se não houver nenhum servidor DHCP disponível na rede, ou se o AP for diretamente ligado ao PC para a configuração, em vez de ser ligado no switch da rede. Ao comprar um ponto de acesso de segunda mão, aproveite para resetá-lo, de forma a ter certeza de que ele está usando as configurações padrão.
Se for o caso, você pode usar o nmap para descobrir o endereço IP do AP na base da força bruta. Para isso, instale o pacote “nmap” usando o gerenciador de pacotes (no Linux), ou baixe-o no http://insecure.org/nmap/download.html, onde está disponível também uma versão Windows, que pode ser usada pelo prompt do DOS.
Com o programa instalado, use o comando “nmap -sS” no terminal, como root (no Linux), ou usando uma conta com privilégios administrativos (no Windows), seguido da faixa de endereços a ser pesquisada, como em:
# nmap -sS 192.168.1.1-254
# nmap -sS 10.0.0.1-254
O teste do nmap mostra todos os dispositivos com portas abertas, incluindo não apenas os PCs da rede, mas também todo tipo de dispositivos com interfaces de rede, como pontos de acesso, vídeo-games, servidores de arquivos, modems ADSL e assim por diante. O teste em cada faixa de endereços demora cerca de 10 segundos. Testando as faixas de endereços mais usadas, você logo chega ao ponto de acesso, como em:
Not shown: 1679 closed ports
PORT STATE SERVICE
80/tcp open http
MAC Address: 00:18:4D:D7:D7:D0 (Netgear)
O endereço MAC da Netgear não deixa dúvidas de que esse é o meu ponto de acesso, que está usando um endereço obtido via DHCP. Se o ponto de acesso estiver utilizando um endereço fora da faixa usada na sua rede, você precisa apenas alterar o endereço IP do PC, de forma que ele utilize um endereço dentro da mesma faixa do ponto de acesso. Outra opção, mais prática, é adicionar um alias, de forma que seu PC mantenha a configuração atual e passe apenas a usar um IP secundário, dentro da faixa desejada.
No Linux, você pode adicionar o alias usando o próprio comando ifconfig, adicionando um “:1” (o 1 é o número do alias, você pode adicionar vários) ao nome da interface, como em:
# ifconfig eth0:1 192.168.0.23
No Windows, a configuração vai dentro do menu “Avançado”, dentro das propriedades do TCP/IP:
Vamos então à configuração. Vou utilizar como exemplo um NetGear WG602v3, um ponto de acesso 802.11g “simples” e um Encore ENHWI-G, um modelo de baixo custo que inclui funções de roteador. Vou aproveitar para incluir também opções que podem ser encontradas em outros pontos de acesso, de forma que você tenha uma boa base para configurar qualquer modelo.


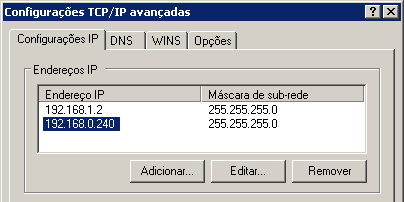





Deixe seu comentário