Embora tenha sido criticado em suas primeiras versões, devido a problemas diversos, o NetworkManager cresceu e se tornou uma solução bastante estável. De qualquer forma, o uso do NetworkManager não impede que você configure a rede manualmente caso desejado. Para isso, basta adicionar a configuração da rede no arquivo “/etc/network/interfaces“. O NetworkManager monitora a configuração do arquivo e deixa de monitorar interfaces especificadas manualmente nele.
Por padrão, o arquivo inclui referência apenas à interface de loopback, permitindo que o NetworkManager monitore as demais interfaces:
| auto | lo | |
| iface | lo | inet loopback |
Ao adicionar uma configuração manual de rede dentro do arquivo, o sistema passa a usar a configuração especificada, desativando o uso do NetworkManager. Essa é uma boa solução se você usa um desktop conectado a uma rede cabeada e não tem necessidade de ficar alternando entre várias redes. Um exemplo de configuração seria:
| auto | lo | eth0 |
| iface | lo | inet loopback |
| iface | eth0 | inet static |
| address | 192.168.1.23 | |
| netmask | 255.255.255.0 | |
| network | 192.168.1.0 | |
| broadcast | 192.168.1.255 | |
| gateway | 192.168.1.1 |
Se você estiver usando uma placa wireless, a configuração manual é feita em dois passos. O primeiro é gerar o arquivo de configuração do wpa_supplicant, usando o wpa_passphrase, especificando o nome da rede (ex: rede) e a passphrase de acesso (ex: 123456), como em:
# wpa_passphrase rede 123456 > /etc/wpa_supplicant.conf
Assim como em outros comandos que escrevem diretamente em arquivos, ele precisa ser executado diretamente como root, não com o sudo.
Com o arquivo de configuração gerado, falta apenas a configuração no arquivo “/etc/network/interfaces”. A configuração é a mesma que usamos para placas cabeadas, com a adição de duas novas linhas, que ativam o uso do wpa_supplicant e indicam o arquivo de configuração que será usado, como em:
| auto | lo | wlan0 |
| iface | lo | inet loopback |
| iface | wlan0 | inet static |
| address | 192.168.1.23 | |
| netmask | 255.255.255.0 | |
| network | 192.168.1.0 | |
| broadcast | 192.168.1.255 | |
| gateway | 192.168.1.1 | |
| wpa-driver | wext | |
| wpa-conf | /etc/wpa_supplicant.conf |
Edite também o arquivo “/etc/resolv.conf“, adicionando os endereços dos servidores DNS (um por linha), como em:
| nameserver | 208.67.222.222 |
| nameserver | 208.67.220.220 |
Se mudar de ideia, basta desfazer as alterações e o NetworkManager voltará a gerenciar as interfaces.
O NetworkManager roda como um serviço de sistema, e não como um aplicativo. É por isso que você não consegue desabilitá-lo diretamente através do ambiente gráfico. O ícone que aparece ao lado do relógio é na verdade uma instância do “nm-applet”, um pequeno utilitário destinado apenas a mostrar as redes disponíveis e permitir que você altere a configuração.
Para realmente desativar o NetworkManager, é necessário parar diretamente o serviço, usando o comando “stop network-manager ” e em seguida editar ou remover o arquivo “/etc/init/network-manager.conf“, para que ele deixe de ser inicializado automaticamente durante o boot (veja mais detalhes no tópico sobre a configuração do Upstart mais adiante). Entretanto, isso é desnecessário na maior parte dos casos, uma vez que você pode desativá-lo simplesmente especificando a configuração de rede no “/etc/network/interfaces”.

Concluindo, temos também a questão do Ndiswrapper que, apesar da evolução dos drivers open-source, ainda é necessário para ativar algumas placas wireless. Se você está chegando agora, o Ndiswrapper é um software derivado do Wine, que permite ativar placas wireless que não possuem drivers para Linux, utilizando os drivers do Windows XP. Ele trabalha convertendo as chamadas NDIS (a interface para drivers de rede utilizada pelo Windows) em chamadas entendidas pelo kernel Linux, de maneira que a placa possa ser usada pelo sistema.
Para usá-lo, é necessário instalar o pacote “ndiswrapper-utils-1.9” (o “1.9” é o número da versão, que pode eventualmente mudar em edições futuras do Ubuntu), juntamente com o ndisgtk, que é a interface para gerenciar os drivers:
$ sudo apt-get install ndiswrapper-utils-1.9 ndisgtk
Se, por acaso, você precisar baixar os pacotes a partir de outro PC (afinal, sem uma conexão de rede, você não tem como instalar os pacotes via apt-get), você pode baixar os pacotes “ndiswrapper-common”, “ndiswrapper-utils-1.9” e “ndisgtk” referentes à versão do Ubuntu em uso no http://packages.ubuntu.com/ e instalá-los usando o “dpkg -i”.
Depois de instalados os pacotes, é criado o “Sistema > Administração > Drivers Windows para placas de rede sem fio”. Dentro dele, basta clicar no “Instalar novo driver” e indicar a localização do arquivo .inf (como em “neti2220.inf”) dentro da pasta com os drivers do Windows, que devem ter sido previamente descompactados.
Se o led da placa acendeu ao carregar o driver, experimente configurá-la da forma usual, utilizando o NetworkManager. Ao ser ativada através do Ndiswrapper, a placa wireless é vista pelo sistema como “wlan0”.
Se não funcionar, teste com uma versão diferente do driver for Windows. Acesse o http://ndiswrapper.sourceforge.net/mediawiki/ e veja se não existe uma versão do driver recomendada para a sua placa.





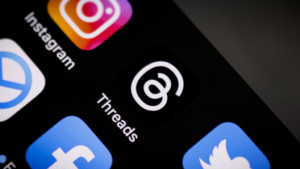
Deixe seu comentário