O WordPress é mais conhecido pelo serviço de hospedagem de blogs disponível através do http://wordpress.com, mas ele é na verdade um gestor de conteúdo de uso geral, que pode ser instalado em qualquer servidor com suporte a PHP e MySQL. Por ser licenciado sob a GPL, todo o código fonte está disponível e pode ser personalizado livremente.
A possibilidade de rodar o WordPress em seu próprio servidor é interessante não apenas se você está interessado em usar o sistema em seu próprio site ou em algum site que administra, mas também para empresas de hospedagem em geral, que podem oferecer a instalação e a administração do gestor de conteúdo como um serviço adicional. Você pode baixar o pacote de instalação no: http://wordpress.org/.
Copie o pacote para a pasta de arquivos do servidor web e descompacte-o usando o comando “unzip” (se ele não estiver disponível, instale o pacote “unzip” usando o gerenciador de pacotes), como em:
$ unzip latest.zip
Isso criará a pasta “wordpress” dentro da pasta onde o arquivo foi descompactado, criando a url “http://servidor/wordpress“. Se você quiser que o gestor fique disponível em outra pasta do servidor, basta renomeá-la antes de continuar, usando o comando mv, como em:
# mv wordpress blog
Se preferir que ele fique disponível através da URL raiz do site, mova todos os arquivos de dentro da pasta para o diretório raiz do site.
Assim como o phpBB, o WordPress precisa de uma base de dados e de um usuário de acesso ao servidor MySQL. Você pode adicioná-los rapidamente através do prompt do MySQL, usando os comandos que vimos anteriormente:
$ mysql -u root -p
mysql> CREATE DATABASE wordpress;
mysql> GRANT ALL ON wordpress.* TO wordpress IDENTIFIED BY ‘2nMaqPvg’;
mysql> FLUSH PRIVILEGES;
O próximo passo é ajustar a configuração do WordPress para que ele utilize a base de dados criada. Para isso, o primeiro passo é acessar a pasta raiz e renomear o arquivo “wp-config-sample.php” para “wp-config.php”, como em:
$ cd wordpress
$ mv wp-config-sample.php wp-config.php
Abra o arquivo usando um editor de textos qualquer e ajuste as opções referentes ao banco de dados, adicionando a base de dados, o usuário e a senha criados:
// ** MySQL settings ** //
define(‘DB_NAME’, ‘wordpress‘); // The name of the database
define(‘DB_USER’, ‘wordpress‘); // Your MySQL username
define(‘DB_PASSWORD’, ‘2nMaqPvg‘); // …and password
define(‘DB_HOST’, ‘localhost‘); // 99% chance you won’t need to change this value
define(‘DB_CHARSET’, ‘utf8’);
define(‘DB_COLLATE’, ”);
A opção “DB_HOST” indica o endereço do servidor MySQL usado. Salvo casos em que você está usando servidores separados para a função de servidor web e banco de dados, usamos o “localhost” ou o “127.0.0.1” que orientam o sistema a contatar um servidor MySQL rodando na mesma máquina.
Uma curiosidade é que o arquivo “wp-config.php” fica com permissão de leitura para todos. Entretanto, se você tentar acessá-lo diretamente pelo navegador (http://meu-site/wordpress/wp-config.php), ou tentar baixá-lo a partir de outra máquina usando o wget (ou outro gerenciador de downloads), vai perceber que o sistema entrega sempre um arquivo vazio, em vez de exibir as senhas. Isso acontece porque, devido à extensão “.php”, o servidor web sempre processa o arquivo usando o interpretador PHP, sem exibí-lo diretamente. Uma função PHP dentro do arquivo se encarrega então de mostrar a página em branco em vez de exibir as informações de configuração.
Continuando, depois de configurar o arquivo, basta concluir a instalação acessando via navegador o script “wp-admin/install.php” dentro da pasta de instalação do WordPress, como em “http://meudominio/wordpress/wp-admin/install.php” ou “http://meudominio/wp-admin/install.php“.
O instalador pergunta apenas o título do blog e seu e-mail de contato. Ao clicar no “Install WordPress” a instalação é concluída de forma automática:
A partir daí, os demais passos são feitos através da interface de administração do WordPress, disponível através da pasta “wp-admin” dentro do diretório de instalação, como em “http://meudominio/wordpress/wp-admin/“. Basta se logar usando a senha gerada durante a instalação:
Para instalar novos temas, acesse o http://themes.wordpress.net/ e descompacte os arquivos dos temas desejados dentro da pasta “wp-content/themes/” dentro do diretório de instalação. Isso fará com que eles apareçam dentro da seção “Design/Themes” do painel de administração.
Os temas nada mais são do que um conjunto de arquivos .php, contendo templates das páginas que serão exibidas e um ou mais arquivos .css, contendo a declaração dos estilos. Você pode editar os arquivos diretamente, fazendo as alterações desejadas. Para incluir as tags do Google Analytics, por exemplo, você editaria o arquivo “footer.php” dentro da pasta do tema. Você perceberá que assim que o arquivo é salvo, a tag passa a ser enviada aos clientes.
Caso o usuário do Apache tenha permissão de escrita para a pasta “wp-content/themes”, você poderá editar os temas também através da opção “Design” do painel de administração. Outra dica é que você só conseguirá incluir imagens nos posts se o usuário do Apache tiver permissão de escrita para a pasta “wp-content/uploads”, onde elas são armazenadas. A forma mais simples de assegurar isso é simplesmente transferir a posse de ambas as pastas para o usuário do Apache, como em:
# mkdir -p /var/www/wordpress/wp-content/uploads
# chown -R www-data:www-data /var/www/wordpress/wp-content/uploads
Além dos temas, o WordPress possui um volume muito grande de plugins, que permitem adicionar funções diversas. Assim como no caso do Firefox, os plugins podem ser desenvolvidos por qualquer um, o que faz com que eles variem bastante em termos de qualidade e de utilidade. Você encontra um diretório com os plugins disponíveis no: http://wordpress.org/extend/plugins/.
O procedimento básico para a instalação de plugins é descompactar o arquivo, copiar o arquivo .php ou a pasta correspondente para dentro da pasta “wp-content/plugins/” (dentro do diretório do WordPress) e, em seguida, ativar o plugin através da opção “Plugins” do painel de administração. Entretanto, existem casos de plugins que precisam de configurações adicionais, por isso é sempre importante dar uma olhada no arquivo read-me dentro do pacote antes de instalar.
Alguns plugins importantes são:
Akismet: O spam é um problema cada vez mais grave também nos blogs, onde boots automatizados postam comentários com links para sites externos com o objetivo de obter visitas e pagerank. O Akismet utiliza uma base de dados centralizada para identificar e remover os spams automaticamente. Ele é tão usado que já vem pré-instalado nas versões recentes do WordPress.
Para ativá-lo, é necessário criar uma conta gratuita no WordPress (o que dá direito a uma licença de uso válida mesmo para blogs e sites hospedados externamente) e informar sua chave API (informada dentro do seu profile do WordPress) ao ativar o plugin. Existe também a opção de aderir a um dos planos pagos, destinados a blogs monetizados, que geram mais de US$ 500 mensais com anúncios.
Permalinks: O permalinks (links permanentes) começou como um plugin mas ele foi logo incorporado como um recurso nativo do sistema. Ele permite definir a estrutura de links de acesso aos posts do site, configurável através da opção “Settings > Permalinks” dentro do painel de administração.
O default do WordPress é utilizar números como identificadores, o que faz com que os posts fiquem acessíveis através de URLs como “http://meusite/?p=1567“. Se você preferir que eles fiquem acessíveis através dos nomes, como em “http://meusite/?p=otimizando-o-apache“, marque a opção “Custom Structure” e use a variável “/%postname%/” como identificador.
Os links permanentes são criados através de regras de redirecionamento, que devem ser colocadas dentro do arquivo .htaccess, no diretório raiz onde o WordPress está instalado. Se o usuário do Apache tiver permissão de escrita para a pasta do WordPress, o arquivo será criado automaticamente, caso contrário, você precisará criá-lo manualmente, colando o texto mostrado no campo inferior da tela de administração:
Para usar o recurso de links permanentes é necessário que o mod_rewrite esteja ativo no servidor. Ele é simples de ativar, veja detalhes a seguir, no tópico sobre módulos do Apache.
WP Google Analytics: Embora você possa adicionar a tag do Google Analytics diretamente ao arquivo footer.php, ou outro dos arquivos dentro da pasta com os arquivos do tema usado, existem diversas extensões destinadas a automatizar a inserção das tags e refinar o processo, evitando que sejam contados os acessos feitos à área administrativa, por exemplo.
O WP Google Analytics é um dos melhores dentro da categoria. Ele pode ser baixado no: http://xavisys.com/wordpress-google-analytics-plugin/.
Para instalá-lo, basta descompactar o arquivo, copiar o “wp-google-analytics.php” para dentro da pasta “wp-content/plugins/” e ativar o plugin através do painel de administração. Uma vez ativado o plugin, será criada a aba “Google Analytics” dentro da seção “Options” do Painel de administração, onde você deve incluir a tag de rastreamento.
Traduções: Finalmente, temos os pacotes de traduções, disponíveis no http://codex.wordpress.org/WordPress_in_Your_Language.
Os pacotes de traduções nada mais são do que arquivos com a extensão .mo, que incluem traduções para todas as variáveis de texto usadas no WordPress. Para instalar um pacote de tradução, basta descompactar o arquivo e copiar a pasta “languages” para dentro da pasta “wp-includes” (dentro do diretório de instalação do WordPress) no servidor. Se você instalou o pacote com a tradução para o Português do Brasil, por exemplo, o arquivo será o “wp-includes/languages/pt_BR.mo”.
O próximo passo é ajustar a configuração do WordPress para que ele utilize o pacote que acabamos de instalar. Para isso, abra o arquivo “wp-config.php” (o mesmo onde vai a configuração do banco de dados) e modifique a linha “define (‘WPLANG’, ”);”, especificando o código da lingua, como em:
define (‘WPLANG’, ‘pt_BR’);
Você pode também baixar diretamente o pacote com a versão traduzida do WordPress no http://br.wordpress.org/.
Uma observação importante é que as traduções são aplicadas por padrão apenas ao painel administrativo e ao tema default do WordPress. Temas adicionais normalmente não utilizam as traduções, de forma que você acaba precisando traduzir manualmente, editando os arquivos .php dentro da pasta “wp-content/themes/nome-do-tema/”.
Mais uma dica é que para que a função de envio de e-mails (usada para enviar as notificações de registro dos usuários, senhas perdidas, avisos de posts e assim por diante) funcione, é preciso que o servidor disponha de um servidor de e-mails.
Nas distribuições derivadas do Debian, você pode resolver o problema rapidamente instalando o Postfix:
# apt-get install postfix
Com a configuração padrão, o servidor poderá ser usado apenas através da interface de loopback, permitindo que o WordPress e outros sistemas instalados localmente possam enviar e-mails, mas mantendo o servidor fechado para acessos externos. Para confirmar isso, abra o arquivo “/etc/postfix/main.cf” e verifique a presença da linha:
mynetworks = 127.0.0.0/8
Ela especifica justamente os endereços que terão permissão para enviar e-mails. O “127.0.0.1/8” é bem específico, permitindo apenas o localhost. Como no nosso caso o servidor será usado apenas para enviar e-mails e não para receber, você pode também fechar a porta 25 no firewall, minimizado os riscos. Veja mais dicas sobre a configuração do Postfix no capítulo 8, dedicado a ele.


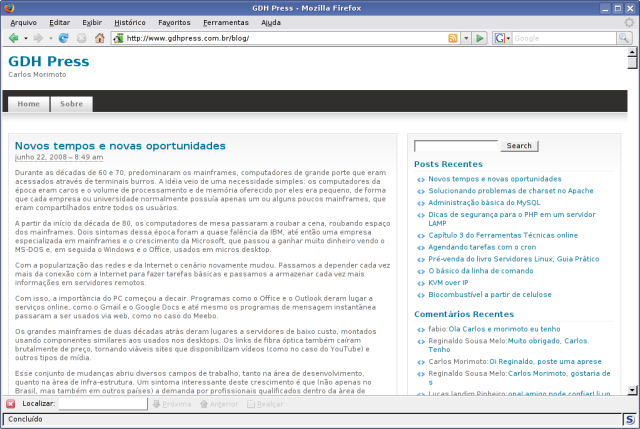
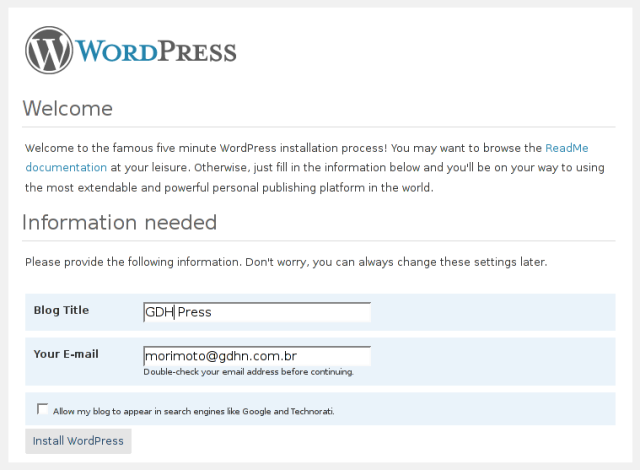
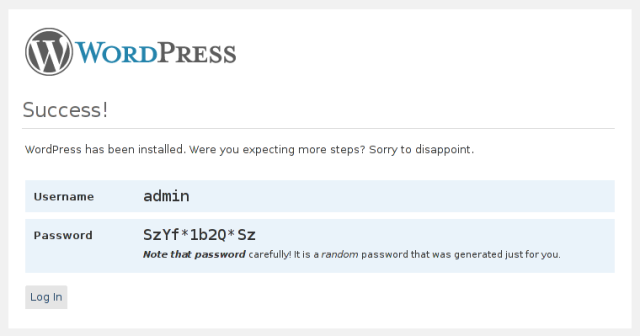
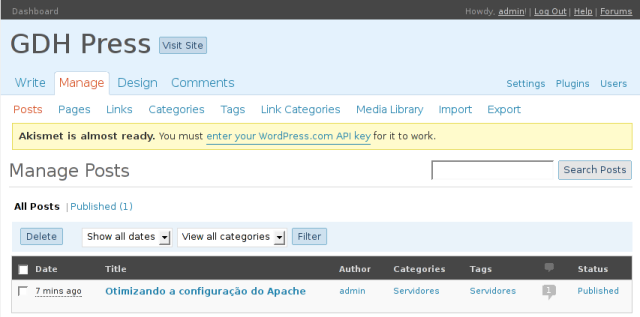




Deixe seu comentário