O Cups, o servidor de impressão padrão no Linux, possui um recurso nativo de compartilhamento de impressoras. Ele permite não apenas compartilhar impressoras com outras máquinas Linux, mas também com máquinas Windows da rede, através de um servidor unificado. Para habilitar o compartilhamento, edite o arquivo “/etc/cups/cupsd.conf“, deixando-o com o seguinte conteúdo:
AccessLog /var/log/cups/access_log
ErrorLog /var/log/cups/error_log
LogLevel info
PageLog /var/log/cups/page_log
Printcap /etc/printcap.cups
User lp
Group sys
Port 631
Browsing On
BrowseAllow All
BrowseInterval 30
<Location />
Order Deny,Allow
Deny From None
Allow From All
</Location>
<Location /admin>
Order Deny,Allow
Deny From All
Allow From 127.0.0.1
</Location>
<Location /printers>
Order Deny,Allow
Deny From None
Allow From All
</Location>
Veja que a seção “/printers”, que contém as impressoras, fica com permissão de acesso para todo mundo, enquanto o utilitário de administração do Cups (seção /admin) continua acessível apenas localmente, através do endereço http://127.0.0.1:631.
Aqui não estamos impondo nenhum tipo de restrição, por isso contamos com o firewall para bloquear qualquer tentativa de impressão proveniente de micros da Internet. Você pode também fazer o compartilhamento de uma forma mais segura, especificando manualmente a faixa de endereços da rede local, ou mesmo especificando individualmente os endereços IP que poderão imprimir. Neste caso, as seções <Location /> (onde vai a configuração que permite aos clientes verem as impressoras disponíveis) e <Location /printers> ficaria:
<Location />
Order Deny,Allow
Deny From All
Allow From 127.0.0.1
Allow From 192.168.0.*
</Location>
<Location /printers>
Order Deny,Allow
Deny From All
Allow From 127.0.0.1
Allow From 192.168.0.*
</Location>
Não se esqueça de incluir o endereço “127.0.0.1” na lista. Caso contrário, todo mundo vai imprimir na impressora, menos você mesmo :).
Compartilhar impressoras através do Cups é mais simples do que fazê-lo através do Samba e oferece a vantagem adicional de permitir o uso do recurso de autodiscover do Cups nos clientes Linux. O autodiscover permite que os clientes Linux da rede reconheçam automaticamente a impressora compartilhada e a configurem automaticamente durante o boot, sem necessidade de nenhuma intervenção manual. É um recurso bastante interessante: você dá boot com o CD do Kurumin, por exemplo, manda imprimir qualquer coisa e o trabalho é direcionado de forma automática para a impressora compartilhada no servidor.
Funciona mais ou menos assim: durante o boot, o cliente manda um broadcast para a rede, perguntando se alguém está compartilhando impressoras. O servidor responde que está compartilhando a “hp” e aproveita para transmitir detalhes, como o modelo e driver usado pela impressora, configuração de impressão, etc. Como ambos estão rodando o Cups, significa que o cliente usa o mesmo conjunto de drivers de impressão do servidor; isso permite que ele simplesmente configure a impressora usando as informações recebidas, sem precisar perguntar nada ao usuário. O pacote de broadcast é reenviado periodicamente pelo cliente, permitindo que impressoras recentemente compartilhadas sejam descobertas.
Caso existam mais impressoras na rede, você pode escolher qual usar nas preferências de impressão. É um recurso que funciona surpreendentemente bem.
Caso você precise adicionar a impressora manualmente, abra o kaddprinterwizard e selecione a opção Remote CUPS Server. Forneça o endereço IP do servidor na rede local (ex: 192.168.0.10) e a porta onde o Cups está escutando, que por padrão é a 631.
Isso mostrará uma lista das impressoras disponíveis no servidor. Basta escolher a que será usada, apontar o driver que será usado e configurar as opções da impressora (papel, qualidade de impressão, etc.).
Nos clientes Windows, a configuração é semelhante. Eles não suportam o autodiscover, por isso é preciso adicionar a impressora manualmente pelo Painel de Controle > Impressoras e fornecer o CD com os drivers.
Vamos por passos. Comece abrindo o navegador e tentando acessar a página de administração do Cups no servidor. Acesse o http://192.168.0.10:631 substituindo o “192.168.0.10” pelo endereço IP correto do servidor. Acesse a opção “Manage Printers” e clique no link da impressora que será usada. Você verá um endereço, como “http://192.168.0.10:631/printers/hp“, na barra do navegador. Este é o endereço “completo” da sua impressora, que vamos usar na instalação.
De volta ao “Painel de Controle > Impressora”, clique no “Adicionar Impressora” e marque a opção “Impressora de rede“. Selecione a opção “Conectar-se a uma impressora na internet ou na intranet” e preencha o campo “URL” com o endereço completo da impressora (o “http://192.168.0.10:631/printers/hp” que anotamos no passo acima).
Se você estiver usando o Windows 2000 sem o Service Pack 2 ou o XP sem atualizações, ele vai dar um erro estúpido, dizendo que não é possível se conectar à impressora, mas isso é esperado. Dê ok e volte à tela inicial. Marque agora a opção “Impressora local” e deixe marcado o “Detectar e instalar automaticamente impressora Plug and Play”. Ele dará outro erro, simplesmente confirme e diga que quer indicar a impressora manualmente. Você verá que, apesar dos erros, a impressora aparecerá disponível no final da lista. Basta selecioná-la e continuar com o processo normal de instalação da impressora, fornecendo o CD de drivers, etc.
Se você tem um servidor de impressão problemático na sua rede, que precisa ser reiniciado várias vezes ao dia, etc., recomendo que experimente substituí-lo por um servidor de impressão Linux. O Cups é um servidor de impressão muito sólido, ele raramente dá problemas. Uso na minha rede interna e até hoje não precisei reiniciar os micros por problemas na impressão uma única vez.
Se você estiver rodando o Windows em uma janela do VMware, o procedimento de instalação da impressora é o mesmo. Basta compartilhar a impressora no Linux e instalá-la no Windows do VMware seguindo os passos que mostrei acima, como se fosse uma impressora de rede.
Lembre-se de que qualquer tipo de compartilhamento de rede é sempre um risco potencial de segurança. Se você for ativá-lo em um micro simultaneamente conectado à internet e à rede local, não se esqueça de habilitar o firewall, abrindo apenas para os endereços da rede local.
O suporte a impressoras de rede compartilhadas no Cups foi incluído apenas a partir do Windows 2000. Para usar este recurso no Windows 95. 98 ou ME, você deve instalar o “Internet Printer Services”, uma atualização disponibilizada pela Microsoft, que você pode baixar em:
http://www.microsoft.com/windows98/downloads/contents/WUPreviews/IPP/Default.asp
Depois de reiniciar, acesse o Painel de Controle > Impressora, clique no “Adicionar Impressora” e marque a opção “Impressora de rede”. Coloque o endereço da impressora (http://192.168.0.10:631/printers/hp, por exemplo) no lugar do caminho para a impressora e forneça o driver.



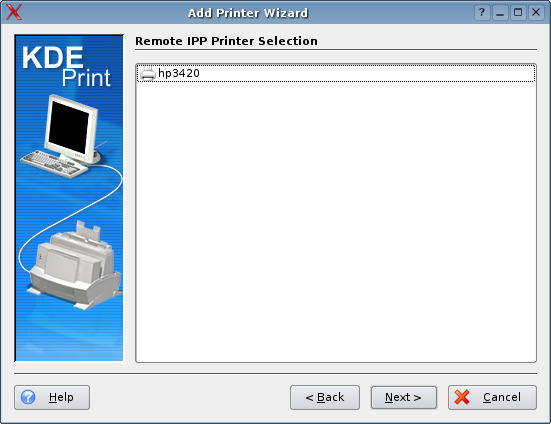



Deixe seu comentário