Outra ferramenta “sem preço” para recuperação de partições é o Testdisk, também incluído no Kurumin. Embora ele não seja exatamente um programa fácil de usar, vou falar um pouco sobre ele, pois é uma ferramenta que realmente pode salvar sua pele em momentos de desespero, quando o HD é acidentalmente formatado, ou a tabela de partições é danificada, tornando os dados inacessíveis.
A moral da história é que os programas de particionamento salvam o particionamento na tabela de partição, gravada no início do HD. Esta tabela contém informações sobre o tipo, endereço de início e final de cada partição. Depois do particionamento, vem a formatação de cada partição, onde você pode escolher o sistema de arquivos que será usado em cada uma (ReiserFS, EXT3, FAT, etc.).
Ao instalar o sistema operacional, é gravado mais um componente: o gerenciador de boot, responsável por carregar o sistema durante o boot. Tanto o gerenciador de boot quanto a tabela de particionamento do HD são salvos no primeiro setor do HD, a famosa trilha MBR, que contém apenas 512 bytes. Destes, 446 bytes são reservados para o setor de boot, enquanto os outros 66 bytes guardam a tabela de partição.
Ao trocar de sistema operacional, você geralmente subscreve a MBR com um novo gerenciador de boot, mas a tabela de particionamento só é modificada ao criar ou deletar partições. Caso, por qualquer motivo, os 66 bytes da tabela de particionamento sejam subscritos ou danificados, você perde o acesso a todas as partições do HD. O HD fica parecendo vazio, como se tivesse sido completamente apagado. O mesmo acontece quando você intencionalmente deleta partições, sem, entretanto, realmente subscrever os dados.
Quando a partição é deletada, a entrada referente a ela é apagada da tabela de particionamento do HD, de forma que o sistema perde o acesso a ela. Mas, enquanto você não subscrever os dados, existe uma grande possibilidade de recuperar tudo.
O Testdisk é capaz de encontrar partições apagadas no HD e reconstruir a tabela de particionamento, devolvendo o acesso a elas. Lembre-se de que ele é capaz de recuperar partições apenas enquanto as informações não são subscritas. Se você acabou de apagar a sua partição de trabalho, é bem provável que consiga recuperá-la, mas se o HD já tiver sido reparticionado e formatado depois do acidente, as coisas ficam muito mais complicadas. Sempre que um acidente acontecer, pare tudo e volte a usar o HD só depois de recuperar os dados.
O Testdisk permite recuperar desde partições isoladas (incluindo as estendidas) até toda a tabela de partição, caso o HD tenha sido zerado. Ele suporta todos os principais sistemas de arquivos, incluindo FAT16, FAT32, NTFS, EXT2, EXT3, ReiserFS, XFS, LVM e Linux Raid.
A página oficial é a http://www.cgsecurity.org/testdisk.html, onde, além da versão Linux, você encontra versões para Windows, DOS e até para o Solaris. Embora não seja exatamente um utilitário famoso, o Testdisk é incluído em muitas distribuições. Nos derivados do Debian, você pode instalá-lo via apt-get (apt-get install testdisk).
No Kurumin ele já vem instalado, de forma que você só precisa chamá-lo pelo terminal (testdisk) ou usando o ícone no menu.
Vamos a um exemplo prático de como recuperar duas partições deletadas “acidentalmente”. Onde o cfdisk está mostrando “Free Space” existem, na verdade, as partições “/dev/hda2” e “/dev/hda3”, que removi previamente:
Comece chamando o Testdisk como root:
# testdisk
Na tela inicial, selecione o HD que será analisado, acesse a opção “Analyse” e em seguida “Proceed“, para iniciar a varredura do disco.
O Testdisk verifica a tabela de partições atual e em seguida pesquisa em todos os setores onde possam existir informações sobre outras partições que não constem na tabela principal.
Veja que, apenas com o teste rápido, ele já conseguiu localizar as duas partições que haviam sido deletadas, que aparecem entre a primeira partição Linux e a Linux Swap:
Pressionando a tecla “P” você pode ver os dados dentro da partição, para ter certeza que os arquivos estão lá (a versão disponível no apt-get não consegue mostrar arquivos dentro de partições ReiserFS, mas a recuperação funciona normalmente).
Nos raros casos nos quais ele localiza a partição, mas identifica incorretamente o sistema de arquivos, use a opção “T” para indicar o correto.
Depois de checar se o particionamento detectado está correto, pressione “Enter” mais uma vez e você chegará à tela final, onde você pode salvar as alterações, usando a opção “Write“. Reinicie o micro e monte a partição para checar os dados.
Caso a lista não exiba a partição que você está procurando, use a opção “Search” no lugar do Write. Isto ativa o teste mais longo, em que ele vasculha todos os setores do HD em busca de partições deletadas. Este segundo teste demora alguns minutos e, em um HD com bastante uso, pode retornar uma longa lista de partições que foram criadas e deletadas durante a vida útil do HD. Neste caso, preste atenção para recuperar a partição correta.
Todas as partições listadas aqui parecem com o atributo “D”, que significa que a partição foi deletada. Para recuperar uma partição, selecione-a usando as setas para cima/baixo e use a seta para a direita para mudar o atributo para “*” (se ele for uma partição primária e bootável, como o drive C: no Windows), “P” (se ela for uma partição primária) ou “L” (se ela for uma partição lógica). Lembre-se de que, no Linux, as partições de 1 a 4 são primárias e de 5 em diante são extendidas.
É possível também adicionar uma partição manualmente, caso você saiba os setores de início e final, mas isso raramente é necessário.
Pressione “Enter” mais uma vez e ele mostra uma tela de confirmação, com a tabela de particionamento alterada que será salva no disco. Use o “Write” para salvar ou volte à tela inicial para começar novamente em caso de erros.
Tenha em mente que o tamanho da partição é reportado de acordo com o número de setores de 512 bytes. Uma partição de 5 GB tem pouco mais de 10 milhões de setores.
O ideal é que você faça todo o processo rodando o Kurumin a partir do CD, de forma que o sistema tenha acesso irrestrito a todas as partições do HD. Usar a partir do sistema instalado no HD proporciona um ambiente muito mais problemático. Depois de recuperar qualquer partição, é importante checá-la usando o utilitário apropriado, para que qualquer problema dentro da estrutura do sistema de arquivos seja corrigido.


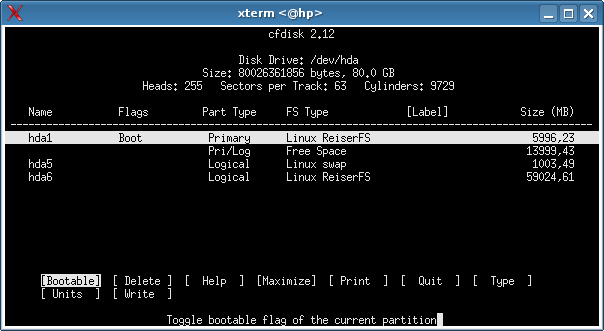
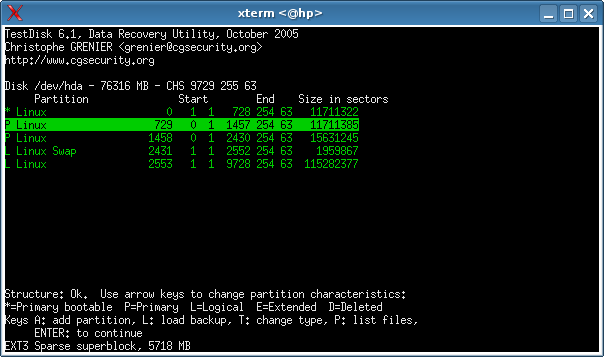
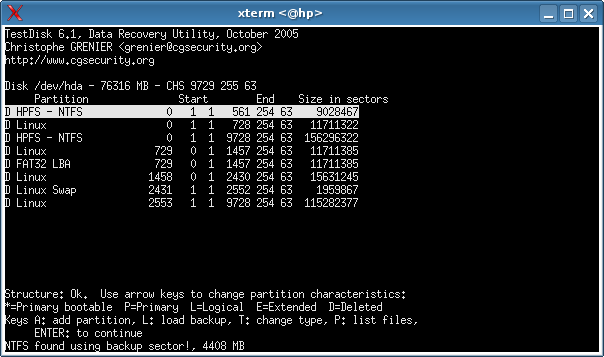
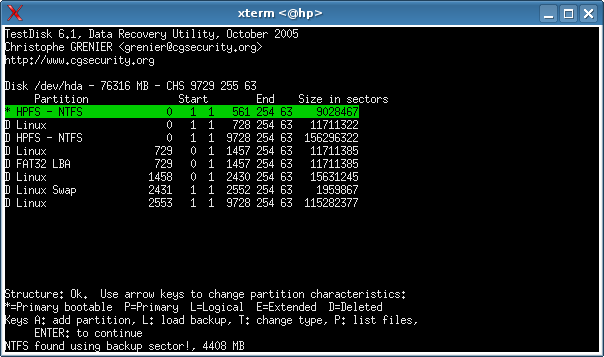



Deixe seu comentário