Um dos programas mais antigos e respeitados é o Easy Recovery, desenvolvido pela Ontrack. Ele está disponível no: http://www.ontrack.com/software/.
Assim como em outros programas de recuperação de dados, o trabalho do Easy Recovery se concentra em acessar diretamente os dados armazenados na partição, procurando diretamente por diretórios e arquivos, sem depender das estruturas do sistema de arquivos. Apesar disso, todo o trabalho pesado é feito por baixo dos panos, fazendo com que o programa tenha uma interface muito simples. Basicamente, você indica a partição, espera o final do teste, marca os arquivos que deseja recuperar e indica o destino e, no final, checa os arquivos recuperados.
Dentro do programa, acesse a seção “Data Recovery”. Dentro dela, a opção “Deleted Recovery” permite recuperar arquivos e pastas dentro de uma partição contendo outros arquivos, como em casos em que algumas pastas e arquivos específicos foram deletados, mas o restante dos arquivos continua presente; enquanto a “Format Recovery” recupera dados em partições que foram reformatadas ou em casos onde o sistema foi reinstalado. Usando essa opção, o programa ignora a estrutura atual e tenta remontar a estrutura da formatação anterior.
Existe ainda a opção “Raw Recovery” que tenta recuperar dados remanescentes em casos onde o HD já foi reparticionado mais de uma vez e dados foram gravados por cima, subscrevendo os anteriores. Nesse caso a eficiência é limitada, mas é quase sempre possível recuperar alguns arquivos.
Note que o EasyRecovery é eficiente ao recuperar dados apagados dentro de partições, mas ele não é capaz de recuperar a tabela de particionamento.
Em casos em que as partições são apagadas ou a tabela é corrompida, o trabalho de recuperação seria feito em duas partes. Na primeira você utilizaria o Testdisk para recuperar as partições originais e (caso necessário), usaria em seguida o EasyRecovery para recuperar arquivos dentro delas. É relativamente incomum que as duas coisas aconteçam ao mesmo tempo (perder a tabela de particionamento e perder junto arquivos dentro das partições) por isso normalmente usamos ou um ou outro.
Tela principal do EasyRecovery
O passo seguinte é indicar a partição onde estão os arquivos a recuperar. Além de partições em HDs, você pode recuperar dados em pendrives, cartões de memória e outros tipos de mídia. A principal observação é que você precisa sempre de uma partição separada para onde copiar os arquivos recuperados. Todo o teste do Easy Recovery é feito de forma não destrutiva, sem alterar os arquivos dentro da partição, por isso ele não é capaz de restaurar os arquivos diretamente.
Outra observação é que você nunca deve instalar o Easy Recovery nem usar uma instalação do Windows dentro da mesma partição onde estão os arquivos. Se os arquivos perdidos estão armazenados na mesma partição onde o Windows está instalado, o melhor a fazer é desligar o micro, remover o HD, instalá-lo como slave em outro PC e realizar o teste a partir dele. Se você pretende recuperar dados de forma rotineira, o ideal é já ter um PC preparado para isso.
Seleção da partição
Dentro da tela de seleção de partição, você tem a opção de ativar o “Complete Scan”. Essa opção faz o teste demorar mais, mas oferece uma eficiência muito maior. É recomendável marcá-la sempre que você precisar recuperar mais do que um ou dois arquivos recentemente deletados.
De acordo com o tamanho da partição, o teste pode demorar de alguns minutos a algumas horas, já que o programa precisa ler todos os dados gravados e aplicar os algoritmos que permitem identificar os arquivos.
Concluído o teste, os arquivos localizados são marcados e você só precisa selecionar quais quer recuperar (ou simplesmente marcar tudo). Lembre-se de verificar o espaço disponível na partição de destino.
No screenshot a seguir, estou recuperando um grande volume de arquivos propositalmente deletados em uma partição FAT32. Como os arquivos não tinham sido sobrescritos, todos os arquivos foram recuperados. Duas das pastas perderam a primeira letra do nome (“_IMP” ao invés de “GIMP” e “_LV” ao invés de “VLC”) e alguns dos arquivos de imagem ficaram com pequenos defeitos nos primeiros kbytes. Com exceção de detalhes como estes, a recuperação de arquivos recentemente deletados é quase sempre perfeita.
Na tela seguinte você indica a pasta onde salvar os arquivos. Existe também a opção de dar upload para um servidor FTP (você pode manter um servidor FTP local na sua rede, de forma que os arquivos sejam copiados na velocidade de transmissão da rede local) ou gerar um arquivo compactado em .zip, de forma a reduzir o espaço ocupado.
O Easy Recovery inclui também algumas ferramentas para reparo de arquivos danificados (as opções “File Repair” e “Email Repair” do menu) que permitem reparar arquivos do Office, arquivos .zip e arquivos de e-mail do outlook corrompidos. Elas podem ser usadas de forma independente das opções de recuperação.
O grande problema com o EasyRecovery é que ele é um programa caro, voltado para o uso profissional. A versão de demonstração, disponível para download executa a varredura e mostra os arquivos que podem ser recuperados, mas sem opção de recuperá-los. A versão completa (para uso pessoal) custa nada menos que US$ 499 e está limitada à recuperação de dados em 20 HDs, enquanto a versão para uso profissional custa US$ 1499 anuais. Existe ainda uma versão Lite, que custa apenas US$ 89, mas está limitada à recuperação de apenas 25 arquivos por sessão.
Outra questão é que o Easy Recovery não é multiplataforma e se restringe a recuperar arquivos em partições formatadas em FAT16, FAT32 e NTFS. Isso impede que ele possa ser considerado sozinho como uma opção completa de recuperação de dados.


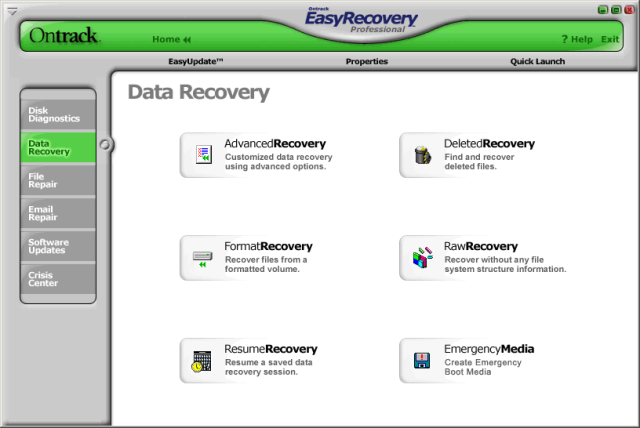
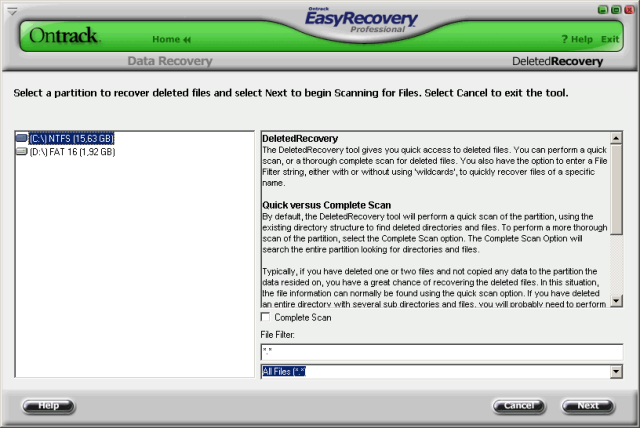
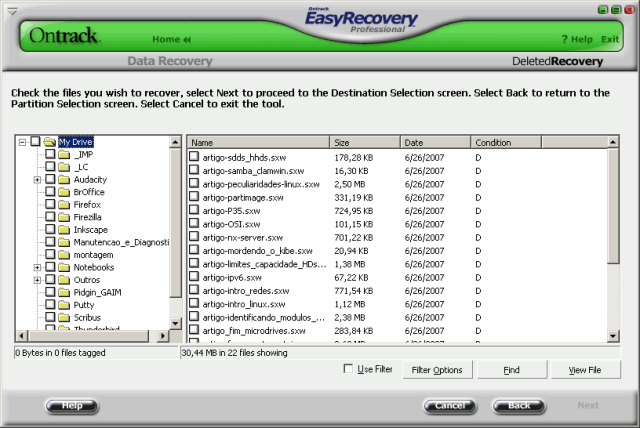
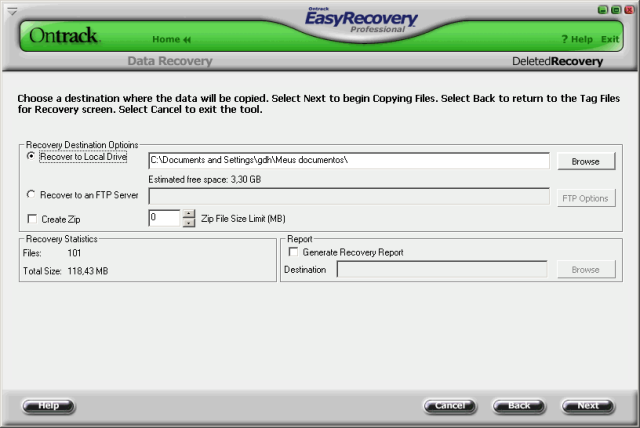



Deixe seu comentário