O arquivo “/etc/fstab” permite configurar o sistema para montar partições, CD-ROMs, disquetes e compartilhamentos de rede durante o boot. Cada linha é responsável por um ponto de montagem. É através do “/etc/fstab” que o sistema é capaz de acessar o seu CD-ROM, por exemplo. O fstab é um dos arquivos essenciais para o funcionamento do sistema, por isso, antes de editá-lo, faça sempre uma cópia de segurança:
# cp /etc/fstab /etc/fstab-original
O fstab é um arquivo de texto simples, assim como a maior parte dos arquivos de configuração do sistema. Você pode abri-lo usando qualquer editor de textos, mas sempre como root:
# kedit /etc/fstab
À primeira vista o fstab parece ser mais um daqueles arquivos indecifráveis. Ele possui uma lógica própria que parece um pouco complicada no início, mas é relativamente fácil de entender. Uma vez que você entenda a sintaxe das opções, você poderá editar o fstab para adicionar um segundo drive de CD ou fazer com que um compartilhamento de rede seja montado automaticamente durante o boot, sem depender de configuradores automáticos.
Vamos começar dando uma olhada no “/etc/fstab” de uma máquina que está com o Kurumin instalado na partição hda2:
# /etc/fstab: filesystem table.
# filesystem mountpoint type options dump pass
/dev/hda2 / reiserfs defaults 0 1
/dev/hda5 none swap sw 0 0
proc /proc proc defaults 0 0
/dev/fd0 /floppy vfat defaults,user,noauto,showexec,umask=022 0 0
/dev/cdrom /mnt/cdrom iso9660 defaults,ro,user,noexec,noauto 0 0
# partições encontradas pelo instalador:
/dev/hda1 /mnt/hda1 reiserfs noauto,users,exec 0 0
/dev/hda2 /mnt/hda2 reiserfs noauto,users,exec 0 0
/dev/hda3 /mnt/hda3 reiserfs noauto,users,exec 0 0
/dev/hda6 /mnt/hda6 reiserfs noauto,users,exec 0 0
# Monta a partição /home, adicionado pelo instalador do Kurumin
/dev/hda3 /home reiserfs notail 0 2
# Ativa o USB
usbdevfs /proc/bus/usb usbdevfs defaults 0 0
Este é o arquivo gerado automaticamente durante a instalação, por isso ele está um pouco sujo. Vamos começar entendo o que cada linha significa. Lembre-se de que as linhas começadas com # não fazem nada, são apenas comentários.
/dev/hda2 / reiserfs defaults 0 1
Esta linha monta o diretório raiz do sistema. No exemplo, o Kurumin está instalado na partição /dev/hda2 que está formatada em ReiserFS. O “/” é o ponto de montagem, ou seja, onde esta partição fica acessível. A barra indica que esta é a partição raiz, onde o sistema está instalado. Se, por acaso, a partição estivesse formatada em outro sistema de arquivos, em EXT3, por exemplo, a linha ficaria: “/dev/hda2 / ext3 defaults 0 1”.
Os dois números depois do “defaults” são instruções para programas externos.
O primeiro número é usado pelo programa dump, que examina a partição em busca de arquivos modificados. Esta informação é usada por alguns programas de backup, para decidir quais arquivos devem ser incluídos num backup incremental. O número 0 desativa e o número 1 ativa a checagem.
O dump só trabalha em partições EXT2 ou EXT3, de forma que ao usar uma partição em ReiserFS ou XFS você sempre deve usar o número 0.
O segundo número (1 no exemplo) é uma instrução para o fsck, encarregado de examinar os arquivos dentro da partição quando o sistema é desligado incorretamente. Temos três opções aqui: o número 0 desativa a checagem a cada boot (torna o boot um pouco mais rápido, mas não é recomendável), enquanto o número 1 faz com que a partição seja checada antes das demais.
Usamos o número 1 apenas para a partição raiz, onde o sistema está instalado. Para as demais partições usamos o número 2 que indica que a partição deve ser checada, porém só depois da partição raiz.
/dev/hda5 none swap sw 0 0
Esta segunda linha é responsável por ativar a memória swap, que no meu caso é a partição /dev/hda5. Veja que o ponto de montagem para ela é “none”, pois a partição swap não é montada em nenhuma pasta, ela serve apenas para uso interno do sistema.
/dev/cdrom /mnt/cdrom iso9660 defaults,user,noauto 0 0
Esta linha habilita o drive de CD-ROM. O /dev/cdrom é o dispositivo do CD-ROM, na verdade um link que é criado durante a configuração inicial do sistema e aponta para a localização correta do CD-ROM. De acordo com a porta em que o CD-ROM estiver instalado, o dispositivo real do CD-ROM pode ser:
/dev/hdc: Um CD-ROM instalado como master na segunda porta IDE da placa-mãe.
/dev/hdd: CD-ROM instalado como slave na segunda porta IDE
/dev/sda ou /dev/sr0: Em distribuições que usam o Kernel 2.4, os gravadores de CD IDE são detectados pelo sistema como se fossem discos SCSI. Dependendo da distribuição eles podem ser detectados como “/dev/sda” ou “/dev/sr0”. Caso você tenha dois gravadores, o segundo é reconhecido como “/dev/sdb” ou “/dev/sr1”. No Kernel 2.6, não é mais usada a emulação SCSI, de forma que os gravadores são acessados diretamente através dos dispositivos “/dev/hdc” ou “/dev/hdd”.
/dev/sr0 ou /dev/sr1: Leitores e gravadores de CD USB também são detectados como CDs SCSI. Ao plugar um drive externo ligado à porta USB, ele será detectado como “/dev/sr0” (ou “/dev/sr1”, caso a primeira posição já esteja ocupada). No caso dos leitores e gravadores USB, não importa se está sendo usado o Kernel 2.4 ou 2.6.
Para que os arquivos do CD-ROM fiquem acessíveis, ele precisa ser montado em algum lugar. A próxima entrada da linha é o “/mnt/cdrom“, que indica a pasta onde ele fica acessível. O iso9660 é o sistema de arquivos universalmente usado em CD-ROMs de dados, é graças a ele que não existem problemas para ler o mesmo CD no Linux ou Windows.
Em seguida temos três opções: defaults,user,noauto. Elas fazem o seguinte:
user: Permite que você monte e desmonte o CD-ROM mesmo sem estar logado como root.
noauto: faz com que o CD-ROM seja montado apenas quando você for acessá-lo e não automaticamente durante o boot, como no caso da partição raiz, por exemplo.
Caso você queira ativar um segundo drive de CD, adicionaria uma linha assim:
/dev/hdd /mnt/cdrom1 iso9660 defaults,user,noauto 0 0
Veja que mudaram duas coisas: o dispositivo do CD-ROM (/dev/hdd) e a pasta onde ele fica acessível (/mnt/cdrom1). Para acessar o segundo CD-ROM, você digitaria “mount /mnt/cdrom1“
O KDE oferece um recurso muito interessante que é a possibilidade de montar e desmontar as entradas incluídas no /etc/fstab através de ícones no desktop, como os usados para acessar as partições do HD ao rodar o Kurumin do CD.
Para criar um destes ícones, clique com o botão direito sobre a área de trabalho e vá em: “Criar novo”, escolha “Disco rígido ou CD-ROM” e aponte a entrada do fstab referente a ele nas propriedades:
Para montar e acessar os arquivos, basta clicar sobre o ícone e para desmontar, clique com o botão direito e escolha “desmontar”.
A linha seguinte do arquivo serve para montar a partição home, que no exemplo foi colocada em uma partição separada:
/dev/hda3 /home reiserfs notail 0 2
Traduzindo para o português, a linha diz: “Monte a partição /dev/hda3 no diretório /home. Esta partição está formatada em reiserfs e você deve usar a opção notail”.
O notail é uma opção do sistema de arquivos ReiserFS, que melhora um pouco a velocidade de acesso ao trabalhar com arquivos grandes. Cada sistema de arquivos possui algumas opções extras, que podem ser usadas para melhorar o desempenho ou tolerância a falhas em determinadas situações. O parâmetro “noatime“, por exemplo, faz com que o sistema não atualize as propriedades dos arquivos conforme eles ao acessados (altera apenas quando eles são modificados). Ela melhora absurdamente o desempenho do sistema em algumas áreas específicas, onde os mesmos arquivos são acessados continuamente, como nos servidores de banco de dados. É muito comum combinar as duas opções, como em:
/dev/hda3 /home reiserfs notail,noatime 0 2
Usar uma partição home separada permite que você possa reinstalar o sistema sem perder seus arquivos e configurações, o que é especialmente interessante no caso do Kurumin e outras distribuições atualizadas freqüentemente.
Usando um diretório home separado, as reinstalações tornam-se mais transparentes. Você ainda precisa reinstalar os programas, mas todas as configurações dos aplicativos são preservadas.
Cada programa armazena suas configurações dentro de uma pasta oculta dentro do seu diretório de usuário, como “.mozilla”, “.kde”, etc. Mesmo ao reinstalar o sistema, estas pastas são reconhecidas e as configurações antigas preservadas. Basta tomar o cuidado de guardar também todos os seus arquivos dentro do diretório home e você não perderá quase nada ao reinstalar.
Continuando, temos as entradas para outras partições que foram encontradas pelo instalador:
# partições encontradas pelo instalador:
/dev/hda1 /mnt/hda1 reiserfs noauto,users,exec 0 0
/dev/hda2 /mnt/hda2 reiserfs noauto,users,exec 0 0
/dev/hda3 /mnt/hda3 reiserfs noauto,users,exec 0 0
/dev/hda6 /mnt/hda6 reiserfs noauto,users,exec 0 0
Veja que as partições “/dev/hda2” e “/dev/hda3” já estão sendo usadas, por isso as duas linhas referentes a elas são redundantes e podem ser removidas. As linhas para as outras duas partições, “/dev/hda1” (uma instalação do Mandriva) e “/dev/hda6” (uma partição de arquivos) estão com a opção “noauto”, como no caso do CD-ROM, que faz com que elas sejam montadas apenas quando você clica nos ícones do desktop. Se você preferir que elas sejam montadas automaticamente durante o boot, basta eliminar esta opção. Neste caso as linhas ficariam assim:
/dev/hda1 /mnt/hda1 reiserfs users,exec 0 0
/dev/hda6 /mnt/hda6 reiserfs users,exec 0 0
Além de montar as partições e CD-ROMs locais, o fstab pode ser configurado para montar também compartilhamentos de rede. Você pode tanto configurar para que os compartilhamentos fiquem acessíveis automaticamente durante o boot (no caso de um servidor que fique sempre ligado) ou montá-los através de ícones no desktop, como no caso do CD-ROM.
Para montar um compartilhamento de rede NFS, a linha seria:
192.168.0.1:/home/arquivos /mnt/arquivos nfs noauto,users,exec 0 0
Neste exemplo o “192.168.0.1:/home/arquivos” é o IP do servidor, seguido pela pasta compartilhada e o “/mnt/arquivos” é a pasta local onde este compartilhamento ficará acessível.
Você pode incluir várias linhas, caso deseje montar vários compartilhamentos. Caso o servidor fique sempre ligado e você queira que o compartilhamento seja montado automaticamente durante o boot, retire o “noauto”, caso contrário você pode acessar o compartilhamento usando o comando:
# mount /mnt/arquivos
Para montar um compartilhamento de rede Windows ou de um servidor Linux rodando o Samba, a linha seria:
//192.168.0.1/teste /home/teste smb noauto,user,username=maria,password=abcde 0 0
Veja que neste caso a sintaxe já é um pouco mais complicada. Em primeiro lugar, a entrada que fala sobre o compartilhamento usa a sintaxe: “//ip_do_servidor/compartilhamento”, por isso você usa “//192.168.0.1/teste” e não “192.168.0.1:/teste” como seria num compartilhamento NFS.
Em seguida vem a pasta onde o compartilhamento ficará acessível, “/home/teste” no exemplo. Não se esqueça de criar a pasta, caso não exista.
O smb é o nome do protocolo usado para acessar os compartilhamentos Windows da rede. Outra etapa importante é colocar o usuário e senha que será usado para acessar o compartilhamento, como em: “user,username=maria,password=abcde”. Caso o compartilhamento não use senha (como os compartilhamentos do Windows 95/98), a linha fica mais simples:
//192.168.0.1/arquivos /home/arquivos smb noauto,user 0 0
Assim como no caso do NFS, para montar o compartilhamento use o comando:
# mount /home/arquivos
Se preferir que ele seja montado durante o boot, basta retirar o “noauto”. Neste caso a linha no fstab ficaria:
//192.168.0.1/teste /home/teste smb user,username=maria,password=abcde 0 0
Ao colocar as senhas dos compartilhamentos de rede no “/etc/fstab” é necessário tomar uma precaução de segurança. Rode o comando:
# chmod 600 /etc/fstab
Isto fará com que apenas o root possa ler o arquivo e conseqüentemente ver as senhas. O default na maioria das distribuições é 644, o que permite que os outros usuários da máquina possam ler o arquivo, uma grande brecha de segurança neste caso.
Uma coisa que você deve ter percebido é que o KDE só oferece a opção de criar ícones para montar partições, disquetes e CD-ROMs, mas não para criar ícones para montar compartilhamentos de rede. Mas é possível criar os ícones manualmente.
Os ícones do KDE, incluindo os do desktop e do iniciar, são arquivos de texto comuns, cujo nome termina com .desktop. Isto faz com que o KDE os veja como ícones, e não simples arquivos de texto. Naturalmente estes arquivos possuem uma sintaxe especial, mas nada tão exótico.
Em primeiro lugar, o desktop no KDE corresponde à pasta Desktop, dentro do seu diretório de usuário, como em “/home/kurumin/Desktop”. Para criar um novo ícone no desktop basta criar um arquivo de texto, cujo nome termine com “.desktop”:
$ kedit /home/carlos/Desktop/compartilhamento.desktop
Dentro do novo arquivo, vai o seguinte:
[Desktop Entry]
Type=FSDevice
Dev=192.168.1.34:/arquivos
MountPoint=/mnt/nfs
FSType=nfs
ReadOnly=0
Icon=hdd_mount
UnmountIcon=hdd_unmount
Name=192.168.1.34:/arquivos
O “192.168.1.34:/mnt/hda6” é o endereço do compartilhamento e o “nfs” é o protocolo. O “/mnt/nfs” é a pasta onde ele ficará acessível. O texto que vai na opção “Name” é o nome que aparecerá no desktop, você pode usar qualquer texto. No meu caso simplesmente repeti o endereço do compartilhamento para facilitar a identificação.
Para um compartilhamento Windows o texto seria:
[Desktop Entry]
Type=FSDevice
Dev=//192.168.1.34/arquivos
MountPoint=/mnt/samba
FSType=smb
ReadOnly=0
Icon=hdd_mount
UnmountIcon=hdd_unmount
Name=arquivos
Salvando o arquivo, o ícone já aparecerá no desktop e se comportará da mesma forma que o do CD-ROM. Basta clicar para ver os arquivos ou acionar o “desmontar” para desativar:


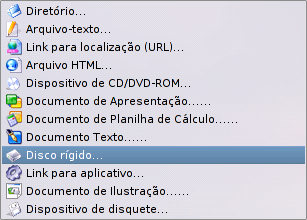
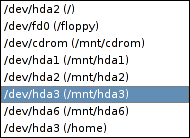
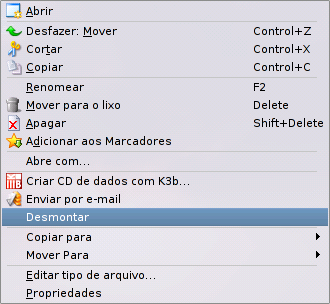
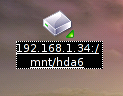



Deixe seu comentário