Ao começar a usar Linux, a maioria opta por conservar o Windows em dual boot, a fim de ir se habituando gradualmente ao sistema, sem perder o acesso aos programas e ao ambiente que está acostumado a usar. Com o passar do tempo, alguns conseguem passar a usar apenas Linux, com algum sacrifício, enquanto outros conservam o dual boot, perdendo tempo entre os resets.
Mas, hoje em dia existe uma opção muito mais interessante que o dual boot, que é a possibilidade de manter o Windows instalado dentro de uma máquina virtual. Isso permite rodar o Windows dentro de uma janela, usando simultaneamente os aplicativos dos dois sistemas.
Todos os arquivos referentes à máquina virtual são salvos dentro de uma pasta, de forma que você não precisa ter uma partição separada. Também é muito mais fácil fazer backups e reinstalações, já que você só precisa salvar a pasta em outro lugar e restaurá-la quando qualquer coisa der errado. Usando uma VM, você não precisa mais perder tempo reinstalando o sistema cada vez que o Windows pegar vírus ou começar a travar.
Além do Windows, é possível rodar outras distribuições Linux ou mesmo outros sistemas operacionais para micros PC, permitindo que você teste diversos sistemas sem precisar ficar formatando o HD.
Naturalmente, dois sistemas rodando simultaneamente são mais pesados do que um, por isso você precisa ter um PC relativamente potente (a partir de um Duron de 1.0 GHz), com de preferência 512 MB de memória RAM.
Como citei no capítulo 2, existem diversas opções de emuladores e virtualizadores, incluindo o Qemu e o Xen, mas o VMware (pelo menos do ponto de vista de um usuário doméstico) é de longe o mais prático de usar. Ele está disponível no http://www.vmware.com.
O grande problema do VMware era o fato de ser um software caro. Você podia se cadastrar no site para obter um trial de 30 dias mas, para usá-lo definitivamente (pelo menos legalmente), você precisava pagar US$ 199 pela versão completa.
Isso mudou com o lançamento do VMware Player, em outubro de 2005. O Player é uma versão gratuita do VMware, cuja grande limitação é o fato de não possuir as opções que permitem criar e modificar a configuração da máquina virtual. Isso não impede que ele seja usado no dia-a-dia, pois você pode usar a versão trial do VMware Workstation para criar e configurar a máquina virtual e depois ficar usando-a indefinidamente no Player.
A licença de uso do VMware Player permite explicitamente o uso de máquinas virtuais distribuídas por outras pessoas ou criadas usando o VMware Workstation, mesmo a versão trial. Você pode inclusive distribuir máquinas virtuais com distribuições Linux (ou qualquer outro sistema de livre distribuição) pré-instaladas.
Ao usar o Kurumin, você pode usar o Kurumin-EMU, um conjunto de script que desenvolvi para instalar o VMware Player, além de criar e modificar as máquinas virtuais, eliminando a necessidade de usar o VMware Workstation. Inicialmente, tinha desenvolvido o Kurumin-EMU como uma interface para o Qemu, o emulador open-source, que concorre com o VMware, pois na época ele era melhor solução gratuita. Depois do lançamento do VMware Player, modifiquei os scripts para utilizá-lo no lugar do Qemu, dando origem à versão atual, que você encontra nas versões recentes do Kurumin, a partir do 5.1:
Ao usar outras distribuições, você pode baixar o arquivo de instalação do VMware Player no: http://www.vmware.com/download/player/.
Existem duas versões Linux disponíveis, um pacote .rpm e um pacote .tar.gz genérico, que pode ser instalado em qualquer distribuição. Para instalá-lo, descompacte o arquivo e execute (como root) o arquivo “vmware-install.pl” dentro da pasta.
Via terminal, os comandos seriam os seguintes:
$ tar -zxvf VMware-player-1.0.0-16981.tar.gz
$ cd vmware-player-distrib/
$ su <senha>
# ./vmware-install.pl
A fim de ser compatível com todas as distribuições, o VMware usa um instalador bem simples, em modo texto. A instalação é basicamente automática, mas ele confirma as pastas de instalação de uma série de arquivos. Você pode simplesmente ir pressionando enter, aceitando as opções padrão.
Dependendo da distribuição em uso, ele pergunta num certo ponto sobre a compilação de um módulo de Kernel. Este módulo é necessário pois ele precisa de acesso direto ao hardware. No Kurumin, a instalação prossegue automaticamente, pois o sistema já vem com os headers do Kernel e os compiladores necessários, mas em outras distribuições você pode precisar instalar estes componentes manualmente. Procure pelos pacotes “kernel-headers”, “kernel-source”, “gcc” e “g++”. No capítulo seguinte, veremos um passo a passo de como instalá-los no Ubuntu.
Depois de instalado, você pode executá-lo usando o ícone criado no menu, ou via terminal, usando o comando “vmplayer“. Execute-o usando seu login de usuário; o root só é necessário para a instalação.
Ao abrir, você só precisa indicar a pasta com a máquina virtual que será usada. Se tiver memória RAM suficiente, você pode inclusive abrir duas ou mais instâncias simultaneamente, cada uma rodando um sistema diferente.
Aqui chegamos ao primeiro problema: ainda não temos nenhuma máquina virtual criada :). Você poderia voltar ao http://www.vmware.com e preencher o formulário para baixar o trial do VMware Workstation, instalá-lo, usá-lo para criar as VMs e, depois de 30 dias voltar a usar o VMplayer. A segunda opção é usar o próprio Kurumin-EMU, que oferece a mesma opção de forma bem mais descomplicada.
Ao criar uma nova máquina virtual, você deve definir o sistema operacional que será instalado, a quantidade de memória RAM que será reservada e o tamanho do disco virtual.
Se você tem 512 MB, por exemplo, pode reservar 256 MB para a máquina virtual. O sistema dentro da máquina virtual (chamado de guest) fica limitado a usar a quantidade reservada, sem prejudicar o sistema principal.
Em termos de hardware, a memória RAM é justamente o principal requisito para um bom desempenho, mais importante que o processador. Quando existe pouca memória disponível, o VMware começa a usar swap, reduzindo brutalmente o desempenho. Se as coisas estiverem lentas, experimente antes de mais nada adicionar mais um pente de memória.
No caso dos discos virtuais, o tamanho definido é apenas uma espécie de limite. Inicialmente, o disco virtual é um arquivo vazio, que ocupa poucos kbytes. Dentro da máquina virtual, o sistema guest pensa que está formatando e usando um HD de verdade, mas todas as mudanças são mascaradas e feitas dentro do arquivo. Conforme você instala o sistema e outros programas, o arquivo vai aumentando de tamanho, até o limite definido. Enquanto ele não é atingido, o arquivo do disco virtual ocupa um espaço equivalente à quantidade de espaço realmente ocupado.
Se você criou um disco virtual de 20 GB, mas apenas 2 GB estão em uso, você verá um arquivo de apenas 2 GB dentro da pasta da máquina virtual.
Este é o wizard de criação de uma nova máquina virtual do VMware Workstation:
E este é o script usado pelo Kurumin-EMU. Lembre-se de que a máquina virtual é simplesmente uma pasta criada no HD, de forma que você pode usar o Kurumin-EMU para criar e modificar suas VMs, mesmo que você pretenda usar outra distribuição. Basta dar boot pelo CD:
Depois de criada a VM, o próximo passo é instalar o sistema. A máquina virtual se comporta da mesma forma que um PC normal, com setup e tudo mais. A única diferença é que tudo acontece dentro de uma janela. Como de praxe, a instalação consiste em dar boot através do CD de instalação do sistema, fazer o procedimento normal de instalação e depois reiniciar dando boot pelo HD.
Para configurar o “setup” da máquina virtual, pressione a tecla “F2” na tela inicial. Nele você pode escolher entre dar boot pelo CD-ROM ou pelo HD, e até mesmo acertar a hora do setup. A máquina virtual tem até mesmo um relógio de CMOS próprio! :-).
Você pode tanto usar um CD-ROM físico, dentro do drive, quanto usar diretamente um arquivo ISO, útil para testar outras distribuições Linux sem precisar queimar o CD. Isso é definido dentro da configuração da máquina virtual:
O sistema dentro da VM realmente acha que está sendo instalado dentro de um PC real. Você particiona e formata o “HD” e tudo mais, porém tudo é feito dentro dentro da pasta, sem afetar o sistema principal:
Espiando dentro da pasta onde foi criada a VM, você verá uma estrutura como esta. O arquivo .vmdk contém o disco virtual (dependendo da configuração ele pode ser dividido em vários arquivos), o .nvram contém a configuração do “setup” e o .vmx contém a configuração da máquina virtual:
O arquivo de configuração possui uma estrutura relativamente simples, permitindo que você edite algumas opções diretamente no arquivo, sem precisar usar o Kurumin-EMU ou o VMware Workstation.
A quantidade de memória RAM reservada à máquina virtual pode ser ajustada diretamente pelo VMplayer, em “Player > Troubleshot > Change Memory Allocation”.
Depois de instalar o sistema, vem outro passo importante, que é instalar o VMware Tools, um conjunto de drivers que faz o sistema guest rodar com um melhor desempenho e de forma mais transparente, sobretudo com relação ao vídeo. Isso é necessário, pois, de dentro da máquina virtual, o sistema guest não enxerga o hardware real da sua máquina, mas sim um conjunto de dispositivos virtuais criados por ele. É por isso que você pode usar a mesma VM em vários micros diferentes, sem precisar ficar instalando drivers nem modificando o sistema guest.
O VMware Tools é especialmente importante se você estiver usando o Windows 98 ou 2000 como guest, pois ambos não possuem drivers para a placa de vídeo virtual do VMware, fazendo com que o vídeo fique a 640×480, sem qualquer tipo de aceleração.
Outra grande vantagem em instalar o VMware Tools é que o mouse não fica mais “preso” dentro da janela da VM (normalmente você clica na janela para usar a VM e pressiona Ctrl+Alt para liberar o mouse), o cursor passa a movimentar-se livremente, como se a máquina virtual fosse apenas mais uma janela.
Ao usar o VMware Workstation, você pode instalar o VMware Tools dando um boot na máquina virtual e usando a opção “Settings > VMware Tools Install”. Isso simula a inserção de um CD-ROM dentro da máquina virtual, o que (no Windows) faz com que o instalador seja aberto automaticamente. O VMware Tools é simplesmente um conjunto de drivers, instalado de forma rápida.
Naturalmente, também é possível instalar o VMware Tools manualmente. Aqui vai o caminho das pedras:
Baixe o arquivo de instalação do VMware Workstation. Ao contrário do player, ele inclui as imagens do VMware Tools. Descompacte o arquivo e, dentro da pasta criada, acesse a pasta “lib/isoimages/”. Ela contém quatro arquivos ISO, contendo o VMware Tools pra Linux, Windows, Netware e BSD.
Para usá-los, você pode tanto queimar um CD-ROM, quanto configurar a máquina virtual para usar diretamente o arquivo ISO como CD. O importante é que o conteúdo da imagem esteja acessível dentro da VM.
Para instalar o VMware Tools no Windows, basta dar boot na VM e abrir o programa de instalação dentro do CD. Ele detecta a versão do Windows em uso e instala os drivers adequados.
Para instalar o VMware Tools for Linux, copie o arquivo “VMwareTools-5.0.0-13124.tar.gz” de dentro do CD para uma pasta qualquer do HD, descompacte-o e execute o arquivo “vmware-install.pl” dentro da pasta.
Será aberto um instalador em modo texto, bem similar ao usado para instalar o VMware Player. Confirme as pastas de instalação e no final escolha a resolução de vídeo que deseja usar. Ele oferece instruções para usar um driver de rede alternativo, mas você não precisa se preocupar com isso, pois a rede virtual do VMware é bem suportada no Linux. O mais importante é o novo driver de vídeo, que é muito mais rápido e não prende o cursor do mouse.
Ao instalar o Kurumin como guest dentro da máquina virtual, você pode usar o script “instalar-vmware-tools”, que automatiza o processo.
Uma configuração importante relacionada ao desempenho do vídeo é sempre configurar o sistema guest para usar a mesma profundidade de cores que o sistema host. Se você está usando 16 bits de cor em um, use igual no outro.
Finalmente, temos a questão da configuração da rede, bem simples na verdade, pois a máquina virtual simplesmente acessa sua rede local como se fosse um PC à parte. Se você tem um servidor DHCP ativo, o sistema guest vai configurar a rede automaticamente e até navegar na internet usando a conexão compartilhada. Caso contrário, você pode configurar a rede manualmente, de forma que o sistema host e o guest façam parte da mesma rede, e até mesmo usar os scripts que compartilham a conexão.
O VMware Workstation inclui um recurso que permite compartilhar pastas entre o sistema host e o guest, uma forma simples de trocar arquivos entre os dois. Este recurso não está disponível no VMware Player, mas você pode usar o Samba, NFS ou mesmo um servidor FTP para compartilhar arquivos entre os dois, usando a rede virtual.
Ao rodar o Windows dentro da VM, crie um compartilhamento de rede e tente acessá-lo no Linux usando o SMB4K ou o “smb:/” do Konqueror. Ao rodar outra distribuição Linux dentro da VM, você pode usar o NFS para compartilhar arquivos, colocando as pastas compartilhadas dentro do arquivo “/etc/exports”. Em caso de problemas, você pode usar um servidor FTP para acessar os arquivos. Um servidor FTP for Windows muito fácil de usar é o Filezilla, disponível no: http://filezilla.sourceforge.net/.
Outra idéia é usar um pendrive. Ao conectá-lo na porta USB, aparece um botão na janela do VMware Player, que permite compartilhá-lo com a máquina virtual. Usando este recurso, ele pode ser acessado nos dois sistemas, servindo como uma área de transferência de arquivos.
Este mesmo recurso funciona também com impressoras, scanners, palms e outros dispositivos USB, que podem ser usados dentro da máquinas virtual, mesmo que não estejam configurados no Linux. O VMware Player simplesmente permite que o sistema guest acesse diretamente o dispositivo.
Note que este recurso só funciona com periféricos USB. Não adianta tentar usar o Windows dentro da VM para ativar seu softmodem que não possui suporte no Linux, pois o VMware não oferece acesso direto a dispositivos PCI.
Uma última dica é que o vmplayer pode ser chamado via linha de comando, carregando diretamente a máquina virtual desejada. Basta indicar o arquivo .vmx dentro da pasta, como em:
$ vmplayer /mnt/hda6/winxp/VM.vmx
Isto permite criar ícones no desktop, ou até mesmo fazer que uma determinada máquina virtual seja aberta automaticamente durante a inicialização do KDE. Neste caso você só precisa colocar o ícone com o comando dentro da pasta “.kde/Autostart”, dentro do seu diretório home.


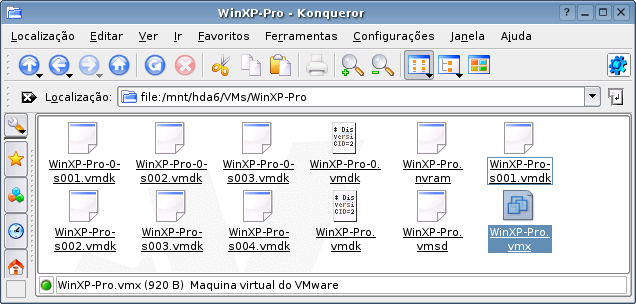
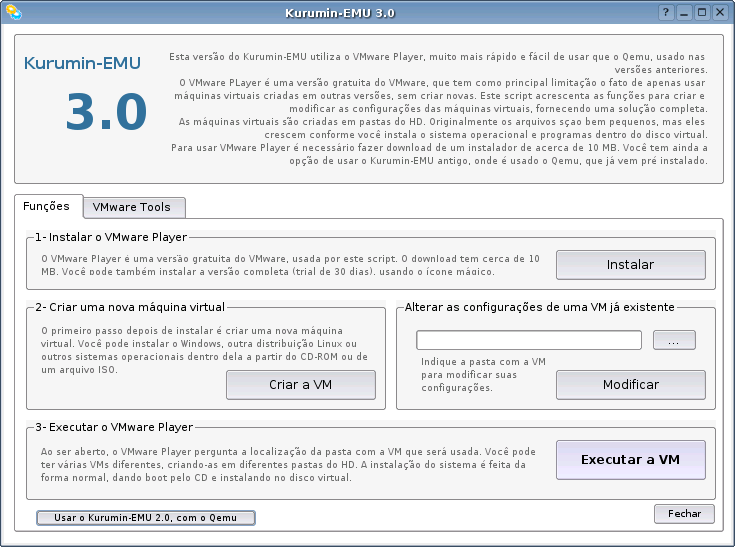
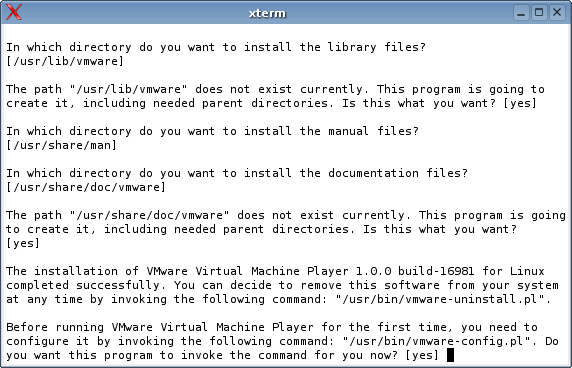
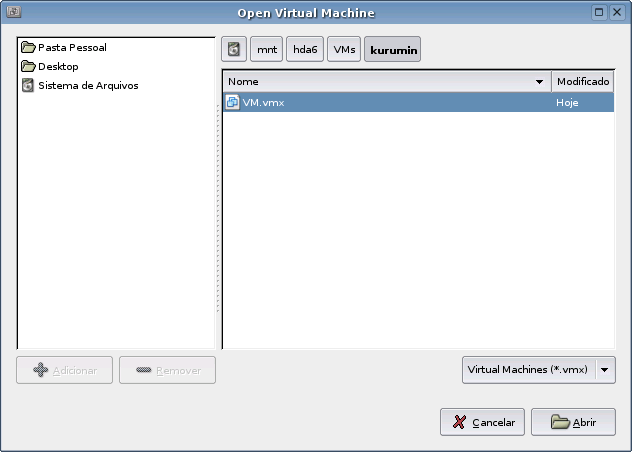



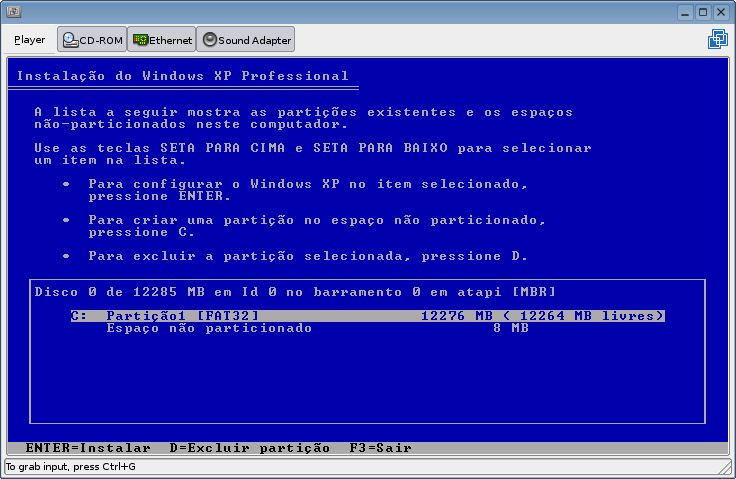

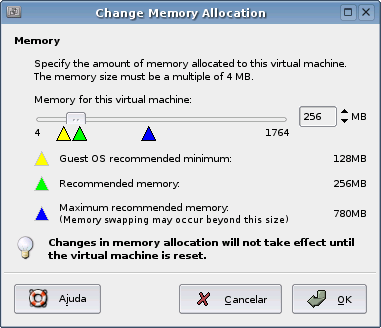
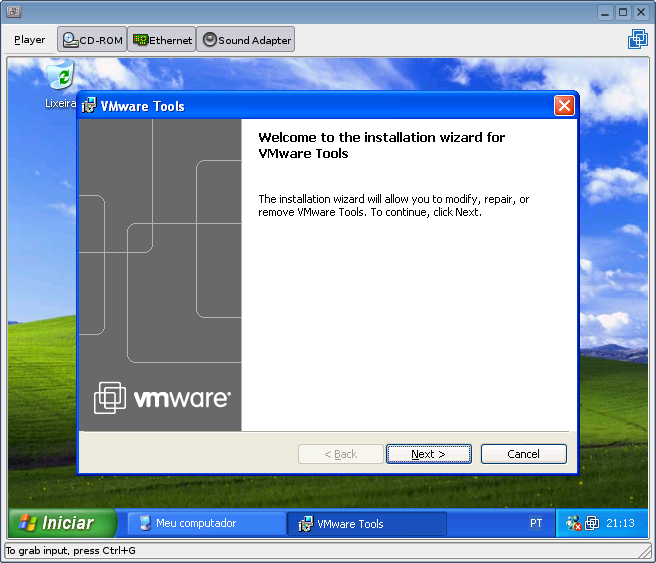
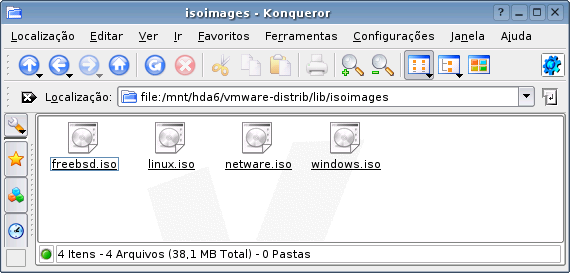
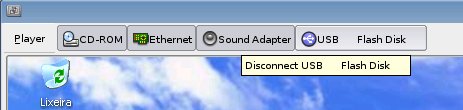
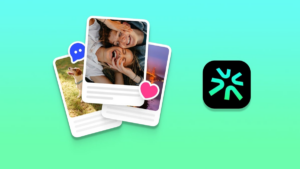


Deixe seu comentário