O gparted é um particionador gráfico, bem mais amigável. Ao usá-lo, é importante observar que todas as partições do HD devem estar desmontadas, ou seja, elas não devem estar em uso. Ao dar boot com o CD do Kurumin, todas as partições ficam por padrão desativadas. Elas são montadas quando você clica sobre os ícones das partições dentro do “Meu Computador” para ver os arquivos. Para desmontá-las, clique com o botão direito sobre o ícone e acione a opção “Desmontar”.
Na tela principal, você verá um “mapa” do HD, com todas as partições disponíveis e pode criar, deletar e redimensionar partições a partir dele. Neste exemplo, tenho uma partição Windows de 6 GB, formatada em NTFS, onde apenas 1.4 GB estão usados (a parte que aparece em amarelo no “mapa”). É possível redimensionar a partição reduzindo seu tamanho para algo próximo do espaço ocupado, 2 ou 3 GB por exemplo.
Você pode usar o gparted para redimensionar a partição do Windows e liberar espaço para o Kurumin. Ele é capaz de redimensionar tanto partições FAT32 quanto partições em NTFS. A única exigência é que antes de redimensionar você deve primeiro desfragmentar a partição alvo (reinicie e use o defrag do próprio Windows). Caso a partição não esteja desfragmentada ele aborta a operação para evitar qualquer possibilidade de perda de dados.
Para redimensionar, clique na partição e em seguida sobre a opção “Redimensionar/Mover“, onde você pode ajustar o novo tamanho da partição.
As alterações não são feitas automaticamente. Depois de revisar tudo clique no “Aplicar” para que as modificações sejam aplicadas. O gparted utiliza vários outros programas para checar as partições e fazer o trabalho pesado. Clique no botão “Details” para ver os passos que estão sendo executados.
O gparted tem como principal objetivo evitar perda de dados, de forma que sempre que ele encontra algum problema na partição, a operação é abortada. O problema mais comum ao redimensionar partições Windows é o fato da partição estar fragmentada. O gparted não tenta mover arquivos dentro da partição, ele apenas altera seu tamanho. Se houver arquivos gravados no final da partição, ele se recusará a tentar redimensioná-la, para evitar que estes arquivos sejam perdidos. Para corrigir o problema, volte ao Windows e desfragmente a partição.
Depois de concluído, você ficará com um bloco cinza, que representa espaço livre, não particionado. Para criar uma nova partição, clique com o botão direito sobre ele e em seguida sobre o botão “Novo”. Na tela seguinte você pode escolher o sistema de arquivos em que a partição será formatada, seu tamanho e também se ela deve ser criada como uma partição primária, ou uma partição lógica. Lembre-se de que você só pode criar quatro partições primárias, ou até três primárias e uma extendida, com várias partições lógicas dentro dela. Ao terminar, clique no “Adicionar” para concluir a alteração.
Note que as alterações são realmente aplicadas apenas ao clicar sobre o “Aplicar”. Se mudar de idéia, basta usar o botão “Desfazer”.
Para instalar, você precisa de uma partição Linux, formatada em ReiserFS, EXT2 ou EXT3, e uma partição swap. A partição swap não é realmente obrigatória, você até pode passar sem ela se tiver 512 MB de RAM ou mais. Porém, mesmo com bastante memória RAM, é recomendável usar uma partição swap, pois ela permite que o sistema remova bibliotecas e arquivos que não estão sendo usados da memória, em caso de necessidade, deixando mais memória livre para rodar os aplicativos nos momentos em que você estiver rodando muita coisa ao mesmo tempo e o PC estiver sofrendo para acompanhá-lo :-).
Muita gente tem uma imagem errada do uso da memória swap por causa da forma burra como ela é gerenciada no Windows 98. Nele, mesmo com muita memória disponível, o sistema insiste em fazer swap, prejudicando o desempenho e tornando o sistema menos responsivo.
No caso do Linux, principalmente ao usar uma distribuição recente, com o Kernel 2.6, o gerenciamento é feito de forma muito mais inteligente. O sistema leva vários fatores em conta na hora de decidir se usa swap ou não, usando-a apenas em casos de real necessidade, ou quando seu uso vai melhorar o desempenho do sistema.
Usar swap para melhorar o desempenho parece paradoxal. Afinal, a swap é centenas de vezes mais lenta que a memória RAM e tudo que é colocado nela demora muito tempo para ser reavido. Porém, quando você abre muitos aplicativos e a memória RAM começa a acabar, mover para a swap arquivos e bibliotecas que possuem pouca chance de serem usados novamente faz sentido, pois libera memória para uso dos aplicativos que você realmente está usando.
Outra coisa a levar em consideração é o cache de disco, espaços de memória que são usados para copiar informações que são freqüentemente lidas no HD, de forma a agilizar o acesso a elas. Você pode ver isso funcionando na prática: abra uma janela do OpenOffice ou o Firefox. Da primeira vez demora um pouco para carregar. Feche a janela e abra novamente. Da segunda vez já demorou bem menos, não é?
Isto acontece justamente porque na segunda abertura o sistema acessou boa parte das informações a partir do cache, ao invés de ter de ler tudo novamente a partir do HD ou CD. O cache de disco é um recurso que acelera absurdamente o tempo de carregamento dos programas e arquivos. Com mais memória disponível, o sistema pode fazer mais cache, melhorando perceptivelmente o desempenho.
A terceira questão é que sem swap o sistema não tem para onde correr em situações onde você precisa abrir muitos programas ou executar alguma tarefa que realmente use toda a memória disponível. Sem memória, o sistema vai começar a ficar lento e, em situações mais extremas, os aplicativos começarão a fechar por falta de memória.
Se você tiver bastante espaço disponível no HD, crie uma partição swap de 1 GB ou 2 GB. Se o espaço estiver racionado, crie uma partição menor, de 300 ou 500 MB. O ideal é que a partição swap seja maior em micros com pouca RAM e menor em micros com mais memória.
Para criar a partição swap no gparted, escolha “linux-swap” no campo “Sistema de Arquivos”.
Uma dica é que o gparted também pode ser usado para criar partições FAT32 e NTFS do Windows. Ou seja, você pode usá-lo também para particionar um HD para a instalação do Windows ao invés daqueles ultrapassados disquetes de boot do Windows 98. Basta dar um boot com o Kurumin :).
Lembre-se de que o Kurumin ocupa cerca de 1.2 GB ao ser instado, mas você precisará de espaço para guardar seus arquivos e instalar outros programas. O ideal é reservar pelo menos 2 GB para o sistema e mais uns 500 MB (ou mais) de espaço para a partição swap.
Se você tiver mais espaço disponível, aproveite para criar também uma partição extra para armazenar o diretório /home, que veremos como configurar a seguir. Esta partição separada permitirá reinstalar o sistema posteriormente sem perder seus arquivos, que ficarão protegidos numa partição separada.
Em muitos micros é preciso reiniciar depois de modificar o particionamento do HD para que o sistema seja capaz de perceber as alterações. A limitação neste caso é o BIOS da placa-mãe, que em muitos casos só é capaz de ler a tabela de partições do HD durante o boot. Se o instalador reclamar que não existem partições Linux disponíveis, mesmo que você tenha feito tudo corretamente, é provável que seja este seu caso. Reinicie e comece novamente a instalação, dessa vez passando batido pela parte de particionamento.





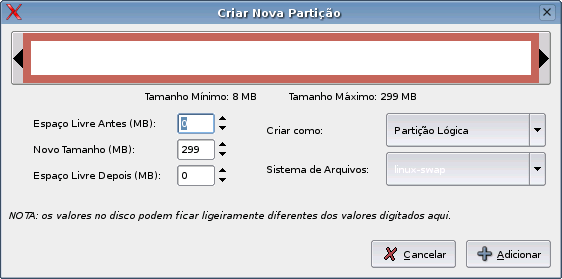



Deixe seu comentário