Ao dar boot com a mídia de instalação, a primeira pergunta é sobre os parâmetros de boot, onde você pode adicionar opções destinadas a solucionar problemas, como o tradicional “apci=off” ou o “noapic”. Estas opções são na realidade interpretadas diretamente pelo kernel, permitindo alterar seu comportamento ou desativar recursos que estejam criando problemas na sua máquina.
No caso do Slackware 12.2, a principal observação é que estão disponíveis duas versões diferentes do kernel: uma para máquinas atuais e outra para máquinas muito antigas, anteriores ao Pentium Pro. Se você por acaso estiver tentando instalar o sistema em um Pentium 1 ou em um Pentium MMX, use a opção “huge.s” para que seja usado o kernel para máquinas antigas, caso contrário simplesmente pressione Enter para que seja usado o “hugesmp.s”, que é a versão para máquinas atuais, incluindo suporte a processadores dual-core e outros recursos:
A pergunta seguinte é sobre o layout do teclado, que no nosso caso é o “qwerty/br-abnt2.map”. O instalador pede para você pressionar “1” para acessar o menu de seleção e depois confirmar pressionando novamente “1”.
Em outras distribuições, o layout é definido automaticamente de acordo com a indicação do país ou da língua (no Ubuntu, ao escolher o português do Brasil, por exemplo, o sistema presume que você está usando um teclado ABNT2). O Slackware, por sua vez, ainda utiliza um sistema primitivo, onde tudo é especificado separadamente.
Tanto faz definir o layout logo no início do boot ou durante a instalação, pois a função dentro do instalador que faz a configuração, é a mesma:
Depois deste pequeno aquecimento, você cai na tela inicial, onde você vê a mensagem “You may now login as ‘root'” onde, seguindo as instruções, você se loga como root (sem senha) e cai num prompt inicial de comando, de onde pode chamar o instalador:
O Slackware não inclui nenhum assistente ou particionador gráfico, o que lhe obriga a fazer as alterações utilizando diretamente o cfdisk, que (fora o fdisk, que poucos usam atualmente) é o único particionador incluído. Ele é um aplicativo bastante simples, em modo texto, com uma interface bastante similar à do fdisk do Windows 95/98 e de outros programas de particionamento da velha guarda. Quem é das antigas acaba se sentindo bastante confortável com ele, já que, embora simples, o cfdisk é bastante robusto e confiável.
O grande problema é que ele se limita a criar as partições, sem oferecer opções de redimensionamento ou reparação. Se você está na clássica situação de precisar redimensionar a partição do Windows para instalar o sistema em dual-boot, você pode dar boot usando um CD de outra distribuição, de forma a usar o Gparted.
Uma boa opção nesse caso é o Gparted Live, que você pode baixar no http://gparted.sourceforge.net/. Outra opção é usar um live-CD do Ubuntu, que também traz o Gparted pré-instalado.
Para abrir o cfdisk, basta chamá-lo pelo nome, especificando o dispositivo do HD que será particionado, como em:
# cfdisk /dev/sda
Na maioria dos casos, também funciona se você usar apenas “cfdisk”, sem especificar o device (já que ele abrirá o primeiro dispositivo que encontrar, seja o “/dev/hda” ou o “/dev/sda”), mas isso abre margem para enganos em situações em que você tem mais de um HD, ou onde o drive de CD/DVD está instalado como master na primeira porta IDE. Outra dica é que, em caso de dúvida, você pode listar os HDs e partições que foram detectados pelo sistema usando o comando “cat /proc/partitions“.
Dentro da interface do cfdisk, use as setas para cima e para baixo para selecionar uma partição ou trecho de espaço livre, as setas para a direita e para a esquerda para navegar entre as opções e a tecla Enter para selecionar. As opções disponíveis incluem:
Delete: Deletar uma partição, transformando-a em espaço livre. Use esta opção para deletar partições já existentes no HD e assim poder criar novas.
Create: Cria uma partição usando um trecho de espaço livre. O assistente perguntará sobre o tamanho da partição, em MB. Você terá ainda a opção de criar uma partição primária e uma partição estendida. Você pode criar no máximo quatro partições primárias, mas, por outro lado, pode criar várias partições lógicas dentro de uma partição estendida. As diferentes versões do Windows exigem a instalação em uma partição primária, mas no Linux não existe esta limitação.
Maximize: Redimensiona uma partição, para que ela ocupe todo o espaço disponível no HD. O processo não é destrutivo, pois o sistema simplesmente inclui o espaço adicional no final da partição, sem mexer no que está gravado. Essa opção permite apenas aumentar o tamanho da partições (e não reduzir), por isso ela não ajuda caso você precise redimensionar partições para liberar espaço.
Type: Altera o sistema de arquivos da partição (Linux, FAT, Linux Swap, etc.). Ao criar uma nova partição, o default é que ela seja criada como “Linux”. Para transformá-la em uma partição swap (dúvida comum ao usar o cfdisk), acesse a opção “Type” e mude para “82”.
Bootable: Esta é mais uma opção necessária para partições do Windows ou do antigo MS-DOS, mas não para o Linux. No caso deles, a partição onde o sistema operacional está instalado deve ser marcada com este atributo.
Write: Salva as alterações. Assim como em outros particionadores, as alterações são salvas apenas ao acionar esta opção, de forma que se mudar de ideia, basta sair sem salvar.
Como em outras distribuições, você precisa de no mínimo uma partição Linux e uma partição Linux swap. Lembre-se de que a partição swap não é realmente obrigatória se você tem 1 GB de RAM ou mais, mas é sempre recomendável usá-la pois ela permite que o sistema mova bibliotecas e arquivos que não estão sendo utilizados, liberando mais memória RAM para o cache de disco e mantendo memória livre para abrir novos programas.
Sem swap, o resultado final é quase sempre o oposto do que se espera, com o sistema ficando mais lento (menos RAM disponível) e menos estável, já que ao abrir muitos programas ele pode ficar sem memória disponível, fazendo com que os programas fiquem lentos, travem ou sejam fechados. Uma partição swap de 1 ou 2 GB atende bem ao propósito, sem sacrificar tanto espaço no HD.
Outra recomendação é que você use, sempre que possível, uma partição separada para o diretório home, criando uma divisão entre seus arquivos pessoais e os arquivos do sistema.Fazendo isso, os diretórios home de todos os usuários (“/home/tux”, “/home/gdh”, etc.) serão gravados dentro desta partição separada, ao invés de irem parar na partição principal.
Como no Linux todas as configurações e arquivos referentes a cada usuário são armazenados dentro do home; essa divisão facilita bastante as coisas na hora de reinstalar o sistema ou migrar para outra distribuição, já que você pode formatar a partição do sistema, mantendo a partição home intacta:
Ao deletar uma partição antiga, você seleciona o trecho de espaço livre e acessa a opção Create para criar uma partição Linux para a instalação do sistema. Para criar a partição swap, você repete o procedimento, criando uma segunda partição Linux, mas em seguida você acessa a opção Type e pressiona Enter duas vezes para que o cfdisk a transforme em uma partição swap. Criadas as duas partições, é só salvar e sair.
Se você tem um notebook e pretende usar o recurso de hibernar (o suporte no Linux é ainda problemático, mas é possível usá-lo em muitos modelos), a partição swap deve ter pelo menos o dobro do tamanho da memória RAM, pois, quando o notebook é colocado para dormir, todos os dados da memória RAM são salvos na partição swap (que, diferente da memória RAM, é salva no HD e por isso não perde os dados quando o micro é desligado). Graças a isso, eles podem ser copiados de volta quando ele é ligado novamente, permitindo que você continue do ponto em que parou. Isso vale também para outras distribuições.
Outra dica é que alguns programas de particionamento (como o do instalador usado em versões antigas do Mandriva) criam tabelas de partição que não são entendidas pelo cfdisk. Neste caso, ao abrir o cfdisk você receberá uma mensagem de erro sobre a tabela de partição. Isso não significa necessariamente que exista algo errado com o particionamento do HD, mas apenas que o cfdisk não conseguiu entender a tabela de partição atual.
Nesse caso, você tem duas opções: testar outros programas de particionamento, até encontrar um que entenda o particionamento atual e permita que você edite as partições como desejado, ou fazer backup dos dados e descartar o particionamento antigo, começando do zero.
Para a segunda opção você pode utilizar o comando “cfdisk -z dispositivo” (como em “cfdisk -z /dev/sda”), que faz com que o cfdisk ignore o particionamento atual, criando uma nova tabela em branco. Uma última dica é que, em alguns micros antigos, pode ser que seja necessário reiniciar depois do particionamento, devido a um bug em versões antigas de BIOS da Phoenix e da AMI, que faz com que o BIOS leia a tabela de particionamento apenas durante o boot. Se por acaso o instalador reclamar que não encontrou partições válidas, pode ser o seu caso.
Depois de sair do cfdisk, chame o script de instalação, usando o comando “setup“.


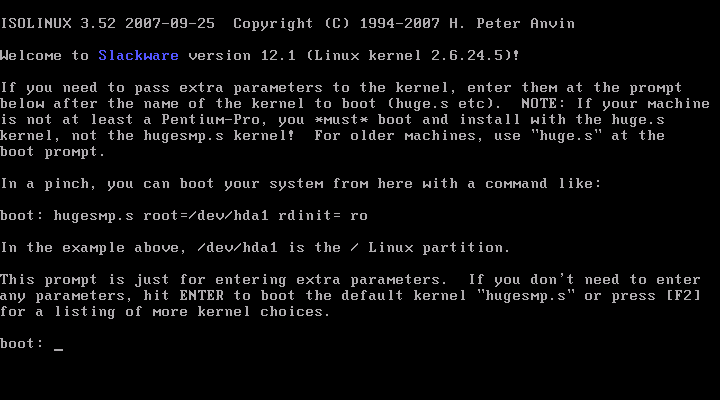

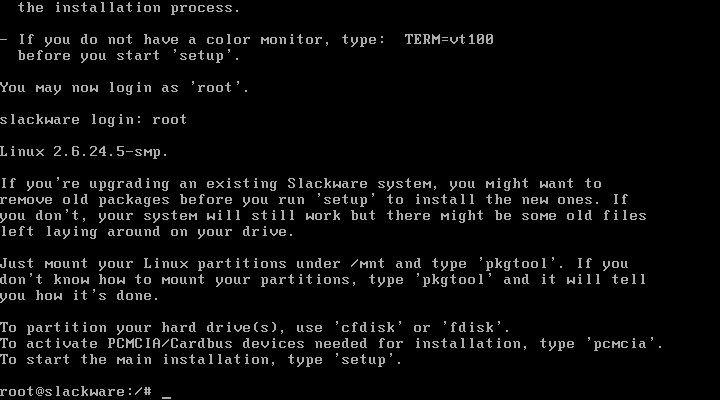




Deixe seu comentário