O BIOS contém todo o software básico, necessário para inicializar a placa-mãe, checar os dispositivos instalados e carregar o sistema operacional, o que pode ser feito a partir do HD, CD-ROM, pendrive, ou qualquer outra mídia disponível. O BIOS inclui também o setup, o software que permite configurar as diversas opções oferecidas pela placa. O processador é programado para procurar e executar o BIOS sempre que o micro é ligado, processando-o da mesma forma que outro software qualquer. É por isso que nenhuma placa-mãe funciona “sozinha”: você precisa ter instalado o processador e os módulos de memória para que o PC possa iniciar o boot.
Por definição, o BIOS é um software, mas por outro lado ele fica gravado em um chip espetado na placa-mãe, o que ofusca um pouco a definição. Na maioria dos casos, o chip combina uma pequena quantidade de memória Flash (512 ou 1024 KB no caso dos chips PLCC), o CMOS (que é composto por 128 a 256 bytes de memória volátil) e o relógio de tempo real. Nas placas antigas era utilizado um chip DIP, enquanto nas atuais é utilizado um chip PLCC (Plastic Leader Chip Carrier), que é bem mais compacto:
Chip PLCC com o BIOS em uma placa da Asus
Mais recentemente, muitos fabricantes passaram a armazenar o BIOS em chips de memória Flash NOR de acesso serial, que também cumprem com a função, mas são menores e um pouco mais baratos que os chips PLCC. Outra tendência crescente é o uso de um segundo chip com uma cópia de backup do BIOS, que é usada em caso de problemas com a programação do chip principal (como no caso de um upgrade de BIOS mal-sucedido).
Em placas da Gigabyte, por exemplo, o recurso é chamado de “Dual-BIOS” e os dois chips de memória Flash são chamados de B_BIOS e M_BIOS:
B_BIOS e M_BIOS em placa-mãe da Gigabyte
Como os chips de memória Flash atuais possuem uma capacidade maior que a usada pelo BIOS, quase sempre existe algum espaço livre para armazenamento de informações de diagnóstico ou outros recursos implementados pelos fabricantes. No caso das placas da Gigabyte, por exemplo, é possível usar parte do espaço livre para guardar pequenos arquivos e outras informações (criando um TXT com senhas ou informações diversas que não é perdido ao formatar o HD, por exemplo) usando o Smart Recovery, que faz parte da suíte de softwares da placa.
Continuando, o CMOS serve para armazenar as configurações do setup. Como elas representam um pequeno volume de informações, ele é bem pequeno em capacidade.
Assim como a memória RAM principal, ele é volátil, de forma que as configurações são perdidas quando a alimentação elétrica é cortada. Devido a isso, toda placa-mãe inclui uma bateria, que mantém as configurações quando o micro é desligado.
A mesma bateria alimenta também o relógio de tempo real (real time clock), que, apesar do nome pomposo, é um relógio digital comum, que é o responsável por manter atualizada a hora do sistema, mesmo quando o micro é desligado.
Se você prestou atenção nos três parágrafos anteriores, deve estar se perguntando por que as configurações do setup não são armazenadas diretamente na memória Flash, em vez de usar o CMOS, que é volátil. Isso seria perfeitamente possível do ponto de vista técnico, mas a ideia de usar memória volátil para guardar as configurações é justamente permitir que você possa zerar as configurações do setup (removendo a bateria, ou mudando a posição do jumper) em casos onde o micro deixar de inicializar por causa de alguma configuração incorreta.
Um caso clássico é tentar fazer um overclock muito agressivo e o processador passar a travar logo no início do boot, sem que você tenha chance de entrar no setup e desfazer a alteração. Atualmente basta zerar o setup para que tudo volte ao normal, mas, se as configurações fossem armazenadas na memória Flash, a coisa seria mais complicada.
Para zerar o CMOS, você precisa apenas cortar o fornecimento de energia para ele. Existem duas formas de fazer isso. A primeira é (com o micro desligado) remover a bateria da placa-mãe e usar uma moeda para fechar um curto entre os dois contatos da bateria durante 15 segundos. Isso garante que qualquer carga remanescente seja eliminada e o CMOS seja realmente apagado. A segunda é usar o jumper “Clear CMOS”, que fica sempre posicionado próximo à bateria. Ele possui duas posições possíveis, uma para uso normal e outra para apagar o CMOS (“discharge”, ou “clear CMOS”). Basta mudá-lo de posição durante 15 segundos e depois recolocá-lo na posição original.
Uma dica é que muitas placas vêm de fábrica com o jumper na posição “discharge”, para evitar que a carga da bateria seja consumida enquanto a placa fica em estoque. Ao montar o micro, você precisa se lembrar de verificar e, caso necessário, mudar a posição do jumper. Caso contrário a placa não funciona, ou exibe uma mensagem de erro durante o boot e não salva as configurações do setup.
Jumper Clear CMOS
Como todo software, o BIOS possui bugs, muitos por sinal. De tempos em tempos, os fabricantes disponibilizam versões atualizadas, corrigindo problemas, adicionando compatibilidade com novos processadores (e outros componentes) e, em alguns casos, adicionando novas opções de configuração no setup. É muito comum que você precise atualizar o BIOS da placa para que ela funcione em conjunto com novos processadores, de fabricação mais recente que a placa-mãe.
Atualizar o BIOS consiste em dar boot através de um disquete ou CD-ROM contendo o software que faz a gravação, indicar a localização do arquivo com a nova imagem e deixar que ele regrave a memória Flash com o novo código.
O primeiro passo é visitar a área de suporte ou downloads do site do fabricante e procurar por atualizações para a sua placa-mãe. Se você usa Windows, aproveite para verificar se não estão disponíveis novas versões dos drivers, que também podem corrigir problemas e adicionar novos recursos.
Por exemplo, uma Asus K8N4-E SE, que testei certa vez, tinha um problema estranho com a placa de rede, que parava de funcionar aleatoriamente depois de algumas horas de uso contínuo, que foi solucionado com a atualização do BIOS da versão 0106 para a 0110.
Para baixar o arquivo, acessei a área de download do site da Asus (http://support.asus.com/download/) e, no menu de busca por atualizações, selecionei as opções “Motherboard > Socket 754 > K8N4-E SE > BIOS”, chegando ao arquivo:
Área de download do site da Asus
Muitos fabricantes ainda disponibilizam disquetes de boot, contendo uma versão reduzida do FreeDOS ou MS-DOS, mas muitos já passaram a disponibilizar CDs de boot (basta gravar a imagem .iso usando o Nero, K3B ou outro programa de gravação e dar boot), o que elimina a necessidade de ter que instalar um drive de disquetes na máquina só para poder atualizar o BIOS.
Uma ideia nova, que foi inaugurada pela Asus e vem sendo adotada por cada vez mais fabricantes, é incluir o utilitário de atualização diretamente no próprio BIOS. Nesse caso, você só precisa pressionar uma combinação de teclas durante o boot e indicar a localização do arquivo de atualização. Em placas antigas ele precisava ser gravado num disquete ou CD-ROM (você precisava queimar um CD, colocando o arquivo no diretório raiz), mas a maioria das placas atuais já suporta o uso de cartões de memória ou mesmo de partições do HD, desde que você coloque o arquivo no diretório raiz.
Na maioria dos casos, você pode acessar o utilitário de atualização pressionando ALT+F2 durante a contagem de memória. Em muitas placas, a opção também fica disponível através do setup. Nas placas da Asus, por exemplo, ela fica dentro do menu “Tools”. Dentro do programa, basta indicar o arquivo a ser gravado. Eles geralmente possuem em torno de 512 KB e utilizam a extensão “.BIN” ou “.ROM”:
Atualização de BIOS
Atualizar o BIOS é sempre um procedimento potencialmente perigoso, já que sem ele a placa não funciona. Na grande maioria dos casos, o programa também oferece a opção de salvar um backup do BIOS atual antes de fazer a atualização. Esse é um passo importante, pois se algo sair errado, ou você tentar gravar uma atualização para um modelo de placa diferente, ainda restará a opção de reverter o upgrade, regravando o backup da versão antiga.
A maioria das placas atuais incorpora sistemas de proteção, que protegem áreas essenciais do BIOS, de forma que, mesmo que acabe a energia no meio da atualização, ou você tente gravar o arquivo errado, a placa ainda preservará as funções necessárias para que você consiga reabrir o programa de gravação e terminar o serviço. Temos também o caso das placas com dois chips de BIOS, onde o segundo chip é protegido contra gravação.
Placas antigas não possuem essas camadas de proteção, de forma que um upgrade malsucedido podia realmente inutilizar a placa. Nesses casos, a solução era remover o chip e levá-lo a alguém que tivesse um gravador de EEPROM. Depois de regravado, o chip era reinstalado na placa e tudo voltava ao normal. Ou seja, mesmo nesses casos, a placa não era realmente danificada, ficava apenas “fora de serviço”.
Um truque muito usado era utilizar uma placa-mãe igual, ou pelo menos de modelo similar, para regravar o BIOS da placa danificada. Nesses casos, você dava boot com o disquete ou CD de atualização (na placa boa), removia o chip com o BIOS e instalava no lugar o chip da placa danificada (com o micro ligado), dando prosseguimento ao processo de regravação. Dessa forma, você usava a placa “boa” para regravar o BIOS da placa “ruim”. Naturalmente, a troca precisava ser feita com todo o cuidado, já que um curto nos contatos podia inutilizar a placa-mãe.
Concluindo, existem também programas de gravação para Windows, que são incluídos nos CDs de drivers de muitas placas. Eles são mais fáceis de usar, mas fazer a atualização através deles é considerado menos seguro, já que, dentro do Windows e com outros programas e serviços rodando, a possibilidade de algo inesperado acontecer é maior.
Hoje em dia, a maioria dos dispositivos incluindo o HD, drive óptico, placa wireless e placa de vídeo possuem um software de inicialização, similar ao BIOS da placa-mãe. Ele pode ser gravado diretamente no dispositivo, em um chip de memória Flash, ou mesmo em algum tipo de memória ROM, ou ser incorporado ao driver. Essa segunda solução vem sendo cada vez mais adotada pelos fabricantes, pois permite eliminar o chip de memória, reduzindo o custo. É por isso que, muitas vezes (sobretudo ao tentar ativar sua placa wireless ou scanner no Linux), você precisa baixar, além do driver ou módulo necessário, também os arquivos que compõem o firmware da placa.






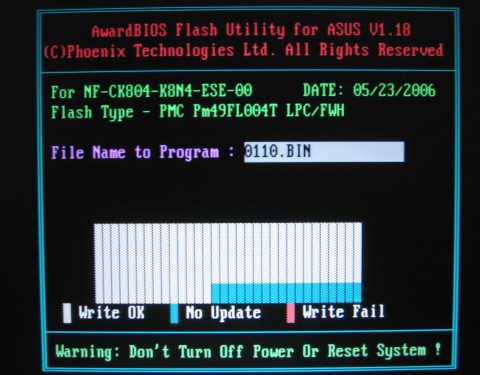
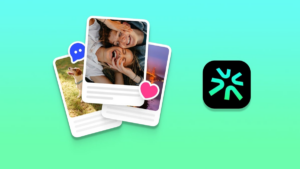


Deixe seu comentário