Hoje em dia, muito se fala sobre o uso de vários monitores e o possível ganho de possibilidade que uma área de trabalho mais espaçosa pode fazer. A ideia de usar vários monitores não é nada nova: o recurso é suportado desde versões muito antigas do Xfree, através do Xinerama e, no mundo Windows, está disponível desde o Windows 98.
Entretanto apenas recentemente, com a vertiginosa queda nos preços dos monitores de LCD e a maior disponibilidade de placas de vídeo com suporte a twin-view ou dual-head, é que a ideia começou a pegar. Além de usar dois monitores, outra alternativa é usar seu notebook como segundo monitor, o que acaba sendo muito mais simples, já que você não precisa gastar nada.
Quase todo mundo que utiliza um notebook possui também um desktop em casa ou no trabalho. Quase sempre, os dois são vistos como computadores separados, que você usa em situações diferentes. Entretanto, é possível criar uma função muito mais ativa para o notebook, usando-o como segundo monitor para o desktop. Essa dica permite tanto que você use seu notebook e o desktop simultaneamente quanto que aproveite notebooks antigos, utilizando-os como monitores adicionais.
A base de tudo é o Synergy, sobre o qual falei no livro de redes. Ele permite que você controle vários PCs simultaneamente, com o cursor do mouse (e o foco) do teclado circulando livremente entre eles, exatamente como se fossem dois monitores ligados ao mesmo PC. Para usá-lo, é necessário apenas que os dois estejam ligados em rede.
Como ele está disponível nos repositórios de todas as principais distribuições, a instalação é bastante simples, basta instalar o pacote “synergy” usando o gerenciador de pacotes:
# apt-get install synergy
O Synergy possui também uma versão para Windows, o que o torna uma opção bem democrática, já que permite que você use Linux no desktop e Windows no notebook (ou vice-versa) e continue conectando os dois da mesma maneira. Ela está disponível no http://synergy2.sourceforge.net/ onde você pode encontrar também os tradicionais pacotes com o código-fonte.
Configurar o Synergy é bastante simples, você precisa apenas criar o arquivo “.synergy.conf” dentro do diretório home (ou o arquivo “/etc/synergy.conf”, como preferir), especificando os nomes dos dois PCs e as posições das telas. Use este modelo de configuração, substituindo apenas os nomes e o endereço IP do notebook:
# /home/$USER/.synergy.conf # Configuração do synergy para 2 micros section: screens desktop: notebook: end section: links desktop: right = notebook notebook: left = desktop end section: aliases desktop: 192.168.1.22 notebook: 192.168.1.23 end section: options switchCorners = all switchCornerSize = 50 switchDelay = 200 heartbeat = 5000 end
Como pode ver, o arquivo começa listando os nomes dos dois micros (como definido na configuração da rede) e, em seguida, especifica que o notebook está à direita (right) do desktop e que o desktop está à esquerda (left) do notebook. Essa informação é necessária para que o Synergy consiga controlar a transição do mouse.
A seção “options” no final contém opções adicionais, que costumo utilizar. A “switchCornerSize = 50” cria uma barreira nos cantos da tela, evitando chaveamentos acidentais quando você precisar clicar no botão de fechar em janelas maximizadas. O “switchDelay = 200” também contribui para evitar chaveamentos acidentais, impondo um delay de 200 ms à transição do mouse, enquanto o “heartbeat = 5000” faz com que o Synergy monitore a conexão, encerrando-a caso o notebook seja desligado ou desconectado da rede.
O arquivo de configuração é criado apenas no desktop. Não é necessário fazer nenhuma configuração no notebook, apenas instalar o pacote do Synergy.
Para ativar a conexão, execute no desktop (como usuário, não como root) o comando:
$ synergys --daemon --restart
No notebook, execute o “synergyc” (o cliente do Synergy) especificando o endereço do desktop, ao qual ele vai se conectar:
$ synergyc --daemon --restart 192.168.1.22
As opções “–daemon –restart” nos dois comandos fazem com que o Synergy rode em background e reative a conexão automaticamente em caso de interrupção.
Se quiser encerrar a conexão manualmente, use o “killall synergys” (no desktop) ou o “killall synergyc” (no notebook).
No GNOME, você encontra um utilitário para alterar a orientação da tela no “Sistema > Preferências > Resolução de tela”. Nas placas que suportam o recurso (como nos notebooks com chipsets Intel e da nVidia) você tem a opção de girar a imagem para a esquerda ou para a direita, colocando-a em modo portrait:
Como pode imaginar, esse truque pode ser usado para que o notebook seja usado “virado”, tirando proveito da tela wide para exibir mais texto na vertical. Essa disposição é ideal ao utilizar o segundo monitor para a janela do editor de textos (ou para ler arquivos em PDF), pois você pode visualizar uma página inteira na tela:
Para que o Synergy seja inicializado durante o boot, crie uma entrada para o comando no “Sistema > Preferências > Sessões > Programas iniciais” (se você usa o GNOME) ou coloque um ícone de atalho dentro da pasta “/home/nome/.kde/Autostart” (no KDE).
Configurando o desktop para executar o “synergys –daemon –restart” e o notebook para executar o “synergyc –daemon –restart 192.168.1.22”, a conexão entre os dois será feita de maneira automática quando o notebook estiver conectado na rede.
É interessante também que você crie ícones de atalho no desktop, para forçar a conexão em casos onde ela é perdida por falhas na rede, ou em situações onde a conexão automática está demorando mais do que o esperado.
Nesse caso, os comandos são, respectivamente, “killall synergys; synergys –daemon –restart” e “killall synergyc; synergyc –daemon –restart 192.168.1.22”. O “killall” é necessário para que a instância do Synergy que foi aberta durante o boot seja fechada antes de ativar a nova conexão.
A área de transferência funciona perfeitamente entre os dois micros, permitindo que você copie URLs, trechos de texto e outras informações entre os dois facilmente. Fica faltando apenas uma forma simples de transferir arquivos entre os dois.
A maneira mais prática de transferir arquivos entre os dois é simplesmente usar o SSH. Para isso, é necessário apenas ativar o servidor SSH no notebook, instalando o pacote “openssh-server”:
# apt-get install openssh-server
O script de pós-instalação do pacote ativará o serviço automaticamente (o script responsável por ele é o “/etc/init.d/ssh”), fazendo com que ele passe a ser inicializado durante o boot.
A partir do desktop, acesse o “sftp://usuario@endereco”, como em “sftp://gdh@192.168.1.23”. Isso faz com que o gerenciador de arquivos abra uma conexão SFTP e acesse os arquivos através dela, como se estivesse acessando um compartilhamento de rede. O “sftp://” é suportado tanto pelo Nautilus quanto pelo Konqueror (onde substituiu o “fish://”, usado em versões antigas).
Abrindo duas abas (ou dividindo a janela em duas, no caso do Konqueror), você pode arrastar rapidamente os arquivos de um PC para o outro, como se fossem duas pastas no HD:
O Synergy funciona bem também através de redes wireless, o que permite que o sistema funcione de maneira bastante transparente para quem usa o NetworkManager para gerenciar a rede. Configurando o NetworkManager para se conectar à rede wireless quando ela estiver disponível e configurando o sistema para ativar o Synergy durante o boot, ele passará a funcionar “sozinho”, estabelecendo a conexão entre o desktop e o notebook sempre que você estiver dentro do alcance da rede. Seu único trabalho fica sendo colocá-lo sobre a mesa.
Ele utiliza a porta 24800 (TCP) por default. Caso esteja usando um firewall, não se esqueça de mantê-la aberta. Não existe problema em usar PCs com diferentes distribuições Linux, ou mesmo misturar micros com Windows e Linux. A única observação é que você deve procurar usar sempre versões similares do Synergy, para evitar problemas inesperados.
Em caso de problemas com a conexão, experimente substituir o “–daemon” nos comandos por “-f” (como em “synergys -f –restart”) e executá-los em um terminal visível. Isso faz com que ele exiba as mensagens de conexão na tela, permitindo localizar os problemas.
Se ele retornar um erro como “WARNING: synergys.cpp,505: cannot listen for clients: cannot bind address: Address already in use”, por exemplo, significa que já existe uma instância do synergy ativa de um teste anterior. Nesse caso, basta finalizá-la usando o “killall”, ou usando o gerenciador de processos.
Concluindo, existe também uma interface gráfica para o Synergy for Linux, o QuickSynergy, que você pode instalar usando o gerenciador de pacotes, como em:
# apt-get install quicksynergy
Ele é muito mais simples de usar, pois você precisa apenas incluir o nome e o endereço IP do notebook, indicando a posição dele em relação ao desktop e clicar no executar. No notebook, você faria o mesmo, indicando o nome ou IP do desktop na aba “usar”:
As desvantagens são que ele não permite especificar parâmetros adicionais (como as bordas e o tempo de espera antes de alternar entre as telas que adicionei no modelo de configuração) e que ele não oferece a opção de estabelecer a conexão automaticamente, como fizemos ao criar o atalho para o comando. Por outro lado, ele é bastante prático para criar arranjos rápidos, onde você quer apenas estabelecer a conexão da forma mais rápida possível.


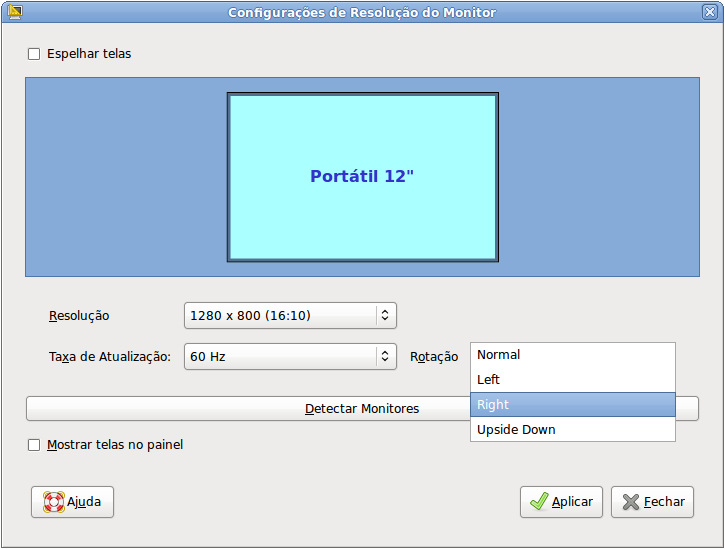



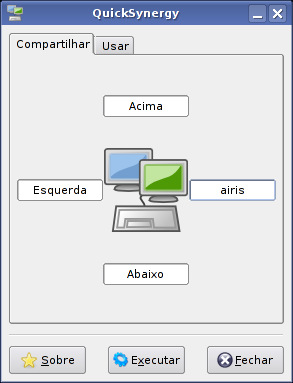
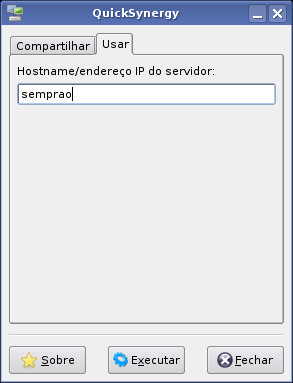



Deixe seu comentário