Quando vou para a cidade dele normalmente vou com pressa. E não foi diferente: cheguei lá com o CD debaixo do braço, instalei e nem tempo de configurar tive, apenas fui embora alegando que terminava depois, à distância. Ele não entendeu na hora, mas depois acabou ficando maravilhado.
Bem, inicialmente quando tive tempo, acessei o computador dele via SSH. Ele instalou lá, sozinho, o pacote “openssh-server”, cujo serviço é carregado automaticamente após a instalação. Pedi para ele caçar o IP dele (no site http://www.ipok.com.br), e finalmente acessei com um “ssh usuario@IP”, configurei muita coisa, mas tinha algumas que infelizmente só dava para configurar via modo gráfico (até dava para configurar via texto, mas ia complicar para meu irmão). Pensei: o que o meu computador e o dele tem em comum, além do Linux e dos pacotes Debian? O GNOME!
O GNOME tem um cliente VNC nativo, chamado Vinagre. Se você não sabe o que é VNC, veja essa explicação de Carlos Morimoto: “O VNC é um dos aplicativos de acesso remoto mais antigos e ainda assim ainda um dos mais usados. Ele não é tão seguro quanto o SSH, nem oferece um sistema de compressão tão eficiente quanto o RDP, mas oferece a vantagem de ser fácil de usar e de estar disponível para praticamente todas as plataformas. Ele é tão flexível que pode ser usado até mesmo a partir do navegador.”.
Já o Vinagre é um cliente VNC, muito fácil de usar por sinal, que de acordo com Ian Castro, “permite a conexão e o acesso a várias máquinas ao mesmo tempo com facilidades como divisão em abas, o armazenamento rápido dessas conexões, como atalhos, e a navegação em servidores VNC. Reunindo a maioria das características úteis e indispensáveis de um navegador de arquivos ou de internet num “navegador de máquinas”, por assim dizer.” O site oficial do programa é o http://projects.gnome.org/vinagre/index.html.
Resumindo, acessei através do meu Debian o desktop Ubuntu do meu irmão, a partir daqui, como se estivesse lá. Ele ficou maravilhado quando o mouse se mexia sozinho, mais ainda do que quando via SSH eu ejetei o drive de CD, assustando-o. Vale lembrar que o Vinagre também acessa máquinas Windows.
A maioria das distribuições Linux com GNOME já possuem por padrão o Vinagre entre seus aplicativos. Caso não tenha, instale o pacote “vinagre”, no Debian e derivados acessível através do apt-get:
Nesta dica, usaremos a versão 0.5.1:
Para tornar a dica ainda mais prática, ao invés de contar na teoria, vou contar como eu e o Roberto Bechtlufft simulamos uma conexão via Vinagre.
Em primeiro lugar, eu tive que configurar meu Vinagre para que o recebesse. Para isso, fui ao menu do Gnome:
Que me abriu a tela das preferências do programa:
Como diz a velha piada que ninguém aguenta mais ouvir, como diria Jack, o estripador (e não estuprador, como vejo por aí): vamos por partes.
Essa primeira tela nos fornece as configurações básicas do Vinagre. A primeira, como ela mesmo diz, permite à outra pessoas acessarem sua máquina, mas não controlá-la. No caso, como queria que o Roberto me oferecesse um suporte (de mentira), selecionei também a segunda, para deixar ele controlar o sistema. Abaixo da segunda opção o Vinagre nos dá o comando que usuários podem usar para visualizar sua área de trabalho, coisa que não usaremos.
Logo abaixo, está o quesito segurança. Para garantir que ninguém fora o Roberto acessasse meu sistema, pedi ao programa que me mostrasse uma tela de autorização, na primeira opção. Na segunda, selecionei uma senha que combinei com ele, senão ele seria bloqueado caso não a fornecesse.
Prosseguindo, temos a aba “Avançado”:
Nesta tela, deixaremos tudo no padrão. A primeira opção permite que somente conexões da sua rede local acessem o seu PC, já a segunda permite escolher uma outra porta que não seja a 5900, que é a padrão. Na questão segurança, podemos forçar que a conexão seja criptografada, oferecendo mais uma camada de proteção, e logo abaixo podemos selecionar que a tela seja bloqueada após a desconexão.
Na área de notificação, preferi deixar selecionado “Somente exibir um ícone quando alguém estiver conectado”, para que eu saiba quando há una conexão do Vinagre e me fornecer ações rápidas, e que não fique lá o tempo todo enchendo a bandeja do meu sistema. Clicando em “Fechar”, vamos ao prático.
Estávamos conversando no Pidgin (eu e o Roberto), e feitas as configurações em meu PC, forneci meu número IP para ele. O que ele teve que fazer foi simples:
Abrindo a seguir a tela inicial:
E finalmente, clicando no botão “Conectar”, o primeiro lá em cima. Depois, basta digitar o IP na janela que aparecer:
Para pode acessar, ele teve que digitar a senha que eu escolhi em minhas preferências:
Já em minha máquina… Apareceu a seguinte pergunta:
E claro, eu permiti. Um ícone apareceu na bandeja do sistema:
E, clicando nele, podemos acessar facilmente algumas opções, como voltar à janela de preferências ou desconectar, veja:
Voltando à máquina do Roberto, depois que a conexão havia sido efetuada, a seguinte tela apareceu no Vinagre dele:
Veja, a partir dalí ele poderia controlar o meu computador, oferecendo suporte ou até ensinando a fazer alguma coisa. No caso do meu irmão, além de configurar o computador, eu o ensinei a fazer as devidas alterações, além de instalar pacotes e tudo mais. Agora ele mesmo atualiza, instala novos pacotes e até configura conexões no GNOME de seu Ubuntu. Também pode ser feito o contrário: ao invés de eu controlar o computador dele, já que nós dois temos GNOME, eu poderia deixá-lo visualizar somente o meu computador para ensiná-lo. Enfim, o Vinagre tem 1001 utilidades, basta usar a criatividade.
Para desconectar, bastou eu clicar no ícone do Vinagre na bandeja, e depois em desconectar. A seguinte pergunta aparece, e é só confirmar:
Sim, eu sei, o Vinagre é somente mais um dentre tantos clientes VNC. Mas ele possui um grande diferencial: é extremamente simples de utilizar, e é nativo do GNOME, sendo um programa de código fonte aberto. Se não fosse sua simplicidade, não conseguiria usá-lo com usuários iniciantes. Ele oferece um desempenho razoavelmente bom, e eu sugiro que cada lado tenha uma conexão de 500 kbps (download, e uns 150 kbps de upload) no mínimo.
Bom, espero que essa dica lhe tenha sido útil. Até a próxima, e divirta-se!



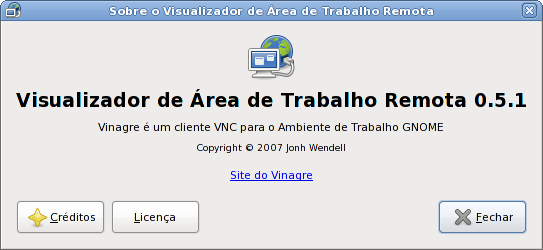
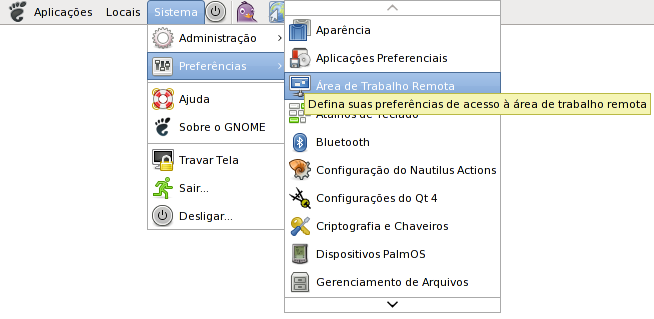
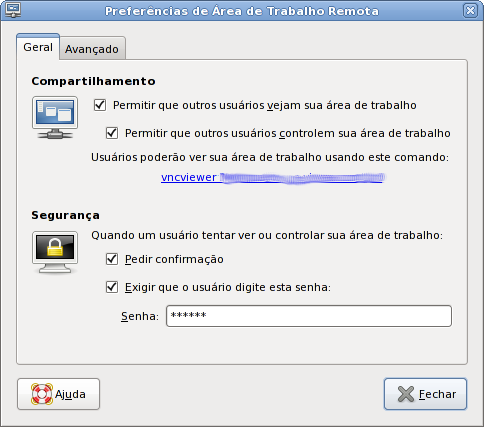
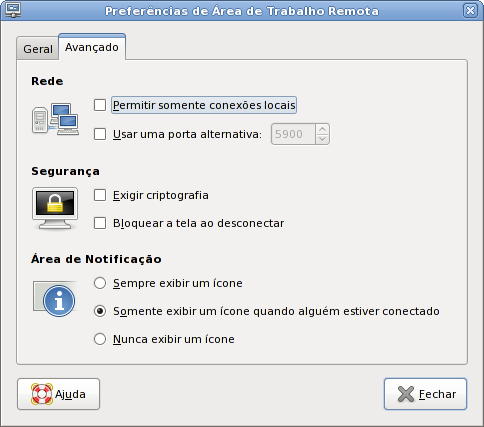
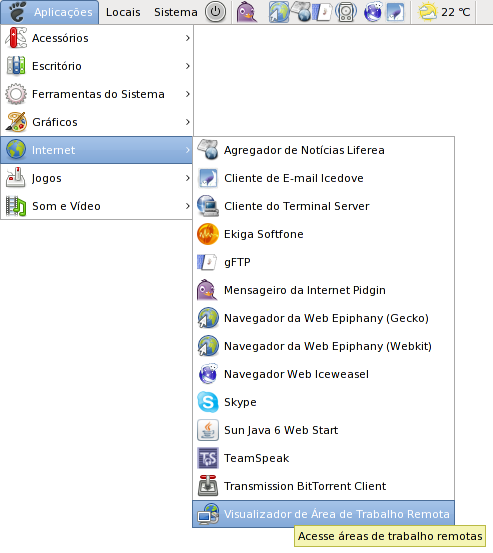
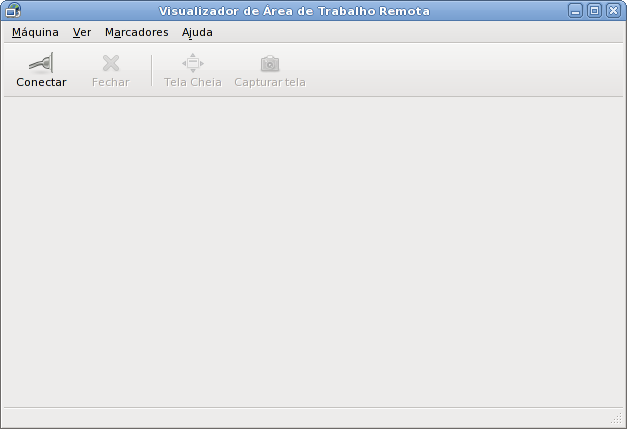
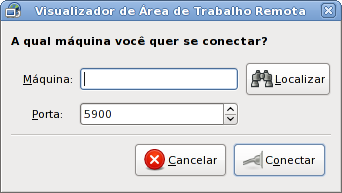
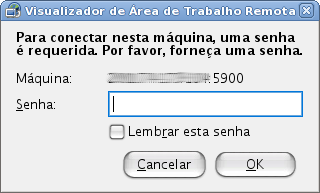
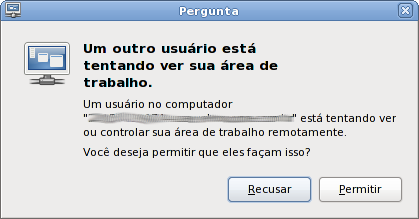

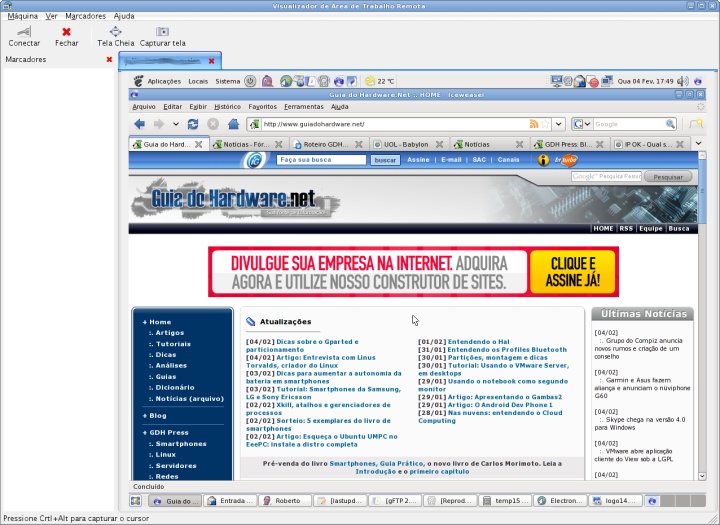
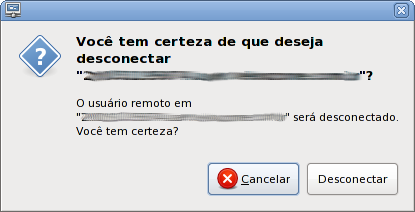



Deixe seu comentário