Uma das queixas com relação à instalação do Ubuntu através do live-CD é que ele torna a instalação mais demorada, já que você precisa primeiro esperar pela inicialização do sistema para depois poder abrir o instalador e começar a instalação propriamente dita. A necessidade de carregar o desktop antes de abrir o instalador também faz com que o sistema consuma mais memória, o que dificulta a instalação em micros antigos.
Como uma forma de minimizar o problema, as versões recentes do Ubuntu passaram a oferecer uma opção de instalação na tela de boot, que faz com que o sistema abra o instalador logo depois de carregar o servidor X, sem carregar o Gnome e os outros componentes do desktop.
Outra opção, ainda mais minimalista é instalar usando o alternate CD (disponível no http://www.ubuntu.com/getubuntu/downloadmirrors#alternate), que bipassa a abertura da ambiente gráfico completamente, permitindo instalar o sistema diretamente em modo texto. Isso torna a instalação mais rápida e permite que você instale o sistema mesmo em micros com 128 MB de memória RAM, onde o instalador gráfico não abriria, ou onde a demora tornaria a operação inviável.
O alternate CD utiliza o mesmo instalador em modo texto que era usado nas primeiras versões do Ubuntu (que é, por sua vez, derivado do instalador do Debian). Apesar das diferenças na instalação, o resultado final é exatamente o mesmo do que você obteria ao instalar a versão desktop. Em outras palavras, o sistema é exatamente o mesmo, muda apenas o instalador.
O alternate CD utiliza um particionador bastante primitivo, por isso o ideal é usar um live-CD com o Gparted (você pode usar o Gparted Live, disponível no http://gparted.sourceforge.net/download.php) para particionar o HD antes de começar. Basta seguir a receita básica de criar a partição para a instalação do sistema e uma partição menor para o swap.
O instalador é bastante simples e robusto, por isso os casos de problemas durante a instalação são raros. Mesmo assim, em alguns casos pode ser necessário desabilitar o ACPI ou APCI ou solucionar outros pepinos manualmente através de opções de boot. Você pode ver as opções disponíveis pressionando as teclas F5, F6 e F7.
Para desabilitar o APIC, por exemplo, use a opção “linux noapic“. Na verdade, o instalador não roda em texto puro, ela usa frame buffer. Em algumas poucas situações, a placa de vídeo pode não ser compatível com o modo usado, neste caso experimente a opção “linux vga=771“, que usa 800×600 com 256 cores, um modo compatível com praticamente todas as placas.
Existe ainda uma opção de instalação enxuta, onde é instalado apenas o sistema base, sem o X, Gnome ou qualquer outra ferramenta gráfica, ativada usando a opção “server” no boot. Como pode imaginar, ela faz uma instalação minimalista do sistema, destinada ao uso em servidores, mas pode ser útil também como uma forma de criar uma instalação minimalista do sistema, que você pode montar manualmente, instalando o X e todos os pacotes desejados via apt-get, obtendo assim um controle maior sobre o que é instalado.
A instalação propriamente dita começa com a escolha da língua, escolha “Portuguese (Brasil)”. Em seguida, vem a escolha do teclado, onde o padrão é o ABNT2. Se você tiver um teclado padrão Americano, acesse a opção “Selecionar de uma lista completa de teclados” e escolha “Português Brasileiro (Layout Americano)”.
Dentro do instalador, use as setas e a tecla <TAB> para navegar entre as opções, <Espaço> para selecionar e <Enter> para confirmar.
Apesar de oferecer suporte a muitas linguagens diferentes, o Ubuntu inclui um número relativamente pequeno de pacotes de internacionalização nos CDs de instalação, que não inclui o suporte a português do Brasil. Para instalar na nossa língua, o instalador se oferece para baixar os pacotes necessários via internet no final da instalação.
Para que isso funcione, o instalador detecta a placa de rede e em seguida tenta configurar a rede via DHCP. Você pode também configurar os endereços manualmente, mas o instalador não possui suporte a conexões via modem, ADSL com autenticação, nem à maioria das placas wireless. Só é possível baixar os pacotes durante a instalação se você estiver usando uma conexão de rede local, compartilhada no modem ADSL, ou num outro micro da rede.
O próximo passo é o particionamento. Como disse, o particionador usado durante a instalação está longe de ser intuitivo e a opção padrão é “Apagar todo o disco”. Preste atenção ao selecionar as opções, pois é muito fácil destruir o particionamento do HD com ele.
Ao instalar num HD já particionado, escolha a opção “Editar manualmente a tabela de partições“. Aponte a partição onde o sistema será instalado e, na tela seguinte, onde são mostradas as propriedades da partição.
O mais importante aqui é o “Ponto de montagem“, que diz ao instalador o que fazer com a partição. Dizer que o ponto de montagem é “/” explica a ele que esta é a partição onde o sistema será instalado. Não se esqueça de ativar a opção “sim, formatar” e de indicar o sistema de arquivos no qual a partição será formatada, na opção “Usar como”. Ao terminar, selecione a opção “Finalizar a configuração da partição“.
Caso você tenha uma segunda partição que queira usar como home, repita o mesmo procedimento para ela, dizendo que o ponto de montagem é “/home”.
A opção “Opções de montagem” permite incluir opções que serão usadas ao montar a partição. Cada sistema de arquivos possui opções específicas, que o fazem de forma diferente ou melhoram o desempenho em situações específicas. No ReiserFS, por exemplo, é comum usar as opções “noatime” e “notail”. A primeira faz com que o sistema não atualize as propriedades dos arquivos quando eles são acessados (passa a atualizar apenas quando são realmente alterados), o que melhora bastante o desempenho em servidores web e bancos de dados. A opção notail desabilita o agrupamento de arquivos, o que causa um pequeno desperdício de espaço em disco, mas melhora um pouco o desempenho. Naturalmente, estas opções são apenas opções, você pode simplesmente manter o “defaults” se não precisar de nada específico.
Caso você tenha dois ou mais HDs, o instalador oferece a opção de usar RAID via software, onde duas partições (uma de cada HD) são combinadas (RAID 0) e o sistema passa a acessá-las como se fosse uma partição só, dividindo os dados entre elas. Isso aumenta o desempenho, mas diminui a confiabilidade, pois qualquer problema com um dos dois HDs faz com que todos os dados sejam perdidos.
Existe também a opção de usar RAID 1, onde a partição no segundo HD simplesmente guarda uma cópia dos dados do primeiro. Neste caso não existe ganho nenhum de desempenho (pelo contrário, temos uma pequena perda), mas você ganha em confiabilidade, já que o segundo HD passa a armazenar um backup automático. Este sistema de RAID via software funciona da mesma forma que o RAID feito usando uma controladora dedicada, porém funciona usando as portas IDE ou SATA da placa-mãe, sem precisar de hardware adicional.
Para usar as partições em RAID você precisa mudar o sistema de arquivos para “volume físico para RAID”. Depois de combinadas, as duas partições passam a ser vistas como uma única partição, que pode ser finalmente formatada usando o sistema de arquivos que preferir.
Por padrão, o instalador monta as outras partições que encontrar no HD (incluindo as partições do Windows e de outras distribuições), na pasta “/media”, mas você pode mudar para a pasta “/mnt” ou outra pasta que preferir. No screenshot abaixo você tem um exemplo de configuração mais complexa, numa máquina com dois HDs e várias partições. O instalador detecta e usa as partições swap automaticamente, mesmo que você tenha mais de uma.
Ao terminar, selecione a opção “Finalizar o particionamento e gravar as mudanças no disco” (no final da lista), para continuar com a instalação.
Depois da cópia dos pacotes, o instalador pergunta sobre o download dos pacotes com as traduções. Embora seja mais fácil deixar que o instalador se encarregue disso, é possível instalar manualmente depois.
Outra pergunta que levanta dúvidas é sobre a configuração do horário. No Linux, a hora do relógio é calculada segundo o GMT, uma espécie de horário universal, da onde o sistema subtrai o fuso horário para chegar ao horário na sua região. Quando ele pergunta se “O relógio de hardware está configurado para GMT”, ele está perguntando se o relógio do micro está mostrando a hora certa (independente do fuso horário), ou se ele está mostrando o horário GMT, da onde ele ainda vai subtrair três horas para chegar ao horário de Brasília.
Basicamente, se você usa o Windows em dual boot, responda não, pois o Windows não calcula o horário baseado no GMT, simplesmente mostra o horário atual do relógio. Em caso de dúvida, veja se o horário do relógio que ele exibe está certo (neste caso responda “não”, pois ele está usando o horário local) ou se está três horas adiantado (sintoma de que está ajustado para GMT)
Em seguida, ele pede para você escolher um nome e senha para a sua conta de usuário. Um detalhe interessante sobre o Ubuntu é que a conta de root vem por padrão desabilitada. Você utiliza o sudo para abrir programas como root e executar tarefas administrativas. Para editar o “/etc/fstab” como root, usando o gedit, por exemplo, você usaria o comando:
$ sudo gedit /etc/fstab
A senha que é solicitada no caso não é a senha de root (lembre-se, a conta de root é desativada por padrão, não existe sequer uma senha definida), mas sim a senha da sua conta de usuário. Como você pode ver, o usuário criado durante a instalação pode executar qualquer comando como root, apenas adicionando “sudo” no início do comando, assim como no Kurumin. O fato do sudo solicitar a senha de usuário é apenas uma precaução contra a possibilidade de alguém executar comandos na sua máquina aproveitando-se da sua ausência.
Voltando à instalação, o passo final é configurar o gerenciador de boot. O Ubuntu usa do grub ao invés do lilo. Caso você esteja instalando ele sozinho, ou em dual-boot com o Windows, basta instalar o grub no MBR, respondendo “sim” quando ele pergunta “Instalar o carregador de inicialização GRUB no registro de inicialização principal?”. O instalador é capaz de detectar outros sistemas operacionais instalados e já inclui as entradas no menu de boot automaticamente.
Se, por outro lado, você está instalando o Ubuntu junto com outras distribuições Linux, essa etapa inspira mais cuidados. Uma das distribuições deve instalar o gerenciador na MBR e as demais no primeiro setor da partição. Se você simplesmente for mandando todas instalarem na MBR, uma vai substituir a outra e no final vai conseguir inicializar apenas a última.
Para instalar o grub no primeiro setor da partição, responda “não” na pergunta. Ele perguntará onde o grub deve ser instalado. O problema é que ele usa uma notação diferente do padrão para nomear as partições. Se você está instalando na partição “/dev/hda2”, por exemplo, responda “hd0,1”, se estiver instalando na partição “/dev/hda5”, responda “hd0,4” e, se estiver instalando no “/dev/hdb1”, responda “hd1,0”. A lógica é a seguinte:
Os dois números indicam o HD e a partição dentro dele. Ambos são nomeados a partir do zero, de forma que o “/dev/hda” vira “0”, o “/dev/hdb” vira “1”, o “/dev/hdc” vira “2” e o “/dev/hdd” vira “3”. As partições também são nomeadas a partir do zero, de forma que a “/dev/hda1” é “0,0” e a “/dev/hda5” é “0,4”, sempre subtraindo 1.
Este primeiro estágio da instalação serve para copiar instalar um sistema base, os pacotes para o HD e colher as informações necessárias. A instalação mesmo começa depois de remover o CD e reiniciar a máquina, quando finalmente são instalados o grosso dos pacotes e os pacotes de internacionalização são baixados via web.
Embora um pouco demorada, esta segunda etapa é automática. Depois de mais um reboot, você finalmente cai na tela de login.
Uma última dica sobre a instalação é que além da instalação do sistema em si, o instalador copia cerca de 300 MB de pacotes, que podem ser instalados posteriormente pelo apt-get, sem que você precise ficar fornecendo o CD de instalação. Para desabilitar esta cópia, economizando espaço e tornando a instalação mais rápida, use a opção “linux archive-copier/copy=false” na tela de boot.



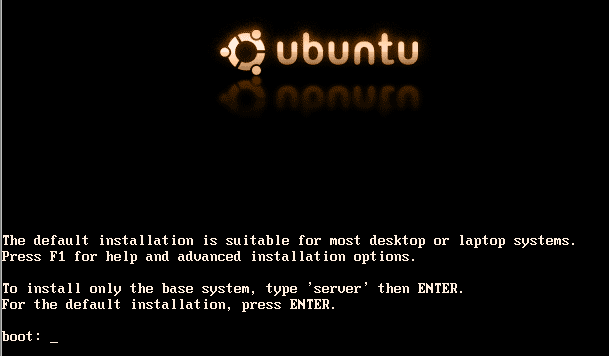
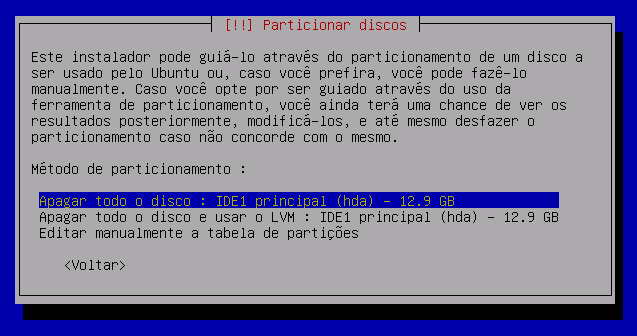
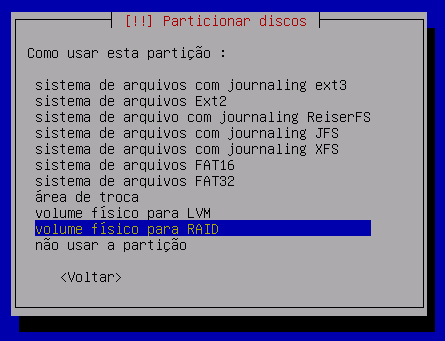


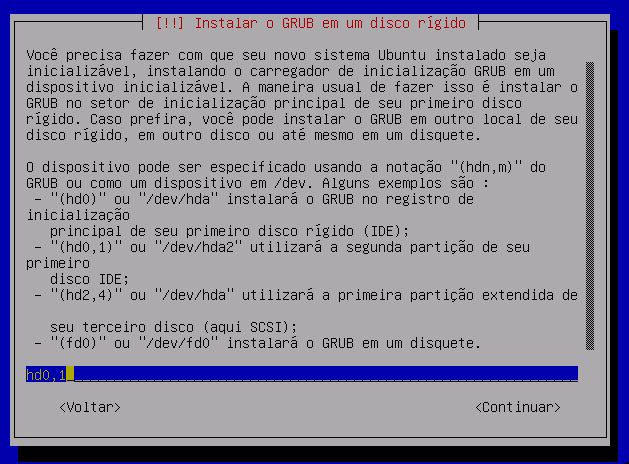



Deixe seu comentário