1. Criando o DVD de recuperação
Vou ensinar como criar um sistema de recuperação usando o CD SystemRescueCd, que é bem fácil e prático de gerar novos Cds personalizados. Outra vantagem é que ele sempre recebe novas atualizações periodicamente, e é pequeno, com somente 240MB.
Primeiro, baixe a imagem iso no http://www.sysresccd.org/Main_Page, você poderá queimá-la em um CD, usar o VmWare-Server ou o Virtual-Box.
Comece dando o boot com CD SystemRescueCd, e depois de carregar todo o sistema digite startx para entrar no modo gráfico.
Entrando no modo gráfico
Use o gparted para cria uma segunda partição, formatada em ext2 :
Aplicativo Gparted para criar e editar partições
Depois de criada a partição, monte-a:
# mount /dev/sda2 /mnt/custom
Extraia os arquivos do sysrcd.dat do SystemRescueCd para /mnt/custom:
# /usr/sbin/sysresccd-custom extract
Edite o arquivo autoconfig usando o nano, ou pode ser o editor de sua preferência.
# nano /mnt/custom/customcd/files/etc/init.d/autoconfig
No final do arquivo, antes da linha # vim: ts=4 do arquivo autoconfig, coloque as seguintes linhas:
# partimage -f action=2 -b restore /dev/sda1 /mnt/cdrom/sistema.iso.000 shutdown -h now
Editando o arquivo autoconfig
Selecione o formato de teclado para deixar o sistema o mais automatizado possível:
# /usr/sbin/sysresccd-custom setkmap uk
Vamos agora fechar o sysrcd.dat do SystemRescueCd com o comando:
# /usr/sbin/sysresccd-custom squashfs
Use o programa partimage para criar uma imagem do sistema da partição /dev/sda1 com o nome sistema.iso
No partimage salve como /mnt/custom/customcd/isoroot/sistema.iso. Atenção: sistema.iso é sem .000 mesmo.
Para quem nunca usou o partimage, leia esse tutorial:
https://www.hardware.com.br/tutoriais/usando-partimage/
Usando o partimage para criar a imagem do sistema
Agora vamos fechar a imagem iso do DVD de restauração:
# /usr/sbin/sysresccd-custom isogen meu_DVD
A imagem iso do DVD restauração vai estar salva em /mnt/custom/customcd/isofile. É a imagem iso do DVD de restauração, que contém dentro a imagem sistema.iso.000 da partição /dev/sda1 gerada com o partimage.
Agora é só gravar em uma mídia DVD, com seu programa de gravação predileto.
Pronto! Essa foi uma dica pra gerar um DVD de restauração do sistema.
2. Criando uma partição oculta com a imagem do sistema
Agora vamos criar um sistema de restauração sem usar um DVD. Esse método de restauração que apresentarei agora é ideal para netbooks, por eles não terem unidade de DVD, mas serve também para desktops e notebooks.
Primeiramente vamos instalar o SystemRescueCd no HD, junto com o sistema principal, no caso Windows XP ou Linux. No Windows XP crie uma pasta no C:/ com o nome sysrcd e no Linux crie essa mesma pasta no / do sistema. Copie os arquivos sysrcd.dat e sysrcd.md5 da raiz do CD SystemRescueCd e copie da pasta isolinux os arquivos initram.igz, rescuecd, rescue64, altker32, altker64 para a pasta C:/sysrcd no caso do Windows XP e /sysrcd no caso do Linux.
No caso do arquivo sysrcd.dat, ao invés de colocar do CD SystemRescueCd, você antes cria um novo arquivo sysrcd.dat usando o mesmo processo de criar um DVD de restauração.
Obs.: Quando for editar o arquivo /mnt/custom/customcd/files/etc/init.d/autoconfig, digite no final, antes da linha # vim: ts=4 do arquivo as seguintes linhas:
mount /dev/sda2 /mnt/backup partimage -f action=2 -b restore /dev/sda1 /mnt/backup/sistema.iso.000 shutdown -h now
Editando o arquivo autoconfig
No Linux, vamos editar o /boot/grub/menu.lst, adicionando as linhas:
title Restaurar Sistem root (hd0,0 kernel /sysrcd/rescuecd subdir=sysrcd setkmap=u initrd /sysrcd/initram.igz
No Windows XP vamos instalar grub4dos: descompacte o arquivo grub4dos-0.4.4.zip que fica na pasta bootprog do CD SystemRescueCd e copie o arquivo grldr da pasta grub4dos-0.4.4 para o C:/ do sistema.
Agora edite o boot.ini. Para editar o boot.ini no Windows XP clique com o botão direito do mouse em “Meu computador” e depois clique em “Propriedades”, “Avançado”, no quadro “Inicialização e recuperação” clique em “Configurações” e finalmente em “Editar”.
Adicione a linha C:\grldr="Restaurar Sistema" no final do arquivo boot.ini e mude de 30 para 1 na linha timeout=
Editando o boot.ini
Crie no C:/ o arquivo menu.lst usando o editor de texto Notepad++. Abra o Notepad++ e mude o tipo de linguagem de programação para Shell:
Agora preencha com as linhas:
title Restaurar o Sistema tecle (Enter) para cancelar tecle (Ctrl+Alt+Del root (hd0,0 kernel /sysrcd/rescuecd subdir=sysrcd setkmap=uk docach initrd /sysrcd/initram.igz
E salve com o nome menu.lst
Criando o arquivo menu.lst com o Notepad++
Agora você clica com o botão direito do mouse sobre a pasta sysrcd e os arquivos menu.lst e grldr, clique em “Propriedades”, marque “Oculto” e “Somente leitura”, clique em “Aplicar” e “Ok”.
Depois de tudo pronto, vamos criar a imagem do sistema /dev/sda1 usando o programa partimage. Primeiro montamos a segunda partição onde vai ficar a imagem do sistema e depois rodamos o comando partimage:
# mount /dev/sda2 /mnt/backup
Salve a imagem do sistema /dev/sda1 em /mnt/backup com o nome sistema.iso.
Usando partimage para criar a imagem do sistema
Agora quando o sistema parar de funcionar, é só você ficar apertando a seta do teclado para baixo antes de iniciar, é quando vai aparecer a tela de seleção de sistema.
Agora é só esperar alguns minutos e seu sistema voltará funcionar como antes. Pronto, acabou.
Fontes de pesquisa:
https://www.hardware.com.br/livros/ferramentas-linux/criando-dvd-recuperacao.html
https://www.hardware.com.br/livros/hardware/criando-uma-imagem-recuperacao.html
http://www.sysresccd.org/Sysresccd-manual-en_How_to_personalize_SystemRescueCd
http://www.sysresccd.org/Sysresccd-manual en_Easy_install_SystemRescueCd_on_harddisk
Por Reginaldo B. G. <gbr3 [at]ig.com.br>
Veja também: Inspeção geral do HD com o System Rescue CD



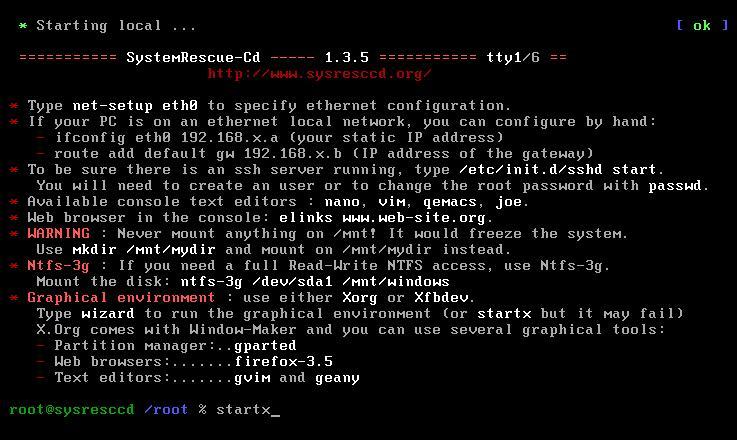
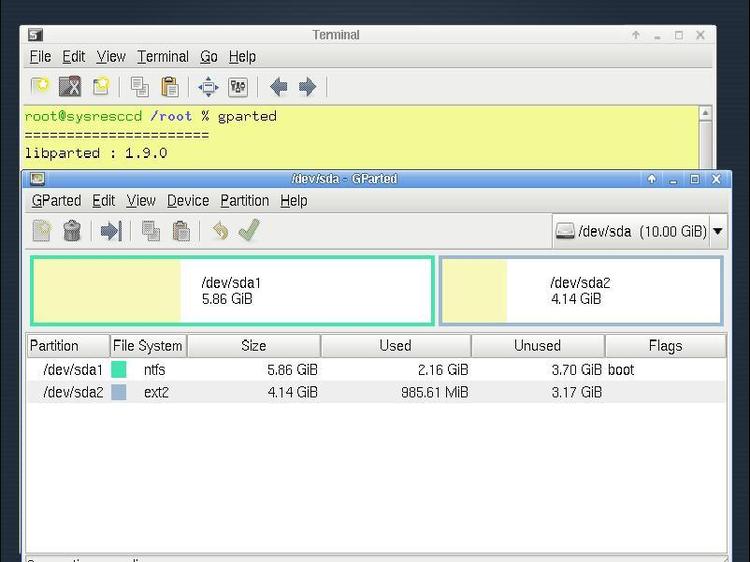
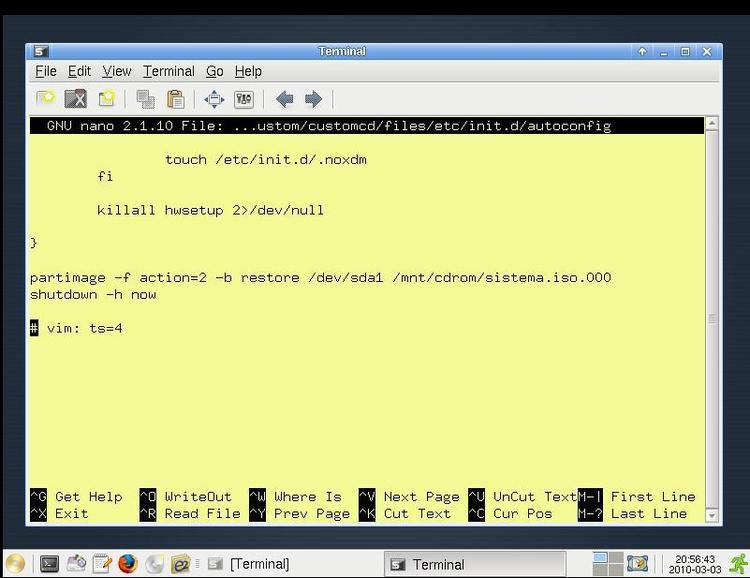
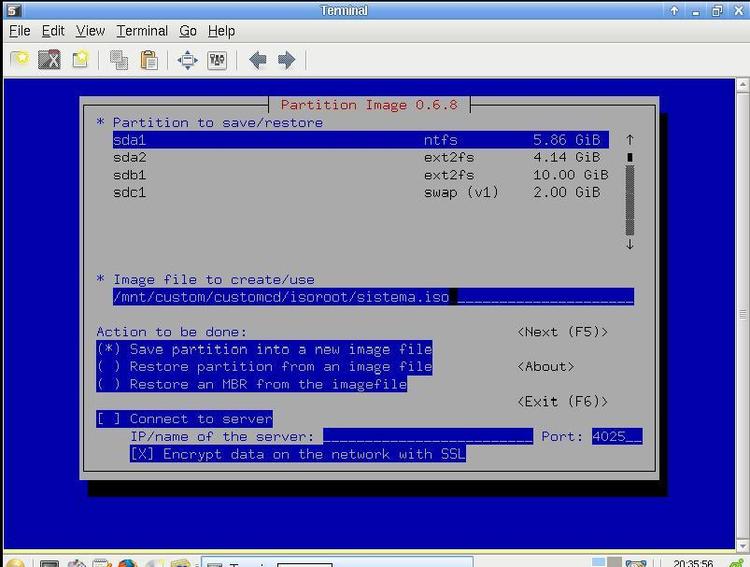
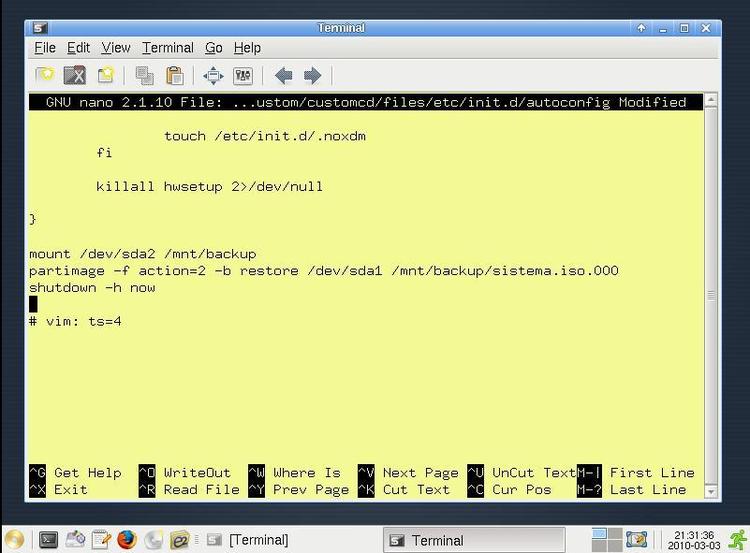
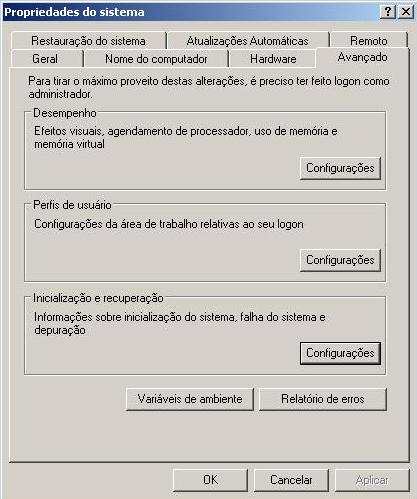


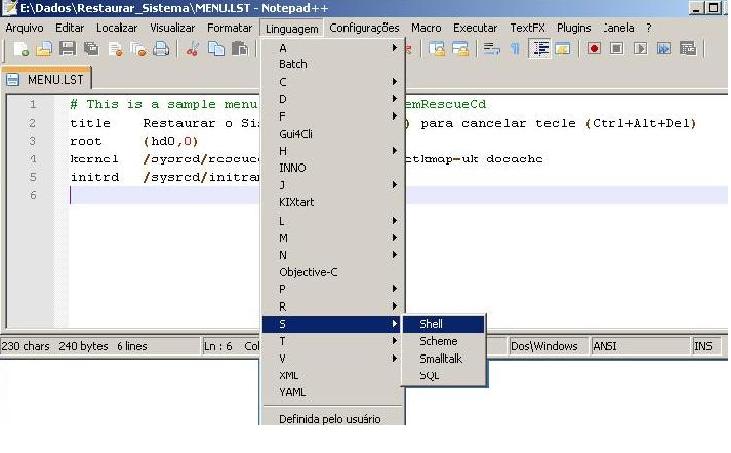
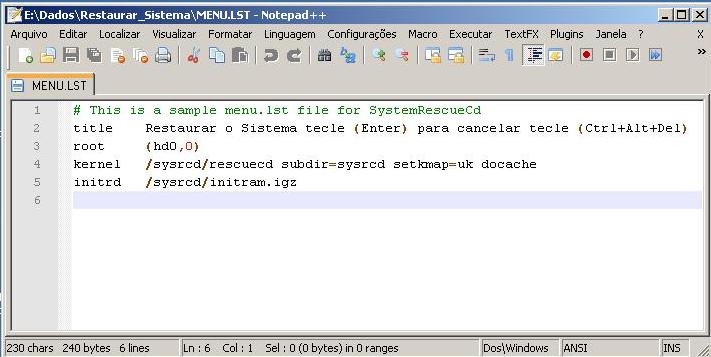
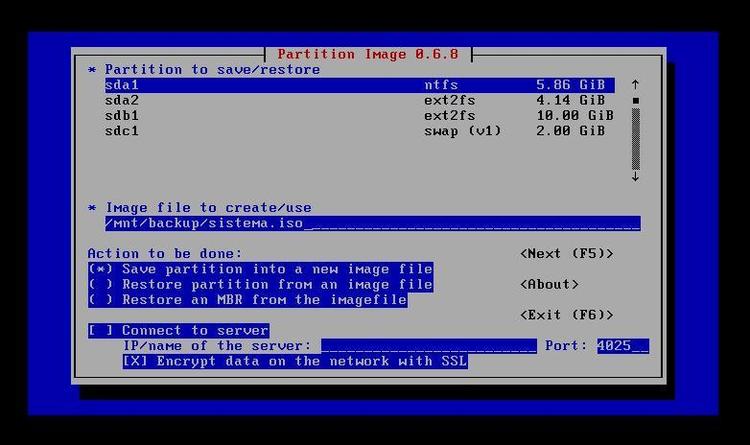
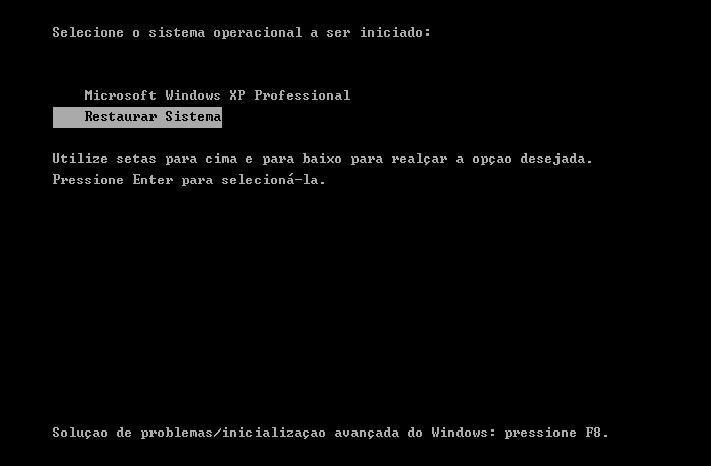



Deixe seu comentário