Com o nível de desenvolvimento das distribuições Linux atuais, usar Linux nos desktops não é apenas uma opção viável, mas é uma realidade para um número cada vez maior de pessoas. Entretanto, em muitos casos migrar para o Linux simplesmente não é viável, pois é necessário utilizar algum programa que roda apenas sobre o Windows.
Nessa horas, é preciso ter em mente que o sistema operacional é apenas uma plataforma para rodar aplicativos. Na verdade você não usa o “Windows”, ou o “Linux”, mas sim programas como o Firefox, OpenOffice, Photoshop, AutoCAD, etc. o sistema operacional é apenas um “mal necessário” para rodar os aplicativos que utiliza no dia-a-dia. Não faz muito sentido mudar de sistema operacional se o novo não roda os aplicativos de que precisa.
Uma solução para quem precisa de apenas alguns poucos aplicativos Windows é usar o VMware ou outro software de virtualização para rodar o Windows, junto com os aplicativos necessários dentro de uma janela. O problema nesse caso é que o VMware consome uma grande quantidade de recursos da máquina e o PC precisa ter muito mais memória RAM, já que precisa rodar dois sistemas operacionais ao invés de um:
Windows XP rodando dentro do VMware
Outra opção é tentar rodar os aplicativos desejados através do Wine. Em casos onde o nível de compatibilidade é satisfatório, ele acaba sendo a melhor opção, pois os aplicativos rodam “semi-nativamente” com pouco overhead. O problema é que o Wine está longe de ser uma solução perfeita. Um número relativamente pequeno de aplicativos rodam sem problemas visáveis, mas a maioria roda com limitações ou não rodam simplesmente. Apesar de ter muitos problemas, é inegável que o Windows é o melhor em rodar os aplicativos escritos para o Windows :).
Flash MX rodando através do Wine
Chegamos então à nossa dica de hoje. Ao invés de instalar o VMware em todas as máquinas da rede, ou tentar a sorte com o Wine, você pode colocar um servidor Windows de aplicações na rede. Dessa forma, você pode conectar-se a ele em qualquer máquina da rede e rodar os aplicativos desejados.
Quando falo em “servidor” você pode ter a idéia de se tratar de uma máquina parruda, com vários GBs de memória e discos em RAID, mas isso não vem ao caso. Nosso “servidor” de aplicações pode ser basicamente qualquer máquina com uma placa de rede, onde você consiga instalar o XP. Você pode inclusive usar alguma máquina antiga.
No meu caso, por exemplo estou usando esse resto de notebook, o “hp”:
Ele é um HP nx6110, com um Celeron 1.4 e 256 MB de RAM, que foi aposentado depois que o LCD quebrou. Depois de doar a placa wireless e o drive de CD-ROM, ele acabou ficando com pouca utilidade. Apesar disso, ele funciona muito bem como mini-servidor, já que tem potência suficiente para rodar aplicativos básicos, consome pouca energia (por ser um notebook) e tem um nobreak embutido (a bateria).
Para acessar o servidor remotamente, utilizaremos o próprio Windows Terminal Services, que pode ser acessado a partir dos clientes Windows usando o rdesktop. A vantagem dele sobre o VNC e outros aplicativos de acesso remoto é que ele utiliza um protocolo muito mais eficiente, o que faz com que usar o servidor remotamente seja uma experiência muito parecida com usá-lo localmente. Outro fator essencial é que o Windows Terminal Services permite que vários usuários se conectem simultaneamente ao servidor.
O primeiro passo é, naturalmente, instalar o Windows. No meu caso, precisei ligar o hp em um monitor externo e reinstalar o drive de CD-ROM para instalar e configurar o sistema.
Depois de instalar os drivers, instalar os programas desejados e fazer a configuração básica, o próximo passo é configurar a rede, criar pelo menos um login com senha (para acessar o servidor remotamente) e ativar o acesso remoto.
Para isso, clique com o botão direito no “Meu Computador” e, no menu “Propriedades do Sistema”, acesse a aba “Remoto” e marque a opção “Área de trabalho remota”.
Clique no botão “Selecionar usuários remotos” e indique quais logins de acesso poderão ser usados remotamente. Por padrão, apenas o Administrador e o usuário logado atualmente podem acessar.
É importante enfatizar que apenas os usuários com senhas definidas podem acessar as máquinas remotamente. Todos os logins sem senha são automaticamente recusados. Você pode definir as senhas na seção “Contas de usuário” do Painel de Controle.
Em caso de problemas na ativação, acesse a opção “Ferramentas administrativas > Serviços” do Painel de Controle e verifique se os serviços “Alocador Remote Procedure Call (RPC)” e “Serviços de terminal” estão ativados.
Com o acesso remoto ativado, você pode remover o monitor e deixar o servidor em algum canto, ligado apenas ao cabo de eletricidade e ao cabo de rede. A partir daqui, você pode fazer tudo remotamente.
Nos clientes Linux, usamos o rdesktop, que pode ser tanto utilizado via linha de comando, quanto através do TSclient, Krdc ou outra das interfaces de acesso remoto que oferecem suporte a ele. O uso mais simples para o rdesktop é simplesmente passar o endereço IP ou domínio da máquina remota como argumento, como em:
Para especificar a resolução, use a opção “-g”, seguida pela resolução desejada, como em:
Ao especificar a resolução, você pode usar qualquer número que adapte a janela ao seu desktop. Não é necessário se limitar às resoluções padrão. Para abrir a sessão em tela cheia, use a opção “-f”, como em:
(pressione “Ctrl+Alt+Enter” para chavear entre o modo fullscreen e janela)
Outra opção útil, sobretudo ao criar scripts de conexão é a opção “-u”, que permite especificar o usuário com o qual será aberta a conexão, de forma que ele já fique pré-selecionado na tela de login. Um exemplo de uso seria:
É possível também “compartilhar” pastas no cliente, de forma que os arquivos sejam acessados dentro da sessão remota. Você pode, por exemplo, editar documentos em uma pasta dentro do seu home, usando os programas instalados no servidor. Para isso, adicione a opção “-r disk:nome=pasta”, onde o “nome” indica como ele será visto dentro da sessão e a “pasta” é a pasta no cliente que está sendo “compartilhada”. Esta opção pode ser usada em combinação com as anteriores, como em:
As pastas compartilhadas aparecem dentro do “Meu Computador > Outros”, como se fossem compartilhamentos de rede montados:
O rdesktop suporta outras opções, incluindo mapear uma impressora local e redirecionar o fluxo de áudio, de forma que os sons gerados pelos aplicativos dentro da janela do Windows sejam tocados nas caixas de som do seu micro. Você pode ler mais sobre elas na minha dica sobre o RDP: https://www.hardware.com.br/artigos/windows-rdp-linux/
O maior problema é que o Windows Terminal Services do Windows XP permite apenas uma conexão de cada vez (quando você se loga remotamente, ele coloca a sessão local em espera e ao se logar localmente ele fecha a conexão remota). Originalmente, o uso de várias conexões simultâneas é permitido apenas no Windows 2003 Server.
Uma solução para permitir mais conexões simultâneas em máquinas com o Windows XP é usar o XP Unlimited, que remove a barreira técnica, permitindo abrir um número indefinido de conexões, como no Windows 2003 Server.
Para instalá-lo, basta baixar a versão demo disponível no: http://www.xpunlimited.com/demo.html
Ela não expira nem exibe anúncios, mas tem como limitação permitir apenas 3 conexões simultâneas. O limite acaba sendo suficiente para muitas pequenas redes, já que você pode ter inclusive um número maior de PCs, desde que apenas três dos usuários se conectem de cada vez.
Se precisar de um número maior de conexões, você pode comprar a versão completa (custa US$ 85) que permite um número ilimitado de conexões, limitado apenas aos recursos da máquina,
Note que embora o XP Unlimited remova a limitação técnica, a questão do licenciamento fica nebulosa, já que em tese o Windows XP não poderia ser usado simultaneamente por mais de um usuário, sem que cada um tivesse uma licença. Você pode perfeitamente usá-lo na sua rede doméstica, mas verifique essa questão antes de considerar o uso em ambientes de produção.
Em uma rede com vários usuários, o passo seguinte seria criar um login separado para cada um, o que você pode fazer no Painel de Controle > Contas de Usuário. Como o servidor vai ser compartilhado por vários usuários, é recomendável que você crie contas limitadas, dessa forma você limita as alterações que cada um pode fazer.
Depois de configurar e testar o servidor, você pode aproveitar para criar ícones nos desktops dos usuários, para facilitar o acesso ao servidor, o que vai reduzir bastante a resistência à idéia, já que os comandos do rdesktop podem ser bastante longos e difíceis de memorizar. O ícone pode disparar um comando com o rdesktop cuidadosamente personalizado, de forma a já abrir a janela de conexão com a resolução desejada e já especificando o login usado e os parâmetros necessários para compartilhar a impressora e as pastas desejadas, de forma que o usuário tenha apenas o trabalho de clicar:
No KDE, clique com o botão direito sobre o desktop e usar a opção “Criar Novo > Link para Aplicativo”. O comando a executar vai no campo Aplicativo > Comando”. Um exemplo de comando a usar seria:
A partir daí o servidor pode ficar disponível sem muita intervenção. Você tem apenas o trabalho de instalar as atualizações de segurança, passar o antivírus, anti-spyware e os demais integrantes do “kit-windows”, como faria em qualquer desktop Windows.



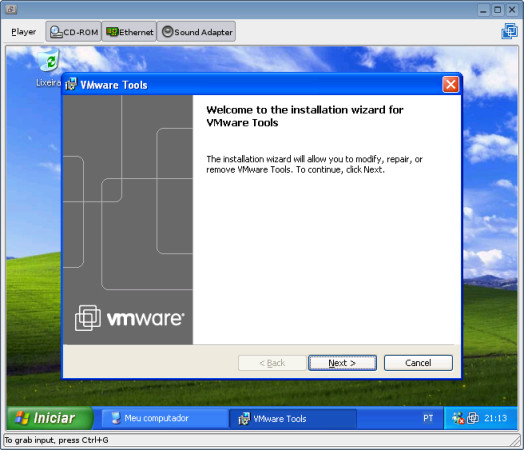
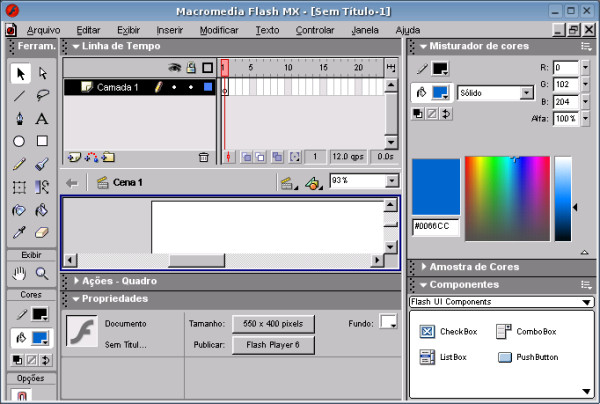

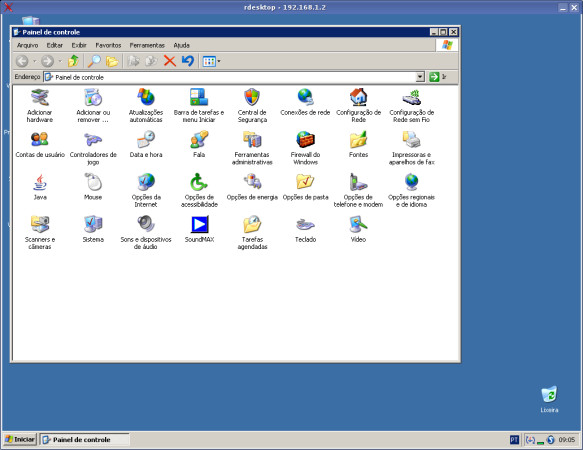
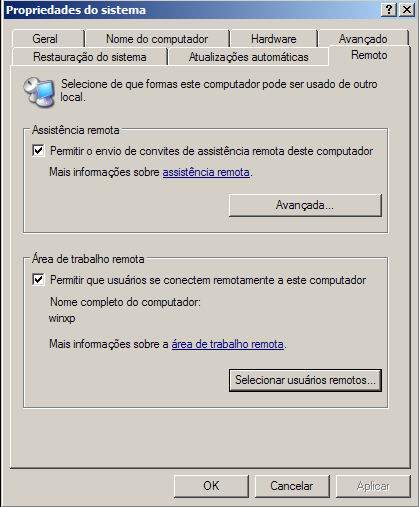
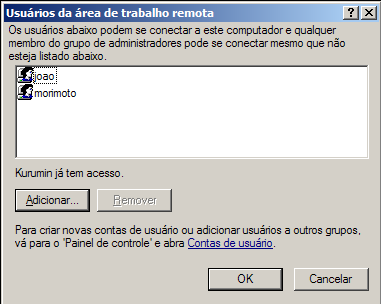

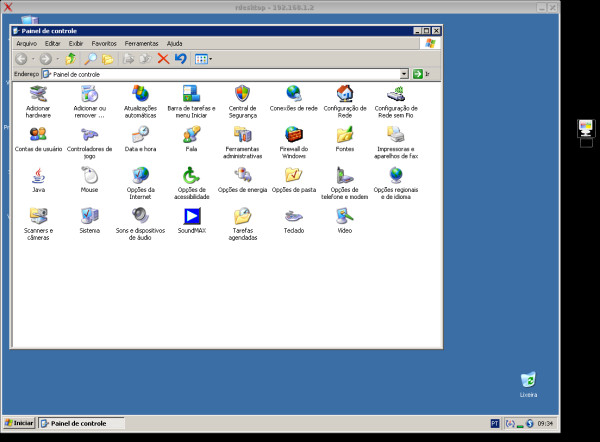

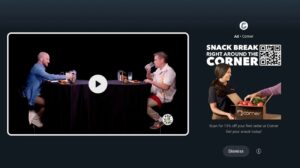


Deixe seu comentário