O Ubuntu é uma distro largamente utilizada nos desktops, em pouco tempo conquistou uma grande quantidade de usuários no mundo todo. É uma das distribuições Linux mais fáceis de se obter suporte comunitário, pela grande quantidade de usuários. O suporte a internacionalização e localização é um ponto forte. Mantido pela Canonical com apoio da comunidade, e usando as bases do Debian, o Ubuntu está aí para ser usado e explorado.
Ele tem diversos variantes, como o Kubuntu, que traz o KDE como ambiente gráfico default; o Xubuntu, que traz o Xfce; o Edubuntu, com aplicações de ensino e educação; e o Ubuntu original vem com o ambiente Gnome. Além das oficiais, há “n” versões personalizadas por terceiros, tanto simples remasters como distribuições diferentes, como o Mint.
Sendo uma distribuição de Linux, é possível e permitido a qualquer um modificar o sistema, adicionando ou removendo recursos, e então redistribuir o novo sistema a quem possa interessar. Usuários podem gerar sistemas personalizados com as aplicações que mais usam, para rodar a partir do CD. Empresas podem trocar o papel de parede, configurar um sistema só e gerar o instalador para todas as máquinas, poupando tempo, evitando a configuração manual de cada uma delas. Vendedores e montadores de computadores podem oferecer soluções OEM personalizadas, sem custos, por ser um software livre.
Uma distro Linux pode ser entendida como o kernel Linux num pacote com diversos programas, quase sempre open source, juntos com ferramentas de detecção de hardware e recursos que permitam usar o computador ou um dispositivo para realizar tarefas; eis a função de um sistema operacional.
A remasterização do Ubuntu pode ser feita de forma muito fácil, qualquer usuário mesmo sem conhecimentos avançados de Linux pode gerar uma imagem de liveCD instalável, com seus programas preferidos. Quem está por trás dessa facilidade toda é o Remastersys, um utilitário de backup para o Klikit-Linux, e também Ubuntu.
O Remastersys pode fazer backup de um sistema Linux instalado no HD junto com dados do usuário, para restauração em caso de destruição do sistema, ou cópia em outro hardware. Ele tem um utilitário gráfico e também de linha de comando, facilitando as coisas para quem prefira qualquer uma das duas formas. Uma outra função dele, tema deste tutorial, é a geração de um liveCD instalável, com base num sistema comum instalado no HD – ele não funciona em todos os sistemas, afinal foi feito tendo como base o Ubuntu. Diferentemente de remasterizar distros editando os arquivos manualmente, trabalhando com “n” utilitários de linha de comando, com o Remastersys bastam poucos cliques.
A idéia do programa é breve: consiste em pegar uma instalação (de preferência limpa) do Ubuntu ou seus derivados, configurá-la como quiser. Quando estiver “no ponto”, com os programas desejados e alterações personalizadas, você chama o aplicativo e em poucos minutos tem sua imagem ISO. Ela pode ser gravada em CD ou DVD, e você terá então “o seu Ubuntu”, que roda direto do CD e pode ser instalado no HD, se desejado.
Não é apenas por personalizar um sistema que você deverá considerá-lo uma nova distribuição. Geralmente procure chamar o sistema gerado de “personalização do sistema Tal”. Se suas alterações forem significantes, incluindo aplicações-base, ou tenha algo radicalmente diferente do original, aí sim é até justo que você dê um nome diferente, caso queira distribuí-lo publicamente (talvez por causa dessas facilidades é que existem muitas distribuições baseadas no Ubuntu).
Bem, vamos ao que interessa.
Instalando o Remastersys
Ele consta no site do Klikit-Linux, distro que o utilizou e incentivou o desenvolvimento no começo. Uma breve história do Remastersys está no site dele:
A idéia do criador dele veio a partir de observações no mklivecd que o Mandriva usa, e o script remasterme do PCLinuxOS. O criador do Klikit gerou a distro usando o Remastersys, então o produtor do script trabalhou em implementações e tornou o que é hoje.
Para instalá-lo, você deverá adicionar o repositório do mantenedor, editando o arquivo /etc/apt/sources.list. Lembre-se de que só deve funcionar no Ubuntu ou derivados, para outras distros o conjunto de scripts deveria sofrer grandes alterações. Faça o remaster com uma instância instalada do Ubuntu (ou derivados) no HD, não rodando do liveCD. Se quiser, pode usar uma máquina virtual. É bom ter bastante memória RAM, ou swap, caso tenha pouca RAM física disponível.
Nos exemplos estou usando o Kubuntu com a conta de root desativada; caso você use o Ubuntu com Gnome, troque kedit por gedit ou seu editor preferido. Observação: o kedit não vem no Kubuntu 8.04, eu sempre instalo (sudo apt-get install kedit) porque gosto dele.
Abra um terminal, e digite:
No final do arquivo, adicione esta linha:
Salve o arquivo, se quiser feche o editor. De volta ao terminal, atualize a base do apt-get e mande instalar o remastersys:
# apt-get install remastersys
Ele procurará possíveis dependências e deverá instalá-las automaticamente.
Gerando o “seu Ubuntu”
Há um arquivo de configuração que pode ser personalizado, há poucas e intuitivas opções padrões. O arquivo é o /etc/remastersys.conf, você deverá editá-lo com direitos administrativos. No terminal, abra o editor chamando o arquivo:
O conteúdo do arquivo atualmente é basicamente isso:
# This is the temporary working directory and won’t be included on the cd/dvd
WORKDIR=”/home/krum/remaster”
# Here you can add any other files or directories to be excluded from the live filesystem
# Separate each entry with a space
EXCLUDES=””
# Here you can change the livecd/dvd username
LIVEUSER=”krum”
# Here you can change the name of the livecd/dvd label
LIVECDLABEL=”Krum Linux”
# Here you can change the name of the ISO file that is created
CUSTOMISO=”krum.iso”
# Here you can set whether you want to use ISOLINUX or GRUB(must be all capitals) for the livecd boot method
CDBOOTTYPE=”GRUB”
Provavelmente você deverá alterar algumas opções antes de iniciar o remaster, pois poderá ocorrer diversos erros caso sejam definidas incorretamente. A primeira configuração (WORKDIR) é a pasta de trabalho, onde ele criará a imagem do sistema, e gravará a imagem ISO final. Seu usuário deverá ter permissões de escrita nessa pasta, então é bom definir uma pasta dentro da sua home (se tiver espaço) ou num local que você possa gravar. No corpo do arquivo acima, está /home/krum/remaster, uma pasta chamada remaster que eu previamente criei dentro pasta do meu usuário (no caso o nome “krum”).
Se você tem pastas personalizadas ou arquivos diretamente no diretório / (root), poderá listá-las na linha EXCLUDES, para que as mesmas não sejam copiadas para o sistema final. Separe os nomes com um espaço. Os arquivos da sua pasta home não serão copiados, então não precisa se preocupar em removê-los, assim como os arquivos temporários do sistema.
A entrada LIVEUSER define o nome de usuário padrão quando rodado do liveCD. Você pode digitar qualquer coisa que possa ser um nome de usuário no Linux. Pode ser o nome do seu remaster, ou algo como “usuario”, “rootinho”, etc.
Em LIVECDLABEL você deve digitar o nome do remaster. Mesmo que não seja considerada uma nova distro, é bom trocar ou colocar algo que identifique o sistema. Isso aparecerá na tela de inicialização. Algumas sugestões: “Ubuntu do Marcos” ou “Ubuntu com KDE 5 de testes”.
O CUSTOMISO define o nome (sem o caminho) da imagem ISO desejada. Troque por algo como “meulinux.iso”.
O CDBOOTTYPE define o inicializador usado para o sistema quando rodado do CD. O padrão é o ISOLINUX, você pode usar o GRUB se quiser. Eu usei o GRUB por ter encontrado problemas na imagem final ao usar o ISOLINUX; o sistema não iniciava e ficava parado na tela com uma única linha do ISOLINUX. Você deve colocar o nome em letras maiúsculas, cuidado para não errar aqui.
Feito isso, salve e feche o arquivo.
Antes de prosseguir, você pode personalizar o sistema que você está usando. É uma forma prática e fácil. Configure o que quiser no ambiente gráfico, instale programas, remova coisas indesejadas, como se você fosse fazer isso só no sistema que está usando.
Uma observação é tomar cuidado com os arquivos da pasta home. Ao escolher a opção para gerar uma cópia distribuível, dados do usuário não serão inclusos no remaster. Isso garante privacidade, caso você faça o remaster num sistema em uso com arquivos pessoais gravados. Todavia, para manter as configurações desejadas no ambiente gráfico (papel de parede, tema, configurações de ponteiros de mouse, perfumarias diversas, etc), você precisará copiar os arquivos para a pasta /etc/skel. Essa pasta é a pasta “home” padrão para os novos usuários. Sem personalizar o conteúdo da pasta skel, o novo usuário do seu remaster teria a configuração de ambiente original da distro em uso. Não se esqueça de limpar os arquivos temporários e cookies nos navegadores e nos programas que julgar necessários.
Para isso, você deve copiar apenas o que interessa. Abra um gerenciador de arquivos, digitando no terminal:
ou
Certifique-se de marcar a opção de exibir arquivos ocultos no gerenciador de arquivos. Copie as pastas de configuração desejadas, podem ser todas, mas cuidado para não copiar a pasta usada para gerar a imagem do novo sistema (no caso, a pasta “remaster”, dentro da home do krum, como está no exemplo de arquivo de configuração mais acima). Como root, cole na pasta /etc/skel.
Importante: depois de copiar os arquivos, atribua permissões de root à pasta /etc/skel. No terminal, faça isso:
Na pasta /etc/skel,procure por pastas que redirecionam à pasta temporária (ou para subpastas dentro delas), como algumas criadas pelos ambientes gráficos. Normalmente elas têm “tmp” ou “temp” no nome, e quase sempre são links simbólicos para alguma subpasta da /var/tmp. Essas pastas não interessam para o remaster, que terá seu usuário novo ao dar boot do liveCD (além do que a /etc/skel será usada ao criar novos usuários, depois de instalar o remaster).
É recomendável estar com todos os programas fechados para prosseguir. No exemplo usaremos o utilitário gráfico. Abra o Remastersys Backup pelo item Sistema no menu “Iniciar” do KDE (no Gnome fica em Sistema > Administração > Remastersys Backup). Ele pede para fechar todas as outras aplicações e desmontar caminhos de rede.
A interface dele apresenta estes itens:
Você pode optar por gerar uma cópia distribuível pronta para compartilhar com os amigos, ou então gerar apenas uma imagem do sistema de arquivos em uma pasta do HD, ou ainda apenas a imagem ISO, caso já tenha a imagem do sistema personalizada feita por ele. Escolheremos a opção “Make a Distributable copy to share with friends – both cdfs and iso will be created”, que já copia o sistema e gera a imagem ISO. Selecione essa opção e dê OK.
Uma janela de terminal será aberta, toda a configuração é automática: você não precisa fazer nada – e nem deve abrir programas enquanto isso. O processo pode demorar, dependendo do tamanho do seu sistema, de uns 15 minutos até mais de uma hora. Ao concluir, esta mensagem será exibida:
A imagem ISO ficará na pasta definida no arquivo de configuração. Mesmo compactando o sistema, pode ser que não caiba num CD de 700 MB, neste caso você precisará usar uma mídia de DVD. Numa remasterização do Kubuntu 8.04 onde adicionei diversos codecs e programas multimídia, o novo BrOffice 3.0, o Real Player e Acrobat Reader, entre outros programas, o arquivo ISO ficou com cerca de 890 MB.
É bom testar numa máquina virtual antes de queimar mídias, economizando tempo. Se ficar legal, vale a pena reiniciar e testar no PC real. Apesar de a mensagem dada no final sugerir o uso de CDs regraváveis, eu não recomendo, pois geralmente são mais lentos para gravar e costumam apresentar mais falhas. Aí dá falha na mídia ou na gravação, e você fica quebrando a cabeça para pensar o que fez de errado.
Desde que você não remova o remastersys do sistema gerado, ele ficará no remaster, podendo ser usado novamente depois – sem ser necessário ficar instalando ele e as dependências a cada nova remasterização. Seu sistema pode ir “evoluindo”, onde você adiciona alguns programas, e mais pra frente aplica as atualizações deles.
É basicamente isso, você pode dizer que tem um derivado do Ubuntu em mãos.
Em caso de problemas…
Se precisar recomeçar o processo, não se esqueça de apagar a pasta do remaster, ou então criar uma nova e alterar o arquivo de configuração, apontando a nova pasta. O item “Remove temporary files” da interface do Remastersys faz justamente isso. E mesmo depois de finalizar, é bom limpar essa pasta, pois ocupará um espação no seu HD.
Se tiver problemas com o ISOLINUX (caso ocorra o que aconteceu comigo, logo no começo do boot a tela ficar parada), troque pelo GRUB no arquivo de configuração.
Se quiser manter as personalizações dos programas, copie as pastas (geralmente ocultas) da sua pasta home para a /etc/skel, e atribua a propriedade das cópias ao root. Lembre-se de remover as pastas temporárias, ou melhor, nem copiá-las para a skel.
A liberdade de configuração cabe aos seus conhecimentos sobre o sistema e aplicações em que estiver mexendo. O material sobre remasterização do Kurumin, do Carlos E. Morimoto, pode ajudar se você for personalizar o KDE. Veja em:
https://www.hardware.com.br/tutoriais/remasterizacao-livecd/personalizando-kde-programas.html
Uma coisa que você não pode fazer é instalar drivers proprietários, apesar de poder manter numa pasta do remaster os arquivos que quiser. Durante a inicialização, o Ubuntu detectará o hardware, e as alterações nesse sentido serão perdidas – devendo ser refeitas ao instalar o remaster. No entanto, você pode instalar módulos ou até aplicar patchs no kernel, desde que não comprometam o funcionamento do Remastersys.
Boa sorte 🙂



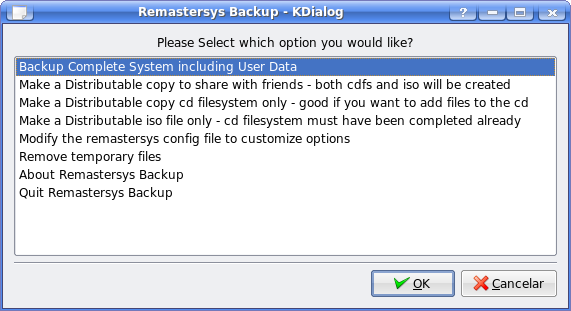
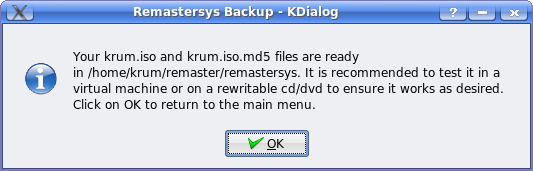



Deixe seu comentário