O Motorola Milestone é atualmente (novembro de 2010) uma das melhores opções de aparelhos baseados no Android. Por já ser um modelo “ultrapassado” (que está no mercado a pouco mais de um ano) ele já caiu muito de preço (você pode comprar um novo por menos de 950 reais) e basta fazer overclock através do Milestone Overclock (a maioria dos aparelhos pode operar a até 1.2 GHz) para que ele ofereça um desempenho competitivo com o dos modelos atuais.
Entretanto, uma das limitações do Motorola Milestone e de outros aparelhos com versões do Android anteriores à 2.2 é a ausência de um sistema nativo de compartilhamento da conexão. Naturalmente, existem opções como o PDAnet, mas elas ou dependem de um cliente para o Windows, ou fazem o compartilhamento via Wi-Fi, o que é um obstáculo no caso dos desktops, onde normalmente não temos uma placa wireless instalada.
Como as conexões de banda-larga disponíveis no Brasil num sempre são tão confiáveis quanto deveriam ser, é sempre bom ter uma conexão de backup disponível para quando precisar. Hoje em dia, com a variedade de planos de acesso 3G nos chips pré-pagos (a partir de R$ 0.50 por dia, como no caso da TIM), você pode pagar só quando precisar usar.
Uma boa opção para uso no Linux é o proxyid, que você pode instalar através do Market ou baixar no: http://code.google.com/p/proxoid/downloads/list
A configuração inicial dele parece um pouco arcaica, com a criação da regra do udev e etc., mas uma vez configurado ele é bem confiável e prático de usar.
Depois de ativá-lo no telefone, o passo seguinte é abrir um terminal como root e criar o arquivo “/etc/udev/rules.d/11-android.rules” com o seguinte conteúdo:
SUBSYSTEMS=="usb", SYSFS{idVendor}=="22b8", SYSFS{idProduct}=="41db", MODE="0666", OWNER="gdh"
Dentro do comando, o “gdh” é o seu login de usuário e o “22b8” e o “41db” são o código de identificação do telefone (este do exemplo é o código do Motorola Milestone) que você descobre usando o comando “lsusb”. Ele retorna a lista de todos os periféricos conectados, entre eles o telefone (que você pode identificar pelo nome do fabricante, como em:
Bus 004 Device 004: ID 22b8:41db Motorola PCS Bus 004 Device 001: ID 1d6b:0002 Linux Foundation 2.0 root hub Bus 003 Device 002: ID 046d:c03d Logitech, Inc. M-BT69a Pilot Optical Mouse Bus 003 Device 001: ID 1d6b:0001 Linux Foundation 1.1 root hub Bus 006 Device 001: ID 1d6b:0001 Linux Foundation 1.1 root hub Bus 002 Device 001: ID 1d6b:0001 Linux Foundation 1.1 root hub Bus 005 Device 008: ID 0a12:0001 Cambridge Silicon Radio, Ltd Bluetooth Dongle (HCI mode) Bus 005 Device 001: ID 1d6b:0001 Linux Foundation 1.1 root hub Bus 001 Device 001: ID 1d6b:0001 Linux Foundation 1.1 root hub
Ou:
Bus 001 Device 005: ID 0bb4:0c02 High Tech Computer Corp. Bus 004 Device 001: ID 1d6b:0002 Linux Foundation 2.0 root hub Bus 003 Device 002: ID 046d:c03d Logitech, Inc. M-BT69a Pilot Optical Mouse Bus 003 Device 001: ID 1d6b:0001 Linux Foundation 1.1 root hub Bus 006 Device 001: ID 1d6b:0001 Linux Foundation 1.1 root hub Bus 002 Device 001: ID 1d6b:0001 Linux Foundation 1.1 root hub Bus 005 Device 008: ID 0a12:0001 Cambridge Silicon Radio, Ltd Bluetooth Dongle (HCI mode) Bus 005 Device 001: ID 1d6b:0001 Linux Foundation 1.1 root hub
Criada a regra, reinicie o serviço do udev (ou reinicie o micro) para que ela entre em vigor. Feito isso fasta conectar de novo o telefone para que ele seja automaticamente reconhecido pelo sistema:
# /etc/init.d/udev restart
Com isso a configuração está quase completa. Precisaremos agora apenas do utilitário “adb” que faz parte da SDK do Android. A instalação do SDK pode ser um pouco problemática devido à dependência do Java, mas no nosso caso isso não é um problema, pois precisaremos apenas do arquivo, sem precisar realmente instalar o SDK.
Comece baixando o arquivo do SDK no: http://developer.android.com/intl/fr/sdk/index.html
Descompacte o arquivo em qualquer lugar e execute o comando “adb forward tcp:8080 tcp:8080” a partir da pasta tools/ dentro dela, como em:
# /usr/local/android-sdk-linux_x86/tools/adb forward tcp:8080 tcp:8080
O comando exibe uma saída similar a esta, indicando que foi bem-sucedido:
* daemon not running. starting it now on port 5037 * * daemon started successfully *
O adb precisa ser executado apenas uma vez por seção. Ou seja, mesmo que você desconecte o Milestone e o conecte novamente, ele continuará ativo até que você desligue o micro. Não existe problema se você executar o comando repetidamente: ele vai verificar que o processo já está ativo e finalizará sem fazer nada. Em resumo, basta criar um script ou atalho e executar cada vez que precisa reiniciar o micro, ou mesmo adicionar o comando em um dos arquivos de inicialização para que seja iniciado durante o boot para que o problema de configuração no micro seja resolvido.
Com o redirecionamento ativo, basta configurar o navegador para usar o proxy no localhost, porta 8080:
Para voltar a usar a conexão padrão, basta voltar na configuração e desativar o proxy e para voltar a usá-la basta conectar o telefone novamente e ativar o proxy, uma boa opção para uma conexão de backup.








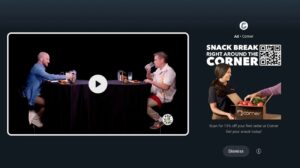
Deixe seu comentário