Se você, assim como eu, não gostou do Unity, nem do Gnome 3 e KDE 4 e XFCE, tentou migrar para o Mint, mas também não se deu bem com o sistema e prefere o Ubuntu, saiba que ainda existe uma saída.
Vamos mostrar nesta dica como instalar e configurar a interface MATE no Ubuntu 12.04 LTS, de forma a obter um sistema bonito, estável, e tão personalizável quanto era com o GNOME 2.x.
O ideal é fazer isto em um sistema recém-instalado, pois assim teremos menos aplicações dependendo do Unity, mas considerando a pouca margem de personalização do Unity, é perfeitamente possível fazer isso. Antes de começarmos, é importante lembrar que depois do processo terminado, para evitar conflitos, apenas a Interface MATE estará disponível no computador, mais adiante veremos o porquê disso.
Mãos à obra:
A primeira coisa que você deve fazer é adicionar o repositório do Mate, abra o terminal e digite os seguintes comandos:
$ sudo add-apt-repository "deb http://packages.mate-desktop.org/repo/ubuntu $(lsb_release -cs) main" $ sudo apt-get update
O primeiro comando adiciona o repositório, enquanto o segundo, atualiza a lista de pacotes, note que no final da listagem aparecerá um erro de chave PGP. Isso é normal, pois ainda não adicionamos as chaves do repositório, fizemos a listagem apenas para que a chave do mesmo fique disponível para download. Continuando, instale as chaves com os comandos:
$ sudo apt-get install mate-archive-keyring $ sudo apt-get update
Dessa vez o primeiro comando adiciona as chaves de criptografia PGP do repositório, e o segundo comando lista os pacotes dos repositórios, note que dessa vez não aparece nenhum erro de chave PGP no final da listagem, feito isso, vamos para a instalação propriamente dita:
$ sudo apt-get install mate-desktop-environment
Dependendo de sua velocidade de conexão, aconselho você a ir tomar um cafezinho enquanto o sistema cuida do processo de instalação.
Uma vez a instalação terminada, finalize a seção, modifique a opção de interface no Lightdm para MATE e faça login normalmente. Ao se logar usando o MATE, a primeira vista temos um ambiente que lembra o GNOME cru, sem efeitos visuais e nem temas, o que torna a interface meio esquisita à primeira vista:
É possível que nessa fase, alguns dos ícones não tenham aparecido, não se assuste, isso é um dos poucos bugs do MATE que ainda não foram corrigidos nessa versão, ele se dar devido o gnome-settings-daemon se iniciar paralelamente ao mate-settings-daemon provocando conflito de configurações, então em primeiro lugar vamos corrigir esse bug para então continuar com a customização. No terminal, digite:
$ sudo caja
Isso fará o Caja (gerenciador de arquivos do MATE) abrir como root. Em seguida, navegue até a pasta /etc/xdg/autostart/.
Essa pasta contém uma série de links que apontam para serviços que se iniciarão junto com a interface, portanto muito cuidado onde mexe, uma vez dentro dessa pasta, procure pelo arquivo gnome-settings-daemon.desktop. Clique com o botão direito sobre o mesmo e mande recortar, cole-o em qualquer lugar dentro da pasta Documentos. O motivo de retirar o atalho de dentro dessa paste e joga-lo dentro da pasta documentos é que tudo que se encontra dentro da pasta autostart é iniciado junto com a interface gráfica independentemente do nome do arquivo, ou seja, não adiantaria renomear o arquivo que o conflito continuaria, ao remover o atalho do gnome-settins-daemon de dentro da pasta autostart, ele para de iniciar automaticamente e o bug do MATE é corrigido, e como o arquivo ainda se encontra na pasta Documentos, é possível devolvê-lo para o lugar em caso de problemas.
Reinicie o computador, se logue novamente, e note que a interface iniciou normalmente, é importante lembrar que o passo anterior é necessário mesmo que o conflito não tenha aparecido na primeira abertura do MATE, pois mais cedo ou mais tarde o erro acaba aparecendo.
Agora vamos cuidar do visual. Caso você queira customizar a barra de tarefas, ficando apenas com uma barra de tarefas inferior, basta clicar com o botão direito na barra inferior e mandar excluir a mesma, em seguida clicar com o botão direito no painel superior, ir em propriedades e ajustar a orientação dele para inferior, em seguida feche a janela, clique com o botão direito nele novamente e clique em +adicionar ao painel, recomendo adicionar a lista de janelas, monitor do sistema fechar forçado e controle de volume, porém você pode ir muito além podendo até remover os clássicos três menus do GNOME 2.x e adicionar em seu lugar o Menu Principal, deixando o sistema bem alá Windows.
Instalando os Temas:
Uma coisa é definitiva: a lista de temas compatíveis com o MATE ainda é pequena, alguns são bonitos, outros nem tanto, porém vamos instalar o pacote de temas do Linux Mint 12, que além de totalmente compatível com o MATE, é muito bonito e elegante, Vamos baixar manualmente os pacotes:
Ícones: http://packages.linuxmint.com/pool/main/m/mint-x-icons/mint-x-icons_1.0.7_all.deb
Tema: http://packages.linuxmint.com/pool/main/m/mint-x-theme/mint-x-theme_1.0.7_all.deb
Para instalar os pacotes basta dar um duplo clique nos mesmos, e quando a central de programas do Ubuntu abrir, é só clicar em instalar, e aguardar o processo.
Talvez ao invés de instalar arquivos pela pesada central de programas, você prefira usar o Gdebi, o instalador gráfico de pacotes do Debian, que é bem leve, simples e cumpre bem o papel na hora de instalar pacotes baixados manualmente. Para instalar o mesmo, abra o terminal e use:
$ sudo apt-get install gdebi
Agora é só clicar com o botão direito no pacote e ir em abrir com, e em Instalador de pacotes Gdebi.
Feito isso é só clicar com o botão direito na Área de Trabalho e clicar em alterar plano de fundo, em seguida em temas, e escolher o tema Mint-x ou Mint-x-Metal, e o resultado deverá ficar como na figura seguinte:
Caso tenha gostado do resultado, agora é a hora de eliminar a incompatibilidade, removendo o Unity e o Unity 2d:
$ sudo apt-get remove unity $ sudo apt-get remove unity-2d $ sudo apt-get remove gconf nautilus gedit
Não se preocupe, pois os aplicativos do terceiro comando têm substitutos no MATE. O Nautilus foi substituido pelo Caja, e o Gedit pelo Pluma. É importante fazer isso porque os programas exclusivos do GNOME não se ajustam corretamente ao MATE, mesmo rodando as mesmas bibliotecas. Por outro lado, os programas equivalentes no MATE são idênticos aos do GNOME, porém completamente compatíveis.
Para completar o pacote você pode baixar o Google Chrome em www.google.com.br/chrome e instalar usando o Gdebi como explicado anteriormente ou a central de programas do Ubuntu dando um duplo clique no mesmo.
Essa versão do Ubuntu não trouxe mais o aMSN, e também não é mais compatível com o mesmo, mas você pode instalar o Kmess abrindo o terminal e digitando o comando:
$ sudo apt-get install kmess
Devido ele ser baseado em bibliotecas QT (do KDE), o visual do mesmo fica meio esquisito ao rodar sobre o MATE, porém por incrível que pareça o programa é mais leve e mais funcional que o aMSN. Com isso você terá um desktop elegante e funcional onde poderá ter toda a produtividade que tinha na época do GNOME 2.x.
Por: Anderson de Souza <amarqsouza em hotmail ponto com>



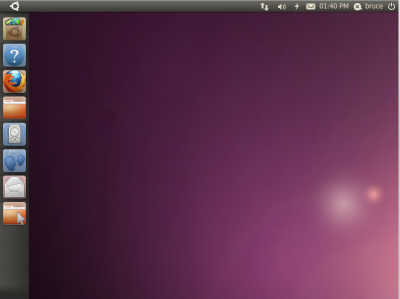





Deixe seu comentário