No começo existia o Mosaic, que é considerado o primeiro navegador web moderno. Depois veio o Netscape, que foi durante muito tempo uma espécie de navegador padrão, até ser desbancado pelo IE, que passou a vir integrado no Windows. O Netscape teve então seu código aberto e se tornou a base para o projeto Mozilla, que, além de navegador, tinha um cliente de e-mails, editor html e até um cliente de IRC. Justamente por conter tantos componentes, o Mozilla era grande e pesado. Surgiram, então, versões especializadas, que contêm apenas um dos componentes do pacote e por isso são mais rápidas.
O primeiro foi o Phoenix, que depois mudou de nome para Firebird e finalmente Firefox, o nome definitivo. O cliente de e-mail do Mozilla se transformou no Thunderbird e o antigo Composer, que vinha sem muitas modificações desde o Netscape 4.5, ganhou vida própria na forma do NVU, (http://nvu.com/) um editor html visual. O Firefox é uma espécie de “jóia da coroa” entre os aplicativos de código aberto. Além de ser o navegador mais usado no Linux, ele é usado como navegador padrão por mais de 20% dos usuários Windows, desafiando a hegemonia do IE. Vamos então a algumas dicas básicas sobre ele:
Você pode bloquear seletivamente a execução de javascripts usando o noscript (http://noscript.net). Ele monitora a execução de scripts durante o carregamento das páginas, exibindo um ícone de alerta na barra de tarefas, através do qual você pode ver os scripts incluídos nas páginas, indicando manualmente os domínios permitidos:
A principal vantagem é que você passa a ter a escolha de carregar ou não os scripts, o que é muito útil, sobretudo ao navegar em páginas suspeitas.
No início, ele pode parecer não compensar o trabalho, uma vez que você precisa permitir manualmente scripts em cada uma das páginas que acessa para ativar funções como formulários, scripts de mudança de página e assim por diante. Entretanto, depois de usá-lo por algum tempo o trabalho começa a dar retorno, já que ele passará a não atrapalhar mais a navegação em sites conhecidos, mas continuará cumprindo seu trabalho ao navegar em páginas desconhecidas.
O default do Firefox na maioria das distribuições é usar ícones grandes para os ícones da barra, o que desperdiça espaço útil. Clicando com o botão direito sobre o botão de parar e acessando “Personalizar” você tem a opção de usar ícones pequenos e também de personalizar os ícones da barra de ferramentas, adicionando ou removendo componentes.
Outra dica é que existe um grande espaço vazio ao lado do “Ajuda”. Em vez de desativar a barra de favoritos (que é útil, mas ocupa uma linha adicional) você pode movê-la para o espaço livre, fazendo com que ela continue visível, mas agora sem ocupar espaço útil. A opção fica disponível enquanto a janela de personalização está aberta:
Depois de mover a barra, o espaço referente a ela ficará em branco. Fica faltando então apenas desativá-lo, desmarcando o “Exibir > Barras de ferramentas > Favoritos”.
Quando você clica em um link “mailto:” em qualquer página, o Firefox abre o cliente de e-mails padrão, que na maioria das distribuições é o Evolution ou o Thunderbird. Você pode fazer com que ele use o Gmail alterando o programa padrão no Editar > Preferências > Programas > Mailto > Usar o Gmail:
Nessa mesma janela, você pode alterar as extensões padrão para todos os formatos conhecidos e também adicionar manualmente outros tipos de arquivos, especificando o aplicativo default relacionado a cada um.
O Firefox trouxe uma nova barra de localização, a “Awesome Bar”, que utiliza um sistema de busca para completar os endereços digitados, cruzando as entradas do histórico com os bookmarks e outras informações para criar uma lista de sugestões de endereços. Como ela leva em conta suas escolhas anteriores, ela acaba se tornando bastante útil, “adivinhando” os endereços que quer acessar depois de digitar as primeiras letras.
O ponto de discórdia é que os resultados são mais imprevisíveis, o que faz com que muitos prefiram o sistema antigo (do Firefox 2), onde o navegador completa a barra usando apenas endereços que comecem com os caracteres digitados.
Para mudar para ele, acesse o “about:config“, localize a opção “browser.urlbar.maxRichResults” e mude o valor para “-1”:
O Firefox oferece uma opção de memorizar senhas, que é bastante prática, porém também bastante insegura, já que as senhas ficam originalmente armazenadas em um arquivo dentro do seu profile e podem ser visualizadas através do “Editar > Preferências > Segurança > Senhas memorizadas > Exibir senhas”. Qualquer um poderia copiar sua lista inteira de logins e senhas simplesmente acessando a opção e tirando um screenshot da janela enquanto não estivesse na frente do micro, um risco grande demais para se correr.
Para evitar isso, é fortemente recomendável que você defina uma senha, marcando a opção “Definir senha mestra”. Ela precisará ser digitada cada vez que o Firefox for aberto para destravar o chaveiro e também para desativar a opção posteriormente. É um pouco imprático, mas pelo menos suas senhas não ficarão disponíveis para todo mundo ver.
Antigamente, o plugin Flash para Linux era sempre desatualizado em relação à versão para Windows, com as atualizações sendo lançadas com vários meses de atraso. Entretanto, a partir do Flash 10 a Adobe passou a disponibilizar as novas versões de forma quase simultânea, além de passar a disponibilizar o pacote em mais formatos, facilitando a instalação.
Por ser proprietário, o flash não é incluído por padrão na maioria das distribuições, mas o Default Plugin do Firefox se oferece para instalá-lo assim que você acessa qualquer página que precise do plug-in. De qualquer forma, caso precise instalá-lo ou atualizá-lo manualmente, basta baixar o arquivo no: http://get.adobe.com/flashplayer/
Ao baixar o arquivo, você tem a opção de baixar pacotes para algumas distribuições, ou baixar um arquivo .tar.gz genérico que pode ser usado em qualquer um. Na verdade, o conteúdo dos arquivos é rigorosamente o mesmo; muda apenas o formato.
Para instalar, basta descompactar o arquivo e copiar o “libflashplayer.so” para dentro da pasta de plugins do Firefox. Você pode tanto fazer uma instalação particular, copiando o arquivo para a pasta “.mozilla/plugins/” dentro do seu diretório home, ou fazer uma instalação de sistema, copiando o para a pasta “/usr/lib/firefox/plugins/“. Para confirmar a instalação (depois de reiniciar o Firefox), acesse o “about:plugins”.
Para habilitar o Flash também no Konqueror, clique em “Configurações > Configurar Konqueror > Plugins”. Veja se a pasta de plugins do Firefox está na lista e a adicione caso necessário. Depois é só clicar no “Instalar novos plugins” para que ele detecte e ative o plugin.
A instalação do Flash é bastante simples. O maior problema é como evitar as chatas propagandas e os popups em Flash que pipocam em quantidade cada vez maior, exibindo vídeos, áudio e todo tipo de gracinhas.
Uma excelente opção para resolver o problema é o Flashblock, uma extensão do Firefox que bloqueia todas as animações e anúncios em Flash, mostrando um ícone da Macromedia no lugar. Ao clicar sobre ele, a animação é exibida normalmente, permitindo que você escolha o que ver. Além de reduzir a aporrinhação, ele reduz o uso de banda e de recursos do sistema (principalmente ao abrir várias abas simultaneamente), tornando sua navegação mais ágil. Ele está disponível no https://addons.mozilla.org/pt-BR/firefox/addon/433 ou através do “Ferramentas > Complementos”.
Além do Flash da Adobe temos também o Gnash (http://www.gnashdev.org/), que é a alternativa open-source. Ele não oferece todos os recursos do Flash e não é capaz de exibir corretamente todas as páginas, de forma que ele não vai interessar muito a quem realmente usa jogos e outros conteúdos em Flash. Entretanto, ele possui a vantagem de consumir menos memória, ser mais estável e possuir menos brechas de segurança que o Flash da Adobe, o que faz com que ele seja uma alternativa interessante para quem visualiza conteúdos Flash apenas esporadicamente e quer uma alternativa mais simples e segura.
Se você tem o hábito de ler bastante no PC, muito provavelmente tem preferência por alguma fonte específica, como a Verdana ou a Bitstream Vera Sans. Entretanto, ao navegar, o Firefox exibe as fontes especificadas por cada site, que nem sempre são as mais legíveis. Você pode evitar essa variação, configurando o Firefox para utilizar uma fonte fixa, ignorando as declarações de fontes presentes nas páginas.
Para isso, acesse o “Editar > Preferências > Conteúdo > Fontes e Cores > Avançado”, defina as fontes que prefere usar e desmarque a opção “Páginas podem usar outras fontes”:
O ajuste de fonte com serifa e sem serifa é usado de acordo com o declarado na página. Fontes sem serifa (como a Verdana) são mais legíveis e são por isso as mais usadas na web, enquanto as fontes com serifa (como a Times New Roman) são mais usadas em meios impressos. O Firefox utiliza cada tipo de acordo com a indicação nas páginas, mas você pode simplesmente especificar a mesma fonte nos dois campos. As fontes monoespaçadas são muito usadas para exibir trechos de código (já que nelas todos os caracteres são alinhados) por isso é interessante indicar uma fonte com essa característica, como a Bitstream Vesa Sans Mono. Como pode imaginar, as fontes fixas farão com que alguns sites não sejam exibidos corretamente, mas este é um preço pequeno a pagar



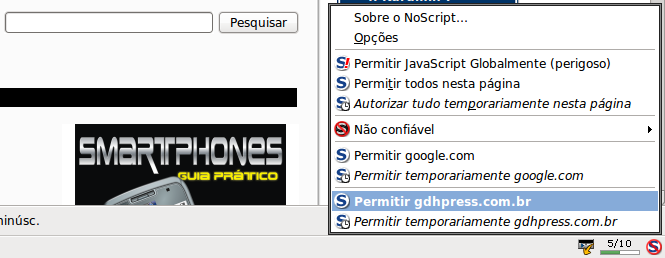

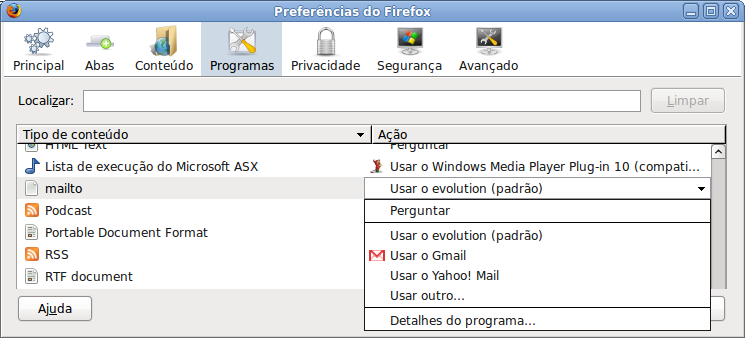

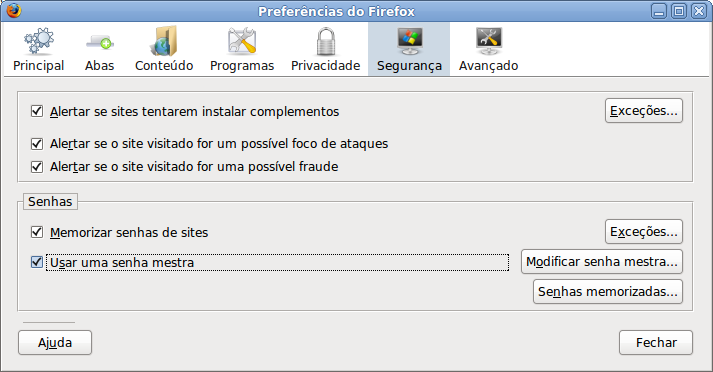




Deixe seu comentário