Embora seja muito menos problemático rodar aplicativos Windows dentro de uma máquina virtual, usando o Virtual Box, VMware ou outro software de virtualização, o Wine oferece três grandes vantagens. A principal é o fato de você não precisar de uma licença do Windows, já que o próprio Wine implementa as funções do sistema operacional. A segunda é que ele oferece um overhead menor, já que o aplicativo roda diretamente, sem que seja necessário manter uma cópia inteira do Windows carregada dentro da VM. Finalmente, temos outra característica (a mais importante para muitos) que é o fato do Wine oferecer suporte a 3D, o que permite rodar muitos jogos.
A forma mais simples de instalar o Wine é simplesmente instalar o pacote “wine” usando o gerenciador de pacotes, como em:
# apt-get install wine
Se você faz questão de baixar a última versão, ou quer testar a versão de desenvolvimento, pode utilizar os pacotes disponíveis na página do projeto, onde você encontra pacotes para várias distribuições: http://www.winehq.org/site/download
Em ambos os casos, depois de instalar o pacote, rode o “winecfg”, usando seu login de usuário. Ele se encarrega de criar as pastas e arquivos de configuração usados pelo Wine:
$ winecfg
Dentro do painel de configuração, clique em “Drives > Autodect”. Isso faz o winecfg criar a configuração que permite que os programas Windows acessem arquivos dentro do seu diretório home e em outras pastas do sistema.
O diretório home é geralmente visto dentro dos programas Windows com o drive “H:” e o diretório raiz aparece como o drive “Z:”, mas você pode personalizar a lista, ativando apenas os diretórios que quiser que os aplicativos dentro do Wine possam acessar. A única pasta obrigatória é a pasta “.wine/drive_c” dentro do home, que é vista pelos aplicativos como o C:\.
É importante ter um pouco de cautela ao compartilhar os diretórios, pois assim como roda aplicativos, o Wine é também capaz de rodar muitos vírus, que podem contaminar arquivos dentro das pastas, ou até mesmo deletá-los, assim como faria em uma máquina Windows.
Para os mais precavidos, uma dica é usar um login separado para executar os aplicativos, isolando os aplicativos Windows potencialmente perigosos da sua conta principal. Para isso, você precisa apenas criar a conta usando o “adduser” e usar o “sux” para chavear para ela, como em:
$ sux wine
Qualquer programa executado usando este usuário separado poderá no máximo modificar arquivos dentro do home dele, sem risco para seus arquivos.
Continuando, na aba “Applications” você pode escolher qual versão do Windows será simulada. A maior parte dos programas roda melhor emulando o Windows 2000 ou o Windows XP, mas existem casos de aplicativos antigos, que rodam melhor simulando o Windows 98. Além da configuração global, é possível criar exceções para aplicativos específicos, usando o botão “Adicionar aplicação”:
Depois de salvar a configuração no winecfg, o Wine já estará pronto para uso. A forma tradicional de executar aplicativos dentro do Wine é chamá-los via terminal (sempre usando seu login de usuário), como em:
$ wine ps55.exe
Entretanto, na maioria das distribuições atuais os arquivos “.exe” (entre outras extensões do Windows) já estão associadas com o Wine, o que permite que você simplesmente clique nos arquivos dentro do gerenciador de arquivos.
No caso dos aplicativos .MSI (os aplicativos empacotados usando o Windows Installer), você pode usar o msiexec, mais um pequeno utilitário do Wine, que permite executá-los diretamente, sem que você precise instalar primeiro o instalador da Microsoft e fazer algum malabarismo para fazê-lo funcionar dentro do Wine. Para instalar um programa, basta chamar o msiexec, seguido pelo parâmetro “/i” e o nome do arquivo, como em:
$ msiexec /i /home/gdh/msxml6.msi
Todos os aplicativos são instalados dentro da pasta “.wine/drive_c” dentro do home, respeitando a estrutura de diretórios do Windows. O Wine monitora a instalação de aplicativos e adiciona os ícones no iniciar (ou no desktop, de acordo com as opções do instalador) automaticamente na maioria dos casos, mas, em casos em que o sistema falha, você pode executar o aplicativo manualmente, acessando a pasta de instalação e clicando sobre o executável:
Também funciona se você executar o aplicativo via terminal, mas nesse caso você precisaria especificar o caminho completo (adicionando barras invertidas antes dos espaços, como em:
$ wine ~/.wine/dosdevices/c:/Arquivos\ de\ programas/Adobe/Photoshop\
5.5/Photoshp.exe
Como todos os aplicativos e as configurações ficam instalados dentro da pasta “.wine”, é fácil se livrar de uma instalação do Wine com problemas: basta remover a pasta e começar de novo.
Aplicativos bem suportados (como os das categorias Gold e Platinum do http://appdb.winehq.org) devem instalar diretamente, enquanto aplicativos mais problemáticos costumam exigir passos adicionais, como instalar outros componentes, copiar DLLs do Windows ou inserir chaves no registro manualmente.
Em geral, o nível de compatibilidade desses aplicativos melhora gradualmente com o lançamento de novas versões do Wine, um processo gradual que muitas vezes demora anos. Este é um dos motivos de, em geral, aplicativos mais antigos serem os mais bem suportados.
Antigamente, se recomendava instalar o “dcom98”, uma atualização da Microsoft para o Windows 98 que, quando executado dentro do Wine, instalava alguns componentes e bibliotecas adicionais, melhorando a compatibilidade com alguns aplicativos. Entretanto, ele é desnecessário nas versões atuais. Entretanto, existem muitos outros componentes que ainda são úteis.
O Wine possui também uma ferramenta para remover programas instalados, o “uninstaller”, que substituiu o “Adicionar/Remover” do Windows. Basta chamá-lo diretamente via terminal, assim como o winecfg:
$ uninstaller
Outra dica é que o Wine é capaz também de acessar impressoras instaladas através do Cups automaticamente, permitindo que os aplicativos imprimam sem necessidade de drivers adicionais. Em outras palavras, desde que a impressora seja reconhecida pelo sistema, você não terá grandes problemas em utilizá-la dentro do Office 2003 instalado dentro do Wine, por exemplo.
Nas versões recentes, você pode também instalar fontes do Windows, simplesmente copiando os arquivos para dentro da pasta “.wine/drive_c/windows/Fonts/”. As fontes são um fator importante para a compatibilidade, já que muitos aplicativos não rodam se pelo menos as fontes básicas (Times, Arial, Verdana, etc.) não estiverem disponíveis.
Concluindo, embora seja mais relacionado com a execução de aplicativos 2D e programas de escritório, o Wine possui também uma implementação funcional do Direct3D, que permite rodar muitos jogos 3D, incluindo o World of Warcraft, Call of Duty 4, Counter-Strike e uma longa lista:
Para rodar os jogos 3D no Linux, a melhor opção é utilizar uma placa relativamente recente da nVidia. Alguns jogos rodam no Linux sem uma grande perda de desempenho, mas na maioria você tem uma perda de 20 a 40% no FPS, que precisa ser compensado com a desativação de alguns efeitos visuais ou por um pouco mais de força bruta na potência da placa de vídeo e do processador.
As placas da ATI não são muito indicadas, devido aos intermináveis problemas com os drivers e ao baixo desempenho das versões do Catalyst para o Linux em relação ao do das versões Windows. Os chipsets da Intel são bem suportados (em quase todas as distribuições atuais, o suporte a 3D é configurado automaticamente, graças aos drivers open-source incluídos no X.org), mas como o desempenho dos chipsets integrados é relativamente baixo, eles acabam servindo apenas para rodar os jogos mais simples.
Uma observação importante é que o Wine não inclui suporte aos sistemas anti-cópia usados em muitos jogos, por isso muitos títulos (instalados a partir dos CDs originais) se recusam a rodar depois de instalados, reclamando que não foi possível encontrar a mídia, ou que o CD não é autêntico. Nesses casos, é necessário baixar um “no-cd patch” (ou seja, um crack para que o jogo deixe de verificar o CD) e também instalá-lo dentro do Wine. Um exemplo de site especializado em patches e modificações é o megagames.com.
Outra dica é que, em muitos casos, você elimina a necessidade de instalar o patch simplesmente montando o CD-ROM com a opção “-o unhide”, que faz com que o sistema exiba os arquivos ocultos usados por muitos sistemas anti-cópia, fazendo com que eles passem a funcionar dentro do Wine. Para isso, basta desmontar o CD-ROM e montá-lo manualmente incluindo a opção, como em:
# umount /media/cdrom
# mount -o unhide /dev/cdrom /media/cdrom



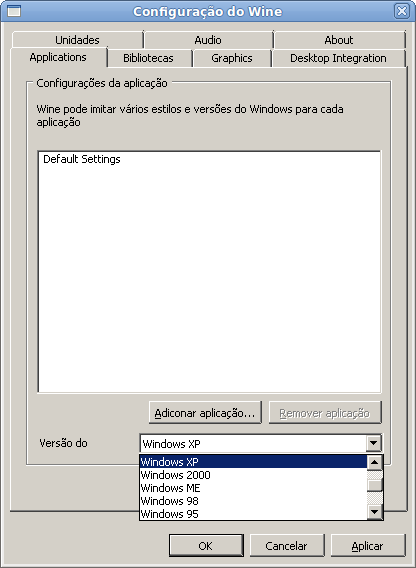


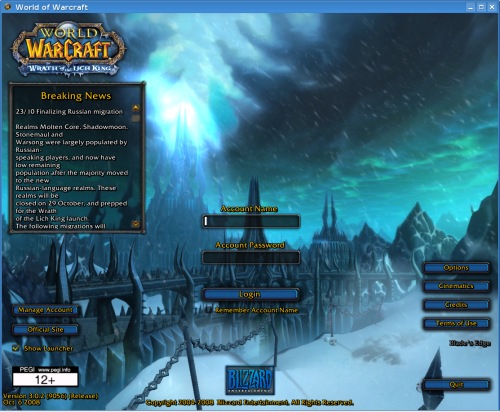



Deixe seu comentário