Espaço para armazenar arquivos nunca é demais, ainda mais nos tempos atuais com uma infinidade de opções. Gerenciar o espaço do disco é de suma importância para que possamos realmente utilizar boa parte de sua capacidade de forma inteligente. No caso de um SSD por exemplo, é muito importante ter esse controle, já que a grande maioria dos usuários na maioria dos casos adquire unidades com pouco espaço para armazenamento, geralmente de 60 GB, 120 GB, para ter um ganho de performance na inicialização de alguns softwares e boot da máquina.
Neste artigo você irá conferir 5 maneiras bem objetivas para liberar espaço em disco no Windows, permitindo que você consiga armazenar novos arquivos. Vamos lá!
1) Use a ferramenta do Windows para liberar espaço:
Nativamente o Windows oferece uma ferramenta para que você consiga excluir rapidamente arquivos temporários e com pouca importância. Para utilizar esse recurso é bem simples, basta ir até a sessão computador, clicar com o botão direito do mouse sobre a unidade de disco rígido utilizada e ir até propriedade. Como de praxe o sistema irá exibir o gráfico do disco com as informações em relação ao espaço usado e espaço livre. Logo abaixo tem uma opção chamada limpeza de disco, e é justamente nessa opção que você deverá clicar. O Windows automaticamente calculará o espaço que você poderá liberar, e então a remoção poderá ser realizada :).
Alguns softwares especiais, como por exemplo o CCleaner, são especializados nessa tarefa de remover arquivos temporários, principalmente ligados a cookies, então, como uma forma de complementar essa limpeza, é recomendado passar um pente fino com este programa!
2) Desinstalar os programas que não estão sendo utilizados
É impressionante como alguns usuários têm uma espécie de ligação emocional com alguns arquivos presente no computador, principalmente as aplicações, guardando programas antigos que nem estão sendo mais utilizados. Remova imediatamente os softwares que você não utiliza e nem pensa voltar a utilizar. Pratique a lei do desapego 🙂
Caso o software seja antigo, sem suporte para atualizações o problema torna-se pior, já que brechas de segurança podem ser exploradas por cibercriminosos. Para a remoção você poderá utilizar a própria ferramenta do Windows, de desinstalação ou remoção de programas, que pode ser encontrada no painel de controle, ou então através de um software especial, com o Revo Unistaller, que conta com diversas ferramentas para a remoção total do arquivo, eliminando qualquer fragmento.
3) Procure e remova arquivos duplicados:
Guardar softwares inutilizados é um erro, porém as coisas podem ficar ainda piores, caso você tenha arquivos duplicados, tomando espaço dobrado que poderia estar sendo utilizado de forma mais útil. Realizar a pesquisa e remoção manual de arquivos duplicados ( que na grande maioria dos casos são referentes a imagens, músicas e vídeos) pode ser bem chato. Uma forma de agilizar esse processo é utilizar o software gratuito DupeGuru, que automatiza este processo de busca e remoção de arquivos duplicados.
4) Reduzir o espaço reservado para a restauração de sistema:
Ao regular o espaço disponível para a restauração de sistema, caso esse valor seja diminuindo, podemos ganhar um pouco de espaço em nosso disco. Para alterar o espaço disponível, siga os seguintes passos:
– Acesse o painel de controle
– Vá até a opção sistema
– Clique em proteção do sistema
– Vá até a opção configrurar
– Defina o espaço reservado para a restauração.
5) Desative a hibernação:
Para encerrar esse top 5 maneiras objetivas para liberar espaço em disco no Windows, vamos mencionar o estado hibernativo do computador. A hibernação é muito utilizada em notebooks, agindo como um estado de economia de energia. Porém quando a hibernação está ativada os arquivos da RAM, passam para um diretório conhecido como “hiberfil.sys”, que é então armazenado no disco. Então caso este estado seja desabilitado, conseguimos ganhar um pouco mais de espaço.
Desabilitando hibernação:
– Clique em Iniciar e digite cmd na caixa Iniciar Pesquisa.
-Na lista de resultados da pesquisa, clique com o botão direito do mouse em Prompt de Comando e emExecutar como Administrador.
-Quando você for solicitado pelo Controle de Conta de Usuário, clique em Continuar.
-No prompt de comando, digite powercfg.exe /hibernate off e pressione ENTER.
-Digite exit e pressione ENTER para fechar a janela do Prompt de Comando.
Gostou das dicas? Deixe seu comentário abaixo.






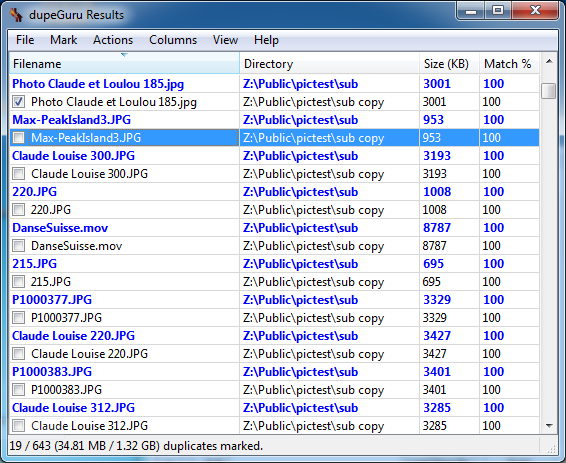
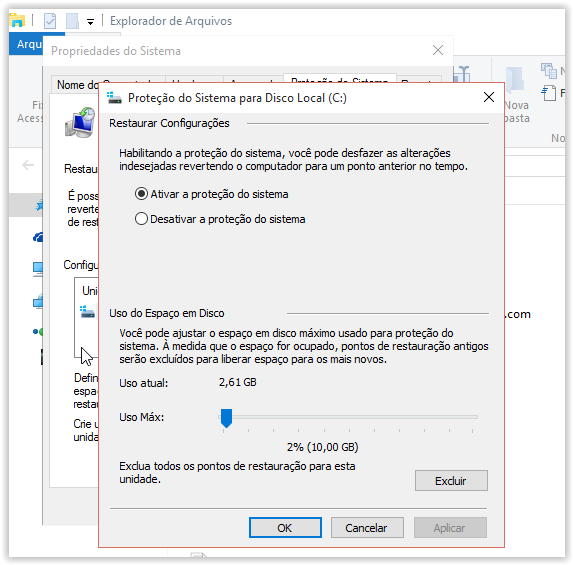




Deixe seu comentário