Installing Linux with Logical Volume Management
Autor original: Chris Smart
Publicado originalmente no: distrowatch.com
Tradução: Roberto Bechtlufft
Recapitulando
Graças ao artigo anterior, você já deve saber que o LVM consiste de três componentes principais:
-
Volume físico (uma partição comum do tipo 8e, sem sistema de arquivos)
-
Grupo de volumes (uma seleção de volumes físicos agrupados sob um mesmo nome)
-
Volume lógico (uma partição criada em um grupo de volumes que conterá um sistema de arquivos e que será atribuída a um ponto de montagem)
A maioria dos computadores usa a tabela de partições do MSDOS, que armazena as informações sobre as partições em um espaço bastante limitado no início da unidade de disco chamado Master Boot Record ou MBR (os primeiros 512 bytes do disco). Convencionou-se que não há espaço suficiente para armazenamento de informações sobre mais de quatro partições. Fazendo uso apenas de partições primárias, a configuração de uma instalação comum do Linux pode ficar mais ou menos assim:
|
Dispositivo
|
Partição
|
Tipo
|
Sistema de arquivos |
Ponto de montagem |
|---|---|---|---|---|
|
/dev/sde1
|
Primária
|
83 (Linux)
|
ext3
|
/boot |
|
/dev/sde2
|
Primária
|
82 (Swap)
|
swap
|
nenhum |
|
/dev/sde3
|
Primária
|
83 (Linux)
|
ext3
|
/ |
|
/dev/sde4
|
Primária
|
83 (Linux)
|
ext3
|
/home |
GParted – apenas partições primárias
Particionar o HD desse jeito significa que o usuário não poderá mais adicionar novas partições, já que todas as quatro posições primárias foram ocupadas. Para contornar essa situação foram criadas as partições de tipo estendido, que podem abrigar partições lógicas infinitas. Uma partição estendida é uma partição primária que geralmente ocupa todo o resto do espaço do HD. As partições lógicas são agrupadas nesse espaço, e as informações sobre essas partições são agrupadas nesse espaço mesmo, e não na MBR. Assim as partições lógicas podem ser reduzidas e uma nova partição pode ser criada no espaço livre, oferecendo uma abordagem mais flexível. A disposição de partições com esse método pode ficar mais ou menos assim (note as partições extras):
|
Dispositivo
|
Partição
|
Tipo
|
Sistema de arquivos |
Ponto de montagem |
|---|---|---|---|---|
|
/dev/sde1
|
Primária
|
83 (Linux)
|
ext3
|
/boot |
|
/dev/sde2
|
Primária
|
82 (swap)
|
swap
|
nenhum |
|
/dev/sde3
|
Estendida
|
5 (Estendida)
|
nenhum
|
nenhum |
|
/dev/sde5
|
Lógica
|
83 (Linux)
|
ext3
|
/ |
|
/dev/sde6
|
Lógica
|
83 (Linux)
|
ext3
|
/home |
|
/dev/sde7
|
Lógica
|
83 (Linux)
|
ext3
|
/var |
|
/dev/sde8
|
Lógica
|
83 (Linux)
|
ext3
|
/opt |
GParted – com partições estendidas
Com o LVM as coisas ficam um pouco mais simples. Precisamos apenas de duas partições, a partição padrão do Linux para o /boot (lembre-se de que o Linux não pode iniciar diretamente pelo LVM) e a partição física a ser usada pelo LVM. Semelhante ao que ocorre com as partições estendidas, as informações sobre as partições de volumes LVM são armazenadas no espaço ocupado pela partição LVM.
|
Dispositivo
|
Partição
|
Tipo
|
Sistema de arquivos |
Ponto de montagem |
|---|---|---|---|---|
|
/dev/sde1
|
Primária
|
83 (Linux)
|
ext3
|
/boot |
|
/dev/sde2
|
Primária
|
8e (LVM)
|
nenhum
|
nenhum |
GParted – particionamento com LVM
O GParted não suporta o LVM, por isso a foto aí de cima não parece muito agradável. Vamos instalar o Linux usando o LVM. Se você faz dual boot com o Windows, ele deve ficar na primeira partição (ou seja, /dev/sda1).
Instalação com o LVM
Não vamos cobrir todos os aspectos de uma instalação, apenas os componentes de particionamento. No restante da instalação, basta seguir do jeito que você quiser. Os instaladores padrão do Debian, do Fedora e do openSUSE são compatíveis com o LVM. Mas se você estiver usando o Ubuntu, vai ter que baixar o DVD ou o CD alternativo e usar a opção de modo de texto para obter suporte ao LVM – o instalador do live-CD e o instalador gráfico não incluem o LVM. Antes de começar, sugiro que você faça backup de seus dados 🙂
Ao fazer a instalação com o LVM, muitos instaladores vão oferecer a opção de configurar as unidades automaticamente para que façam uso dele. Não é uma boa idéia, já que eles vão usar todo o espaço do(s) seu(s) disco(s). Isso significa que você vai ter que reduzir o tamanho dos volumes lógicos para poder criar outro maior, e reduzir o tamanho do sistema de arquivos nem sempre é uma operação segura. É melhor particionar manualmente as unidades e criar seus próprios volumes lógicos menores, sem usar todo o espaço disponível. Aumentar o espaço deles mais tarde é um processo trivial. Assim, quando chegar a hora de particionar as unidades, lembre-se de criar uma pequena partição física para o /boot (uns 100 MB já devem ser suficientes) e uma segunda partição do tipo 8e (para o LVM). Vamos começar pelo Ubuntu; depois você vai ver como é fácil o processo com as outras distribuições!
Ubuntu
Depois de iniciar pela mídia de instalação do Ubuntu, selecione Instalar o Ubuntu em modo de texto e continue. Com isso, você usará um instalador baseado no dialog (como no Debian). Inicie a instalação e ela logo lhe perguntará sobre o método de particionamento. Escolha particionar as unidades manualmente.
Ubuntu – escolha do método de particionamento
Criação da partição /boot
Depois de escolher Manual, seu HD será listado, com as partições existentes. O instalador trabalha com uma partição de cada vez; você navega com o teclado até a partição e pressiona Enter. Isso vai carregar as opções disponíveis para aquela partição, como a atribuição de um sistema de arquivos, um ponto de montagem ou a exclusão. Se você tiver partições antigas das quais não precisa mais, exclua-as primeiro. Para fazer isso, selecione a partição que deseja excluir e pressione Enter. No menu que será exibido, navegue até Excluir a partição e pressione Enter. Depois que o HD estiver limpo ou pronto para o particionamento, podemos prosseguir criando uma partição física para o /boot e outra para para os dispositivos LVM. Para isso, navegue até ESPAÇO LIVRE e pressione Enter. No menu que será exibido, escolha Criar uma nova partição com tamanho de 100 MB. O Tipo da nova partição sempre será Primário e você deve criar o dispositivo no Início do espaço livre disponível. Agora você deve estar no submenu da partição que criamos. É aqui que vamos configurar o sistema de arquivos, o ponto de montagem e outras informações.
Ubuntu – submenu da partição
O instalador lembra da configuração anterior de cada opção, mas por padrão ele deve exibir sistema de arquivos com Journaling ext3 no item Usar como Isso significa que a partição selecionada será formatada com o sistema de arquivos ext3, exatamente o que queremos para nossa partição /boot. Deixe assim e navegue até Ponto de montagem. Pressione Enter e defina como /boot. Se preferir, dê um Rótulo à partição, do contrário mude a opção Flag inicializável para Ligado e escolha Finalizar a configuração da partição.
Criação da partição para o LVM
Você acabou de criar a partição /boot que vai abrigar o kernel, o disco de RAM inicial e o gerenciador de inicialização, o GRUB. De volta ao menu Particionar discos, a partição deve ser exibida, e abaixo dela haverá o ESPAÇO LIVRE. Navegue até o espaço livre mais uma vez para criarmos a partição para o LVM. Desta vez, ao definir o tamanho, escolha o padrão, que usa todo o espaço livre. Defina o tipo de partição como Primário e você voltará ao submenu da partição. Esta partição não terá um sistema de arquivos, por isso vamos trocar Usar como para Volume físico para o LVM. É só navegar até o campo e selecionar a opção correta na lista. De volta ao submenu, observe que a lista de opções anterior desapareceu. Isso ocorre porque você vai usar outra ferramenta para configurar os dispositivos LVM. Pronto, criamos nossa partição física para uso do LVM. Mais uma vez, selecione Finalizar a configuração da partição e você voltará ao gerenciador de partições, onde agora podemos escolher Configurar o LVM. Isso vai carregar a ferramenta de criação dos dispositivos LVM, mas antes vai fazer a pergunta Gravar essas mudanças nos discos e configurar o LVM? Selecione Sim.
Criação do grupo de volume
Por padrão, o novo gerenciador de LVM deve exibir um Volume físico livre e nenhum Grupo de volumes ou Volume lógico. Qual é a primeira coisa de que precisamos? Sim, de um grupo de volumes. Navegue até Criar grupo de volumes e no menu seguinte dê a ele o nome sistema (pode ser qualquer nome, pode usar outro se quiser). Depois nós temos que tornar um dispositivo físico membro do grupo de volumes – no caso, a partição LVM que criamos anteriormente. Seu dispositivo já deve estar sendo exibido (/dev/sda2), então basta apertar a barra de espaços para ativá-lo e pressionar Enter. Agora o gerenciador do LVM deve exibir um Grupo de volume. Ótimo! Vamos criar nossos volumes lógicos, as partições de nosso dia-a-dia. Vamos criar pelo menos uma partição para o sistema de arquivos root, outra para /home e uma partição para swap. Mas você pode criar quantas partições quiser!
Ubuntu – Gerenciador de LVM
Criação de volumes lógicos
Navegue até Criar volume lógico e selecione o grupo de volumes no qual ele será criado, no caso sistema. Dê um nome ao volume. Eu gosto de usar o nome da distro que estou instalando, então vou digitar ubuntu. A seguir, o tamanho (lembre-se de que o tamanho não precisa ser o maior possível, podemos aumentá-lo depois) e pronto! Repita o processo para cada dispositivo que você criar, incluindo a partição swap, se você criar uma. Se for preciso, você pode excluir um volume lógico que você criou para começar novamente. Quando estiver satisfeito, selecione Concluir para voltar ao gerenciador de partições.
De volta ao particionador, você verá uma lista familiar, com todos os volumes lógicos que você acabou de criar. Faça como fez com a partição /boot, atribuindo sistemas de arquivos e pontos de montagem aos dispositivos. Repita as mesmas etapas acima, como fez com a partição /boot – selecione o dispositivo, pressione Enter, selecione o sistema de arquivos ext3 em Usar como, defina o ponto de montagem correto etc. Se você criou um volume lógico para o swap, não esqueça de selecionar a opção área de swap em Usar como! Depois de configurar todas as partições, escolha Concluir o particionamento e gravar mudanças no disco
Ubuntu – particionador com LVM
Daqui para a frente, o Ubuntu vai cuidar do sistema e atualizar automaticamente o GRUB para que inicie o dispositivo correto. Você não precisa fazer mais nada além de concluir a instalação e curtir o seu sistema!
Fedora
O instalador do Fedora é gráfico, e por isso é bem mais fácil de usar do que o do Debian e o do Ubuntu. Na verdade ele usa o LVM como layout padrão de particionamento, mas como geralmente acontece ele atribui todo o espaço a uma única partição root (/). Você já deve saber que essa não é a maneira mais flexível de se usar o LVM, então vamos instalar e criar nos própria estrutura de particionamento. Quando chegar a hora de selecionar uma estrutura de particionamento, escolha Criar layout personalizado no menu suspenso. Isso deve levar a uma tela com uma representação gráfica de sua unidade e das partições no topo, com uma lista mais detalhada abaixo.
Fedora – escolha do layout das partições
Criação da partição /boot
Como fizemos com o Ubuntu, selecione e exclua quaisquer partições de que precise para criar a nova estrutura. Primeiro temos que criar a nossa partição /boot, então clique em Espaço livre na lista na parte inferior e clique em Nova. Será aberto um submenu onde podemos especificar o ponto de montagem, o sistema de arquivos, o tamanho etc. Clique no menu suspenso Ponto de montagem e escolha /boot, defina o Tipo de sistema de arquivos como ext3 e mude o tamanho se quiser (o padrão é 200 MB). Marque Forçar para ser uma partição primária e clique em OK para criar a partição e voltar ao particionador.
Fedora – submenu de partição
Criação da partição para o LVM
De volta ao particionador, selecione mais uma vez o espaço livre para criar uma nova partição. No submenu da partição, ignore a opção de ponto de montagem e mude o Tipo de sistema de arquivos para volume físico (LVM). Ignore também o Tamanho, mas marque Preencher com o tamanho máximo permitido, seguido de Forçar para ser uma partição primária e clique em OK. Ótimo! Agora temos nossas partições /boot e LVM. Você verá as duas partições listadas no instalador.
Criação do grupo de volumes e dos volumes lógicos
Chegou a hora de criarmos nossos grupos LVM e volumes lógicos. Clique no botão LVM no particionador para iniciar o gerenciador do LVM. Como aconteceu no Ubuntu, digite um valor para o campo Nome do grupo de volumes, que eu chamei de sistema. Deixe Extensões físicas com os valores que vêm por padrão e em Volumes lógicos, na parte inferior, clique em Adicionar para que criemos nossos volumes lógicos. Ao contrário do Ubuntu, tudo é feito numa única etapa. Semelhante ao que fizemos no submenu da partição, selecione um Ponto de montagem (por exemplo, /), um Tipo de sistema de arquivos (por exemplo, ext3), um Nome de volume lógico (por exemplo, fedora) e um Tamanho (por exemplo, 2000). Não se esqueça de criar uma partição para o swap, se quiser!
Fedora – gerenciador de LVM
Depois de criar todos os seus volumes lógicos, clique em OK para voltar ao particionador. Agora o disco rígido deve aparecer com suas partições /boot e LVM, e também com todos os volumes lógicos que você criou com seus pontos de montagem e sistemas de arquivos associados.
Fedora – layout de particionamento com o LVM
Quando estiver satisfeito, prossiga com a instalação clicando em Avançar. O instalador vai pedir permissão para gravar as alterações no disco e continuar com a instalação. É só isso! O instalador vai seguir suas configurações do LVM e definir o dispositivo de boot para você.
Mandriva
O disco do Mandriva One tem um instalador simples com suporte a LVM. Inicie o Live CD e rode o programa Live Install clicando no ícone do desktop. O instalador será iniciado. Quando ele perguntar, escolha Personalizar particionamento. O particionador é bem gráfico, usando cores para diferenciar os tipos de partições. Clique em quaisquer partições que deseje remover e clique no botão Excluir no lado direito. Para criar dispositivo LVM, clique no botão Ativar modo avançado.
Particionador do Mandriva – modo avançado
Criação da partição /boot
Primeiro temos que criar nossa partição /boot. Basta clicar no espaço livre na representação gráfica da unidade no topo e clicar em Criar no lado direito. Isso deve abrir um novo menu onde é possível especificar tamanho, sistema de arquivos, ponto de montagem e outras opções. Mantenha o padrão em Setor inicial, defina o tamanho como 100 MB, configure tipo de sistema de arquivo como ext3 com Journaling, o Ponto de montagem deve ser /boot e em Preferência escolha Primária.
Mandriva – criação de partição
Criação da partição para o LVM
De volta ao particionador, clique no espaço livre e crie uma nova partição para o LVM. Mais uma vez mantenha o valor do Setor inicial, mas em Tamanho em MB mantenha pressionada a seta para cima (na tela) até que o valor inclua todo o resto do espaço em disco. Em tipo de sistema de arquivos escolha Linux LVM clicando no menu suspenso e escolhendo a opção em meio às outras centenas disponíveis. Defina também Preferência como Primária e clique em OK.
Criação de grupo de volumes e de volumes lógicos
Agora que temos uma partição física para o LVM, temos que criar um grupo de volumes e os volumes lógicos. Clique na área cinza escuro que representa a partição LVM e clique em Adicionar ao LVM na direita. O instalador pedirá permissão para gravar as alterações no disco e abrirá o gerenciador do LVM. Ele vai solicitar o Nome do LVM, eu usei ‘sistema’. Nesse momento o instalador do Mandriva avisa que precisa do pacote lvm2 e pergunta se quero instalá-lo. Acabou não dando certo, e recebi a mensagem “O pacote obrigatório lvm2 está faltando”, mas mesmo assim consegui ir em frente. Deve ser um bug, no qual a inicialização pode falhar se você não instalar o pacote. Depois de criar seu grupo de volumes, ele será exibido como uma aba no topo do particionador. Clique nela, selecione o espaço livre e clique em Criar, de modo semelhante ao utilizado no particionamento convencional. Defina tamanho, sistema de arquivos e ponto de montagem, mas agora você também terá que especificar o Nome de volume lógico. Chamei meu dispositivo root de mandriva. Crie quantas partições precisar e não se esqueça do swap, se quiser usá-lo.
Mandriva – partições com o LVM
Depois de criar todas as partições e atribuir os pontos de montagem e sistemas de arquivo, você está pronto para seguir com a instalação. Basta clicar em Concluído para ir adiante. O particionador deve levar em consideração todos os seus dispositivos e configurar o sistema da maneira apropriada. É isso!
openSUSE
O openSUSE tem um dos instaladores mais bonitos e avançados do mercado, então vamos dar uma olhada em como ele lida com uma instalação usando o LVM. Quando você chega ao particionador, o openSUSE oferece a opção de configurar automaticamente o LVM para você, mas como nas outras instalações, nós mesmos queremos cuidar disso. Ignore as opções no topo e selecione o botão Criar configuração de partição. Isso abre uma segunda tela com o disco rígido detectado. Selecione a segunda opção, Particionamento personalizado (avançado) e clique em Avançar.
openSUSE – particionamento personalizado
Criação da partição /boot
O particionador apresenta todas as opções disponíveis em uma coluna à esquerda chamada Visão do sistema. Uma de suas seções é Discos rígidos, que lista as partições físicas do HD, e Gerenciamento de volumes, que cuida do sistema LVM. O lado direito exibe as opções de configurações disponíveis para a seção que você escolheu à esquerda. Na Visão do sistema, clique em sua unidade em Discos rígidos e selecione na direita as partições que deseja remover (se houver alguma). Agora vamos criar a partição /boot. Na guia Partições no lado direito, selecione Adicionar na parte inferior. Defina o tipo de partição como Partição primária e clique em Avançar. Na tela seguinte, clique em Tamanho personalizado e defina como 100 MB. Depois defina o Sistema de arquivos como ext3 e Ponto de montagem como /boot.
openSUSE – criação de uma partição
Criação da partição para o LVM
De volta ao particionador, você verá sua partição recém-criada. Agora temos que criar a partição física do LVM. Clique em Adicionar novamente, defina a partição como primária, deixe configurada para o Tamanho máximo. Por fim, selecione Não formatar a partição e defina a ID do sistema de arquivos como 8E Linux LVM no menu suspenso. Agora temos as duas partições físicas de que precisamos.
Criação do grupo de volumes
Agora podemos configurar o sistema para que use o LVM. À esquerda, em Visão do sistema, selecione Gerenciamento de volume. À direita, clique em Adicionar grupo de volumes, iniciando o gerenciador do LVM. Em Nome do grupo de volumes, digite sistema e deixe Tamanho das extensões físicas como está. À esquerda você verá Volumes físicos disponíveis, onde a partição LVM deve estar listada (/dev/sda2). Clique nela e no botão Adicionar -> no meio para adicionar o dispositivo ao grupo de volumes que você está criando.
openSUSE – criação de um grupo de volumes
Criação de volumes lógicos
De volta ao instalador, você verá o novo grupo de volumes recém-criado, /dev/sistema, listado em Gerenciamento de volumes. Clique nele e, no lado direito da tela, selecione a guia Volume lógico no topo. Aqui nós vamos acrescentar nossos volumes lógicos. Clique em Adicionar, digite um nome para o dispositivo root (chamei o meu de opensuse), defina um Tamanho manual para o dispositivo e continue. A próxima etapa é a mesma usada para a partição /boot, a configuração do sistema de arquivos e o ponto de montagem. Repita o procedimento para as outras partições lógicas desejadas e não se esqueça do swap, se quiser usá-lo. Quando estiver tudo pronto, clique em Aceitar e prossiga com a instalação.
openSUSE – partições com o LVM
É só isso! O openSUSE vai gerenciar as configurações do sistema e definir seus dispositivos LVM quando necessário. O particionador do openSUSE é muito poderoso, mas pode ser meio confuso de usar. Não se apresse e, se preciso, exclua as partições que você criou e comece tudo de novo.
Conclusão
Naturalmente, não testamos todas as distribuições Linux existentes, mas esperamos que sua distro seja uma destas ou que ao menos derive de uma delas. Como sempre acontece com as novidades, o LVM pode parecer meio assustador, mas depois que você pega o jeito essa impressão passa. Algumas distribuições usam o LVM como estrutura de particionamento padrão, então talvez você até já esteja usando e nem saiba!
Créditos a Chris Smart – distrowatch.com
Tradução por Roberto Bechtlufft <roberto at bechtranslations.com>



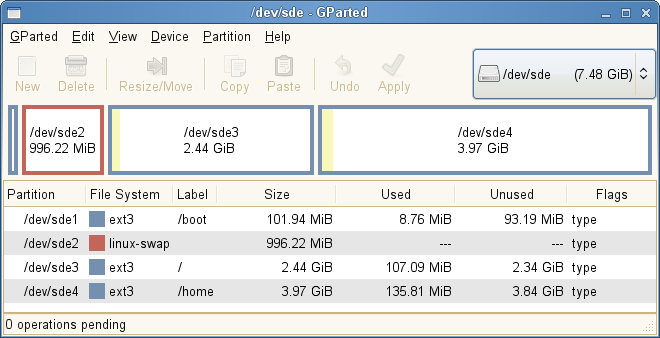
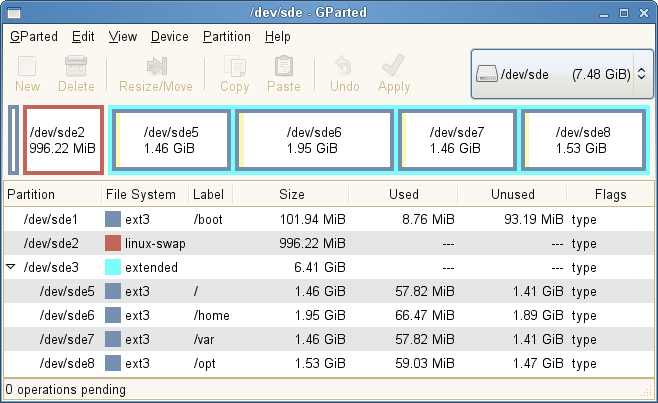
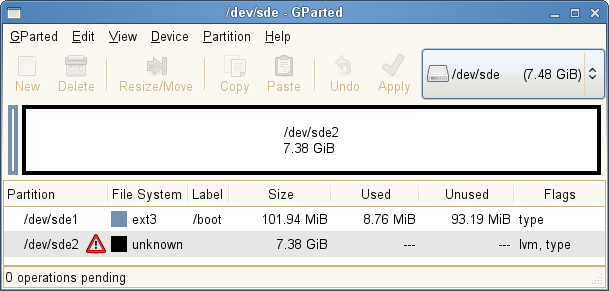
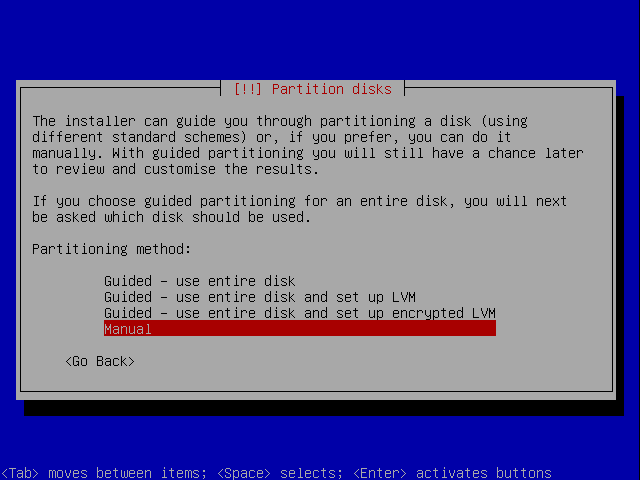
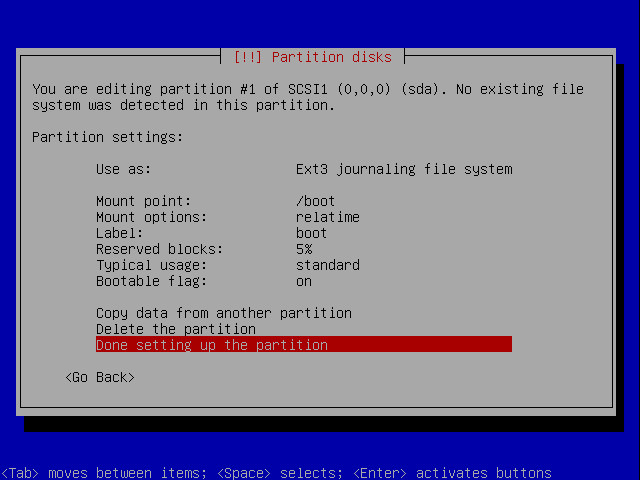
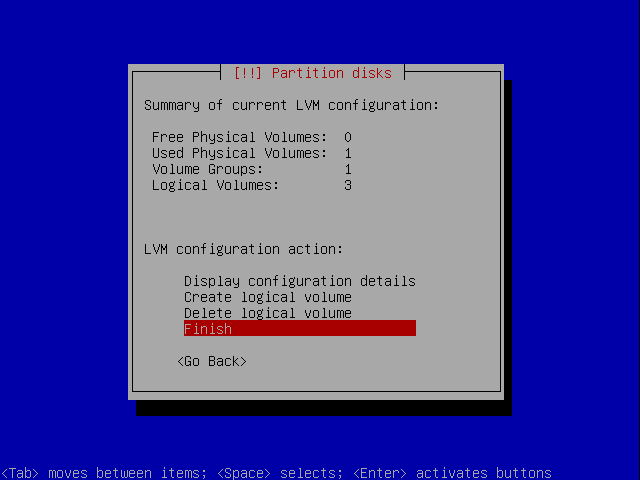
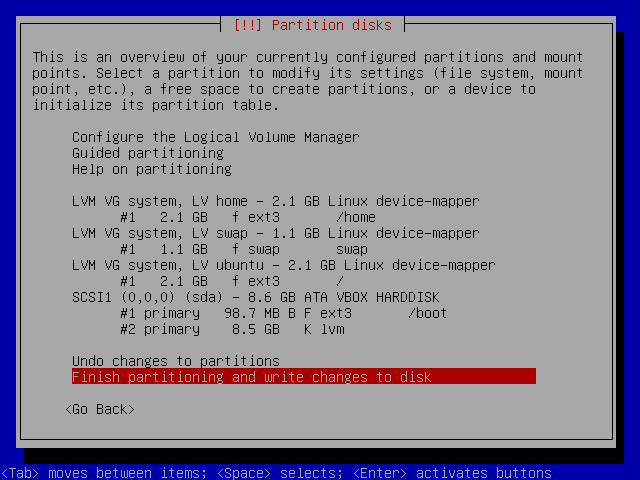
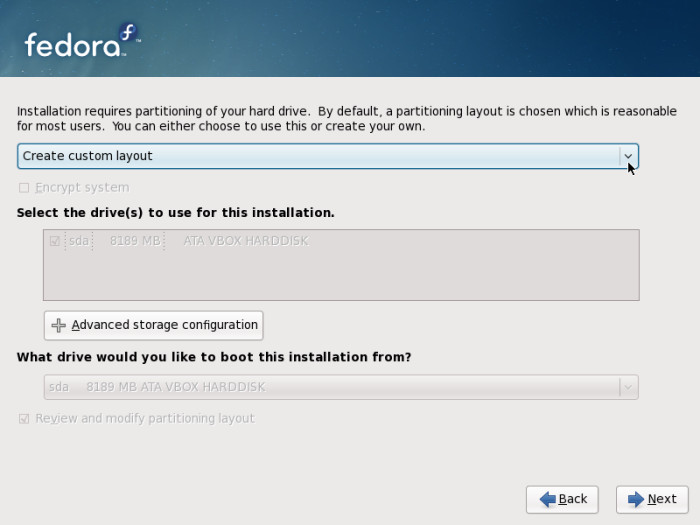
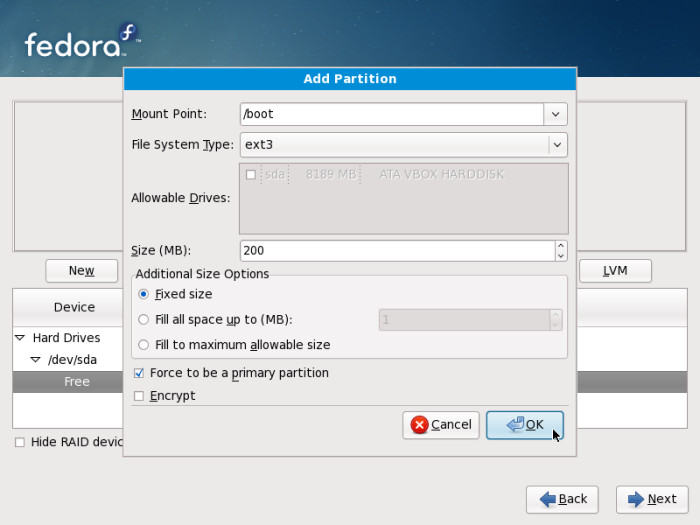
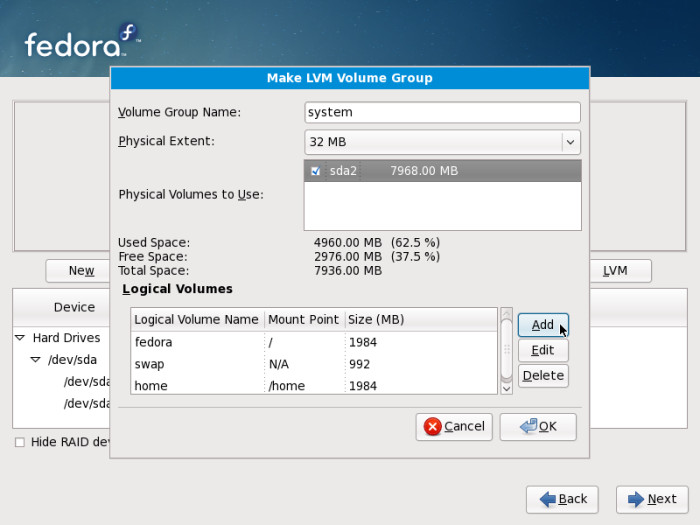
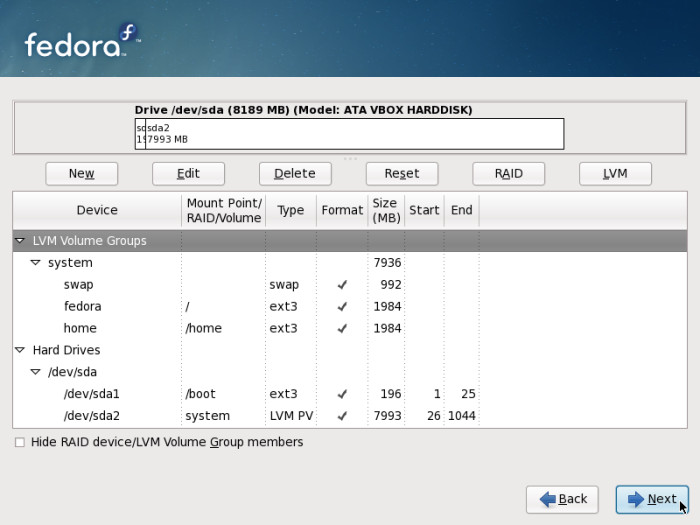
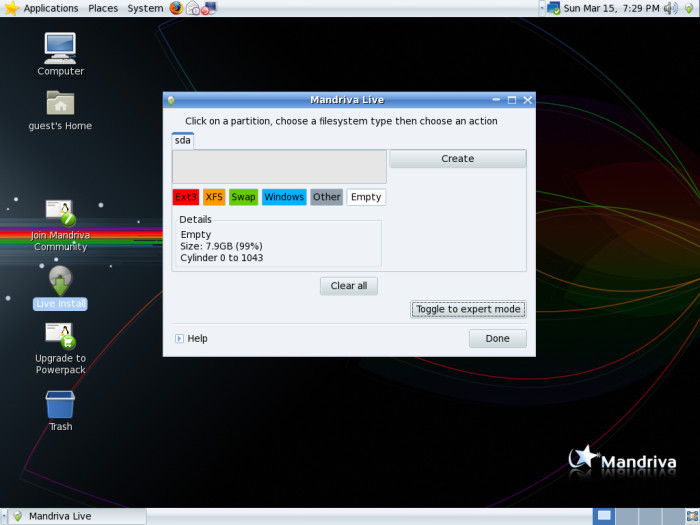
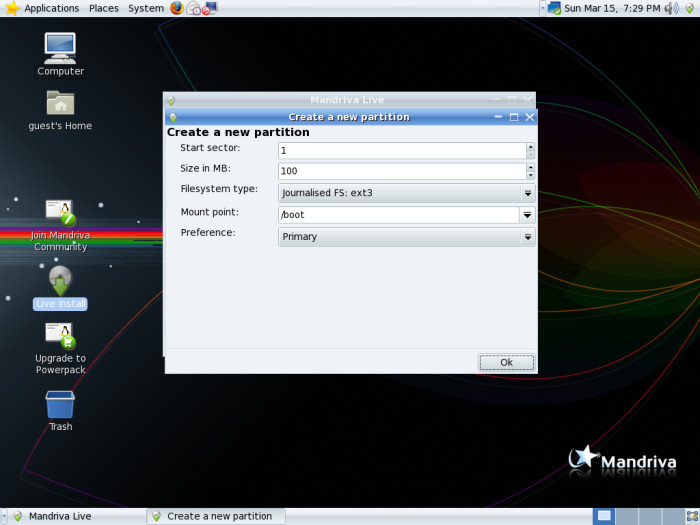
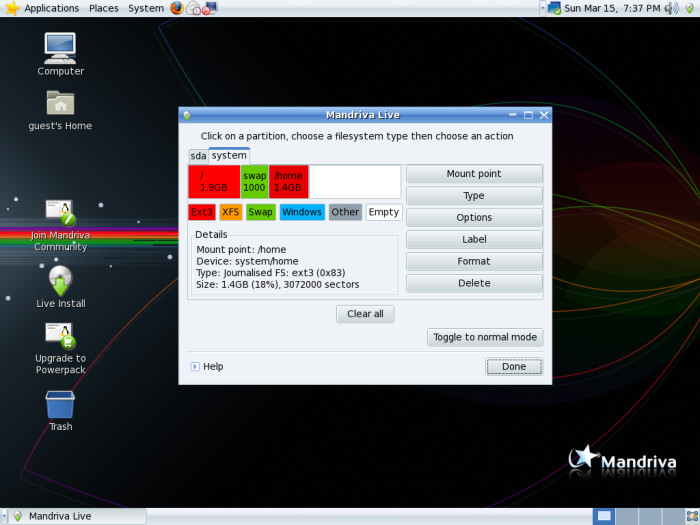
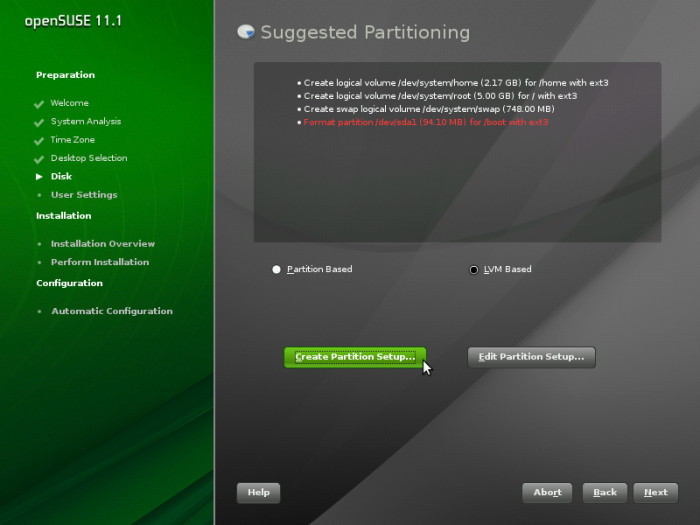
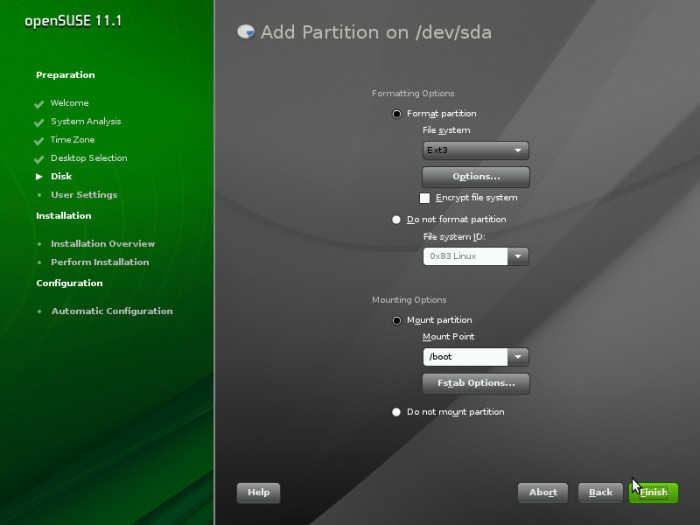
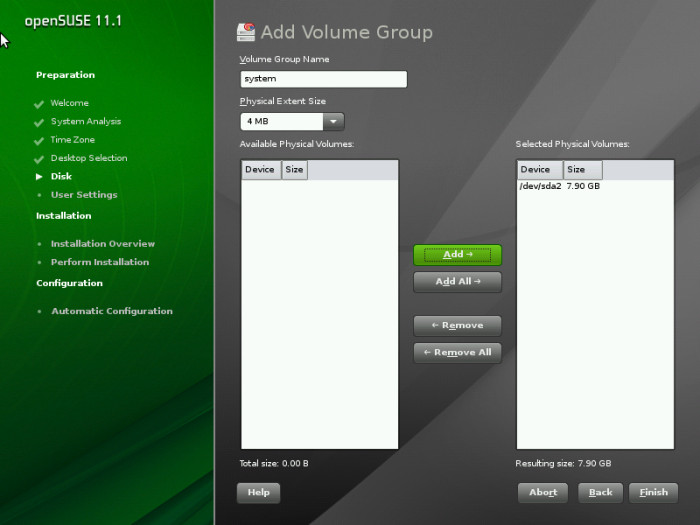
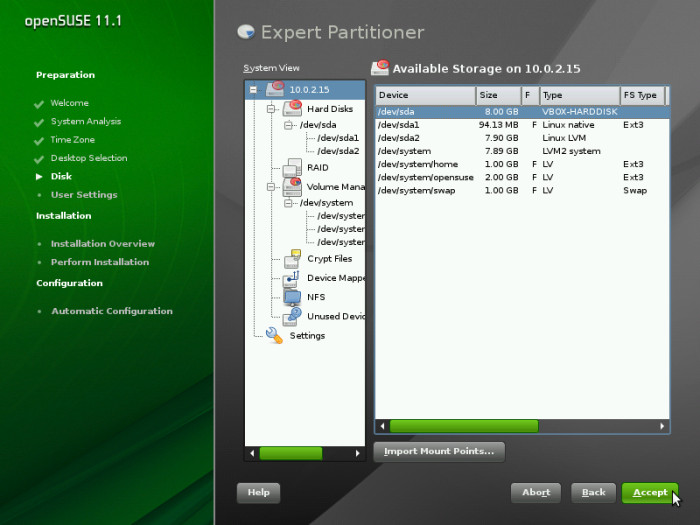



Deixe seu comentário