O arquivo /etc/fstab permite configurar o sistema para montar partições, cdroms. disquetes e compartilhamentos de rede durante o boot. Cada linha é responsável por um ponto de montagem. É através do /etc/fstab que o sistema é capaz de acessar o seu CD-ROM por exemplo. O fstab é um dos arquivos essenciais para o funcionamento do sistema, por isso, antes de editá-lo faça sempre uma cópia de segurança, usando por exemplo o comando (como root):
Para abrir o arquivo rode (novamente como root) o comando:
À primeira vista o fstab parece ser mais um daqueles arquivos indecifráveis. Ele possui uma lógica própria que parece um pouco complicada no início, mas é relativamente fácil de entender. Uma vez que você entenda a sintaxe das opções você poderá editar o fstab para adicionar um segundo drive de CD ou fazer com que um compartilhamento de rede seja montado automaticamente durante o boot, sem depender de configuradores automáticos.
Vamos começar dando uma olhada no /etc/fstab da minha máquina, que está com o Kurumin:
# /etc/fstab: filesystem table.
#
# filesystem mountpoint type options dump pass/dev/hda2 / reiserfs defaults 0 1
/dev/hda5 none swap sw 0 0
proc /proc proc defaults 0 0/dev/fd0 /floppy vfat defaults,user,noauto,showexec,umask=022 0 0
/dev/cdrom /mnt/cdrom iso9660 defaults,ro,user,noexec,noauto 0 0# partitions found by Knoppix
/dev/hda1 /mnt/hda1 reiserfs noauto,users,exec 0 0
/dev/hda2 /mnt/hda2 reiserfs noauto,users,exec 0 0
/dev/hda3 /mnt/hda3 reiserfs noauto,users,exec 0 0
/dev/hda6 /mnt/hda6 reiserfs noauto,users,exec 0 0# Monta a partição /home, adicionado pelo instalador do Kurumin
/dev/hda3 /home reiserfs notail 1 2
# Ativa o USB
usbdevfs /proc/bus/usb usbdevfs defaults 0 0
Este é o arquivo gerado automaticamente durante a instalação, por isso ele está um pouco sujo. Vamos começar entendo o que cada linha significa. Lembre-se que as linhas começadas com # não fazem nada, são apenas comentários.
/dev/hda2 / reiserfs defaults 0 1
Esta linha monta o diretório raiz do sistema. No meu caso o Kurumin está instalado na partição /dev/hda2 que está formatada em reiserfs. O “/” é o ponto de montagem, ou seja, onde esta partição fica acessível. A barra indica que esta é a partição raiz, onde o sistema está instalado. Se por acaso a partição estivesse formatada em outro sistema de arquivos, em ext3 por exemplo a linha ficaria: /dev/hda2 / ext3 defaults 0 1
/dev/hda5 none swap sw 0 0
Esta segunda linha é responsável por ativar a memória swap, que no meu caso é a partição /dev/hda5. Veja que o ponto de montagem para ela é “none” pois a memória swap não fica disponível em nenhuma pasta, ela serve apenas para uso interno do sistema.
/dev/cdrom /mnt/cdrom iso9660 defaults,user,noauto 0 0
Esta linha habilita o drive de CD-ROM. O /dev/cdrom é o dispositivo do CD-ROM, na verdade um link que é criado durante a configuração inicial do sistema e aponta para a localização correta do CD-ROM. De acordo com a porta em que o CD-ROM estiver ligado, o dispositivo real do CD-ROM pode ser:
/dev/hdc: Um CD-ROM ligado como master na segunda porta IDE da placa mãe.
/dev/hdd: O CD-ROM está ligado como slave na segunda porta IDE
/dev/sda ou /dev/sr0: Os gravadores de CD IDE são detectados pelo sistema como se fossem discos SCSI, dependendo da distribuição eles podem ser detectados como /dev/sda ou /dev/sr0. Caso você tenha dois gravadores, o segundo vira /dev/sdb ou /dev/sr1
/dev/sr1: Leitores e gravadores de CD USB também são detectados como CDs SCSI, caso você tenha um gravador de CD e plugue um drive externo ligado à porta USB, ele será detectado como /dev/sr1
Para que os arquivos do CD-ROM fiquem acessíveis, ele precisa ser montado em algum lugar. A próxima entrada da linha é o /mnt/cdrom, a pasta onde ele fica acessível. O iso9660 é o sistema de arquivos universalmente usado em CD-ROMs de dados, é graças a ele que não existe problemas para ler o mesmo CD no Linux ou Windows.
Em seguida temos três opções: defaults,user,noauto. Elas fazem o seguinte:
user: Permite que você monte e desmonte o CD-ROM mesmo sem estar logado como root.
noauto: faz com que o CD-ROM seja montado apenas quando você for acessa-lo e não automaticamente durante o boot.
Caso você queira ativar um segundo drive de CD, adicionaria uma linha assim:
/dev/hdd /mnt/cdrom1 iso9660 defaults,user,noauto 0 0
Veja que mudaram duas coisas: o dispositivo do CD-ROM (/dev/hdd) e a pasta onde ele fica acessível (/mnt/cdrom1).
O /dev/hdd é o dispositivo usado por um drive instalado como slave na segunda IDE. Se você tivesse dois gravadores, o primeiro seria /dev/sr0 segundo ficaria acessível como /dev/sr1.
Lembre-se que os CD-ROMs e gravadores USB também são detectados como /dev/sr0 ou /dev/sr1, de acordo com a posição. Para acessar o segundo CD-ROM, você digitaria “mount /mnt/cdrom1”
O KDE oferece um recurso muito interessante que é a possibilidade de montar e desmontar as entradas incluídas no /etc/fstab através de ícones no desktop, como os usados para acessar as partições do HD ao rodar o Kurumin do CD. Para criar um destes ícones, clique com o botão direito sobre a área de trabalho e vá em: Criar novo escolha disco rígido ou cd-rom e aponte a entrada do fstab referente a ele nas propriedades. Pronto, a partir daí o ícone é criado.
Para montar e acessar os arquivos basta clicar sobre o ícone e para desmontar, clique com o botão direito e escolha “desmontar”.
A linha seguinte do arquivo, serve para montar a partição home, que no meu caso foi colocada em uma partição separada:
/dev/hda3 /home reiserfs notail 1 2
Traduzindo para o português, a linha diz: “Monte a partição /dev/hda3 no diretório /home. Esta partição está formatada em reiserfs e você deve usar a opção notail 1 2 (que melhora um pouco a velocidade de acesso)”.
Usar uma partição home separada permite que você possa reinstalar o sistema sem perder seus arquivos e configurações, o que é especialmente interessante no caso do Kurumin, onde às vezes temos uma ou até duas atualizações por mês 😛
Usando um diretório home separado as reinstalações tornam-se mais transparentes, você ainda precisa reinstalar os programas (o que não é tão complicado assim se você usar os ícones mágicos) mas todas as configurações dos aplicativos são preservadas.
Cada programa armazena suas configurações dentro de uma pasta oculta dentro do seu diretório de usuário, como “.phoenix”, “.kde”, etc. Mesmo ao reinstalar o sistema, estas pastas são reconhecidas e as configurações antigas preservadas. Basta tomar o cuidado de guardar também todos os seus arquivos dentro do diretório home e você não perderá quase nada ao reinstalar.
Continuando, temos as entradas para outras partições que foram encontradas pelo sistema de detecção de hardware do Knoppix:
# partitions found by Knoppix
/dev/hda1 /mnt/hda1 reiserfs noauto,users,exec 0 0
/dev/hda2 /mnt/hda2 reiserfs noauto,users,exec 0 0
/dev/hda3 /mnt/hda3 reiserfs noauto,users,exec 0 0
/dev/hda6 /mnt/hda6 reiserfs noauto,users,exec 0 0
Veja que as partições /dev/hda2 e /dev/hda3 já estão sendo usadas, por isso as duas linhas referentes a elas são redundantes e podem ser removidas. As linhas para as outras duas partições, /dev/hda1 (uma instalação do Mandrake) e /dev/hda6 (uma partição de arquivos) estão com a opção “noauto”, como no caso do CD-ROM, que faz com que elas sejam montadas apenas quando você clica nos ícones do desktop. Se você preferir que elas sejam montadas automaticamente durante o boot, basta eliminar esta opção:
/dev/hda1 /mnt/hda1 reiserfs users,exec 0 0
/dev/hda6 /mnt/hda6 reiserfs users,exec 0 0
Além de montar as partições e CD-ROMs locais, o fstab pode ser configurado para montar também compartilhamentos de rede. Você pode tanto configurar para que os compartilhamentos fiquem acessíveis automaticamente durante o boot (no caso de um servidor que fique sempre ligado) ou monta-los através de ícones no desktop, como no caso do CD-ROM.
Para montar um compartilhamento de rede NFS a linha seria:
192.168.0.1:/home/arquivos /mnt/arquivos nfs noauto,users,exec 0 0
Neste exemplo o 192.168.0.1:/home/arquivos é o IP do servidor, seguido pela pasta compartilhada e o /mnt/arquivos é a pasta local onde este compartilhamento ficará acessível.
Você pode incluir várias linhas, caso deseje montar vários compartilhamentos. Caso o servidor fique sempre ligado e você queira que o compartilhamento seja montado automaticamente durante o boot, retire o noauto, caso contrário você pode acessar o compartilhamento usando o comando:
Para montar um compartilhamento de rede Windows ou de um servidor Linux rodando o Samba, a linha seria:
//192.168.0.1/teste /home/teste smb noauto,user,username=maria,password=abcde 0 0
Veja que neste caso a sintaxe já é um pouco mais complicada, em primeiro lugar, a entrada que fala sobre o compartilhamento usa a sintaxe: //ip_do_servidor/compartilhamento, por isso você usa //192.168.0.1/teste e não 192.168.0.1:/teste como seria num compartilhamento NFS.
Em seguida vem a pasta onde o compartilhamento ficará acessível, /home/teste no exemplo. Não se esqueça de criar a pasta, caso não exista.
O smb é o nome do protocolo usado para acessar os compartilhamentos Windows da rede. Outra etapa importante é colocar o usuário e senha que será usado para acessar o compartilhamento, como em: user,username=maria,password=abcde. Caso o compartilhamento não use senha, a linha fica mais simples:
//192.168.0.1/arquivos /home/arquivos smb noauto,user 0 0
Assim como no caso do NFS, para montar o compartilhamento use o comando:
Se preferir que ele seja montado durante o boot, basta retirar o “noauto”:
//192.168.0.1/teste /home/teste smb user,username=maria,password=abcde 0 0
Ao colocar as senhas dos compartilhamentos no /etc/fstab é necessário tomar uma precaução de segurança. Rode o comando:
Isto fará com que apenas o root possa ler o arquivo e conseqüentemente ver as senhas. O default na maioria das distribuições é 644, o que permite que os outros usuários da máquina possam ler o arquivo, o que seria uma grande brecha de segurança neste caso.
Uma coisa que você deve ter percebido é que o KDE só oferece a opção de criar ícones para montar partições, disquetes e CD-ROMs, mas não para criar ícones para montar compartilhamentos de rede. Mas é possível criar os ícones manualmente.
Os ícones do KDE, incluindo os do desktop e do iniciar são arquivos de texto comuns, cujo nome termina com .desktop. Isto faz com que o KDE os veja como ícones, e não simples arquivos de texto. Naturalmente estes arquivos possuem uma sintaxe especial, mas nada muito complicado.
Em primeiro lugar, o desktop no KDE corresponde à parta Desktop, dentro do seu diretório de usuário. Para criar um novo ícone no desktop você usaria um comando como:
Dentro do arquivo em branco que será aberto vai o seguinte:
[Desktop Entry] Type=FSDevice
Dev=192.168.1.34:/arquivos
MountPoint=/mnt/nfs
FSType=nfs
ReadOnly=0
Icon=hdd_mount
UnmountIcon=hdd_unmount
Name=192.168.1.34:/arquivos
O “192.168.1.34:/mnt/hda6” é o endereço do compartilhamento e o “nfs” é o protocolo. O /mnt/nfs é a pasta onde ele ficará acessível. O texto que vai na opção “Name” é o nome que aparecerá no desktop, você pode usar qualquer texto, no meu caso simplesmente repeti o endereço do compartilhamento para facilitar a identificação.
Para um compartilhamento Windows o texto seria:
[Desktop Entry] Type=FSDevice
Dev=//192.168.1.34/arquivos
MountPoint=/mnt/samba
FSType=smb
ReadOnly=0
Icon=hdd_mount
UnmountIcon=hdd_unmount
Name=arquivos
Salvando o arquivo, o ícone já aparecerá no desktop e se comportará da mesma forma que o do CD-ROM. Basta clicar para ver os arquivos ou acionar o “desmontar” para desativar:
A primeira versão do Samba, disponibilizada em 1992 foi escrita por Andrew Tridgell, um Australiano que na época era estudante de ciências da computação. Como na época a especificação do SMB utilizada pela Microsoft ainda era fechada, Andrew desenvolveu um pequeno programa, batizado de clockspy, para examinar os pacotes de dados enviados por uma máquina Windows e assim ir implementando uma a uma as chamadas de sistema utilizadas, um trabalho extremamente complexo para ser feito por uma única pessoa.
O resultado foi um programa que rodava no Solaris e era capaz de responder às chamadas SMB como se fosse um servidor Windows. Este arquivo ainda pode ser encontrado em alguns dos FTPs do http://samba.org, com o nome “server-0.5”.
O objetivo desta primeira versão era apenas resolver um problema doméstico, interligar um PC rodando o Windows 3.1 ao servidor Solaris. Na época isso já era possível utilizando um dos clientes NFS comerciais para DOS, mas Andrew precisava de suporte a NetBIOS para o um dos aplicativos que pretendia utilizar, o WindX, um servidor X para Windows, que permitia rodar aplicativos via rede a partir do servidor Unix.
Até aí o objetivo era apenas fazer o programa funcionar, não criar um sistema de compartilhamento de arquivos.
Depois de algum tempo Andrew recebeu um e-mail contando que o programa também funcionava com o LanManager da Microsoft, permitindo compartilhar arquivos de um servidor Unix com máquinas rodando o DOS. Andrew só acreditou depois de testar, mas ficou tão maravilhado com o que havia conseguido que criou o projeto “NetBios for Unix”, e começou a recrutar voluntários através da usenet. Mais tarde o projeto passou a usar o nome Samba, que foi adotado não em apologia ao Carnaval, mas apenas por que é uma das poucas palavras do dicionário do Aspell que possui as letras S, M e B, de “Server Message Blocks”.
Em 94 a Microsoft liberou as especificações do SMB e do NetBios, o que permitiu que o desenvolvimento do Samba desse um grande salto tanto em recursos quanto em compatibilidade, passando a acompanhar os novos recursos adicionados ao protocolo da Microsoft, que novamente deixou de ser aberto.
Hoje além de ser quase 100% compatível com os recursos de rede do Windows 98, NT e 2000 o Samba é reconhecido por ser mais rápido que o próprio Windows na tarefa de servidor de arquivos.



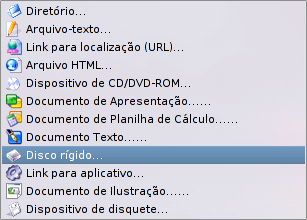
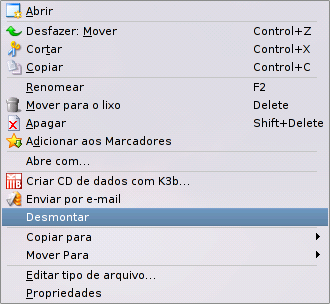
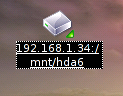



Deixe seu comentário