Obviamente, a melhor forma de se obter um sistema 100% “redondo” e saudável é realmente partindo de uma nova instalação, pois assim nenhum arquivo antigo poderá interferir no funcionamento dos programas. Mesmo sabendo disso, esse artigo ensina a atualizar o sistema de forma que se evite ao máximo a possibilidade de haver algum erro ou quebra de pacotes.
Analisando a maioria dos computadores de amigos que atualizo, observo que o principal fator que ocasiona a quebra de pacotes no sistema é a adição de repositórios que não seguem à risca as regras dos pacotes oficiais do Ubuntu, ou seja, a maioria os repositórios não-oficiais.
Agora você pode se perguntar: porque não posso fazer tudo isso simplesmente colocando o CD e pedindo para o instalador automaticamente atualizar? Você pode fazer isso, porém, a chance de erros será maior. O computador é, digamos “burro”, e quanto maior a interação homem-máquina, melhor será a depuração do que está ocorrendo, e maior a chance de corrigir erros.
Também é possivel atualizar o seu Ubuntu usando um simples “apt-get dist-upgrade”, mas para evitarmos ao máximo o número de erros, vamos aqui usar o aptitude, que é uma versão mais “inteligente” do apt.
É preciso estar de posse do CD de instalação Alternate do seu (K/X)Ubuntu, pois ele contém todos os pacotes de uma instalação normal. Se você ainda não baixou, entre no site:
Ubuntu: http://ubuntu.c3sl.ufpr.br/releases/gutsy/
Kubuntu: http://ubuntu.c3sl.ufpr.br/releases/kubuntu/gutsy/
Xubuntu: http://cdimage.ubuntu.com/xubuntu/releases/feisty/release/
E baixe a versão para o seu processador na versão Alternate, lembrando que a versão LiveCD não serve. Ela, assim como o Kurumin, por exemplo, não instala pacote por pacote, e sim faz uma cópia do sistema inteiro que está rodando a partir do CD. Portanto, ela não contém todos os pacotes de instalação.
Começaremos então instalando o aptitude propriamente dito, rodando no terminal, como root:
Aguarde até o término da instalação. A seguir, vamos alterar cuidadosamente o sources.list, trocando a MAIORIA das expressões “feisty” por “gutsy“. Aqui, utilizarei o Gedit, mas voc? poderá utilizar qualquer editor de textos simples:
Abrindo o arquivo, tecle Ctrl+R, ou vá em Editar > Substituir:
Procure por “feisty” e substitua por “gutsy“, mas CUIDADO, não clique em “Substituir tudo”. Vá de um em um, substituindo apenas os repositórios oficiais do Ubuntu e os outros não-oficiais que você garante que há a versão gutsy, como é o caso dos repositórios do Enlightenment. Esta abaixo é o sources.list extraído do Fórum Ubuntu-PT (http://ubuntuforum-br.org/index.php/topic,18757.0.html), que está assim:
#deb cdrom:[Ubuntu 7.10 _Gutsy Gibbon_ – Release i386 (20071016)]/ gutsy main restricted
# See http://help.ubuntu.com/community/UpgradeNotes for how to upgrade to
# newer versions of the distribution.
deb http://br.archive.ubuntu.com/ubuntu/ gutsy main restricted
deb-src http://br.archive.ubuntu.com/ubuntu/ gutsy main restricted
## Major bug fix updates produced after the final release of the
## distribution.
deb http://br.archive.ubuntu.com/ubuntu/ gutsy-updates main restricted
deb-src http://br.archive.ubuntu.com/ubuntu/ gutsy-updates main restricted
## N.B. software from this repository is ENTIRELY UNSUPPORTED by the Ubuntu
## team, and may not be under a free licence. Please satisfy yourself as to
## your rights to use the software. Also, please note that software in
## universe WILL NOT receive any review or updates from the Ubuntu security
## team.
deb http://br.archive.ubuntu.com/ubuntu/ gutsy universe
deb-src http://br.archive.ubuntu.com/ubuntu/ gutsy universe
deb http://br.archive.ubuntu.com/ubuntu/ gutsy-updates universe
deb-src http://br.archive.ubuntu.com/ubuntu/ gutsy-updates universe
## N.B. software from this repository is ENTIRELY UNSUPPORTED by the Ubuntu
## team, and may not be under a free licence. Please satisfy yourself as to
## your rights to use the software. Also, please note that software in
## multiverse WILL NOT receive any review or updates from the Ubuntu
## security team.
deb http://br.archive.ubuntu.com/ubuntu/ gutsy multiverse
deb-src http://br.archive.ubuntu.com/ubuntu/ gutsy multiverse
deb http://br.archive.ubuntu.com/ubuntu/ gutsy-updates multiverse
deb-src http://br.archive.ubuntu.com/ubuntu/ gutsy-updates multiverse
## Uncomment the following two lines to add software from the ‘backports’
## repository.
## N.B. software from this repository may not have been tested as
## extensively as that contained in the main release, although it includes
## newer versions of some applications which may provide useful features.
## Also, please note that software in backports WILL NOT receive any review
## or updates from the Ubuntu security team.
# deb http://br.archive.ubuntu.com/ubuntu/ gutsy-backports main restricted universe multiverse
# deb-src http://br.archive.ubuntu.com/ubuntu/ gutsy-backports main restricted universe multiverse
## Uncomment the following two lines to add software from Canonical’s
## ‘partner’ repository. This software is not part of Ubuntu, but is
## offered by Canonical and the respective vendors as a service to Ubuntu
## users.
# deb http://archive.canonical.com/ubuntu gutsy partner
# deb-src http://archive.canonical.com/ubuntu gutsy partner
deb http://security.ubuntu.com/ubuntu gutsy-security main restricted
deb-src http://security.ubuntu.com/ubuntu gutsy-security main restricted
deb http://security.ubuntu.com/ubuntu gutsy-security universe
deb-src http://security.ubuntu.com/ubuntu gutsy-security universe
deb http://security.ubuntu.com/ubuntu gutsy-security multiverse
deb-src http://security.ubuntu.com/ubuntu gutsy-security multiverse
Repare que, por exemplo, se o repositório do Wine tivesse somente a versão Feisty, a linha “deb http://wine.budgetdedicated.com/apt feisty main” continuaria como feisty, se eu simplesmente testasse com o “gutsy”, e desse erro 404 após rodar o “apt-get update” (um tempinho atrás), ou seja, não existindo. Outra forma de verificar é entrando no repositório pelo seu navegador, e no caso acima, em “http://wine.budgetdedicated.com/apt“. Depois, entre na pasta “dists“, e você verá a relação de quais distribuições o repositório atende. Veja se aparecerá a pasta “gutsy”, se sim, você pode alterar a linha no seu sources.list.:
Neste caso, há a versão gutsy para o Wine. Então agora sim, posso alterar meu sources.list ;-). Note que nem todo repositório segue essa “regrinha”. Para os mais caseiros, como o do Cinelerra, é preciso alterar no próprio link o nome (deb http://www.kiberpipa.org/~gandalf/ubuntu/feisty/cinelerra/i686/ ./), para então ver se o repositótio existe.
Tendo feito as modificações, antes de atualizar o apt, vamos adicionar os pacotes do CD de instalação do Ubuntu, Kubuntu ou Xubuntu.
Após o download da imagem, monte-a ou grave em um CD. A seguir, coloque o CD no drive, caso tenha baixado, e rode um:
O apt irá adicionar todos os pacotes do CD, como se fosse um repositório. Caso tenha montado manualmente a imagem ISO, coloque o ponto de montagem no lugar de /media/cdrom0.
Para evitar problemas com o KDE ou X que está rodando, vamos para o modo texto. Feche a sessão gráfica com um:
No caso do Kubuntu, ou
No caso do Ubuntu. Faça o login como usuário comum, e depois, rode:
Entre com sua senha para entrar como root, e agora sim, rode o precioso:
ou
E após a atualização da lista de pacotes, vamos enfim atualizar o sistema. Com a Internet banda larga à disposição, rode:
Ele fará uma série de “conclusões” sobre a instalação. Na pergunta que ele faz sobre se você aceita o que ele ofereceu, dê “Y”, e a atualização se seguirá. Provavelmente, durante a atualização, poderá acontecer quebra de alguns pacotes, mas isso pode ser solucionado rodando o “aptitude dist-upgrade” até que não tenha mais nenhum pacote a ser atualizado. Normalmente, você terá que rodar o comando umas 5 vezes, porque o aptitude soluciona um caso por vez. Isso é importante, pois muita gente acaba desistindo de primeira, e isso é bobagem. Como diria Raul Seixas, “Tente outra vez” :-P.
Outra coisa importante é não desistir da atualização e querer reiniciar/desligar o micro. Você simplesmente terá que reinsalar o sistema caso faça isso, pois haverá uma tremenda bagunça de pacotes. Não desista ;-).
Antes, sempre verifique o que o aptitude irá fazer. Caso o aptitude também não consiga solucionar o problema, em raríssimos casos, instale o pacote problemático manualmente, por exemplo em:
Não se assuste com o –force-all, pois o problema acontece justamente entre um pacote obsoleto e outro atualizado, contudo, aquele pacote antigo ainda será trocado por um mais novo, teoricamente solucionando o problema de dependência ou sobrescrita de arquivo durante o processo. Ao final do processo, rode:
Depois de tudo atualizado e certinho, reinicie o sistema; no Grub a primeira opção deverá ser a do kernel mais atual. Entre normalmente, e curta seu novo (K/X)Ubuntu, já com o Usplash novo. No meu sistema, nem precisei mexer no driver da Nvidia, tudo foi atualizado automaticamente.
Para deixar o seu sistema mais limpo, podemos remover o kernel antigo. Abra um terminal como root, e rode o comando:
Irá aparecer todos os kernels do Dapper com seus respectivos módulos e headers. Desisntale todos eles, como, por exemplo, em:
No caso, usei o apt para a remoção, pois ele se encarregará de remover todas as dependências do antigo pacote. Você também pode fazer isso facilmente pelo Adept ou Synaptic, procurando por 2.6.20 (no exemplo, 2.6.17) e solicitando a remoção de todos os pacotes relacionados:
E, finalmente, você pode remover todos os pacotes que baixou da Internet, liberando espaço em disco, com o comando:
E assim tudo se acaba :-). Agora você tem seu Feisty com todo o vapor, sem perder nenhuma configuração e sem precisar reinstalar nada. Essas dicas também servem como base para uma futura nova atualização, cumprindo ao objetivo de ser útil aos usuários. Divirta-se!



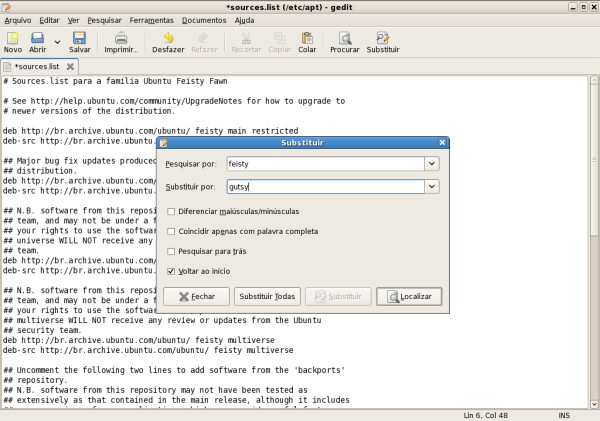
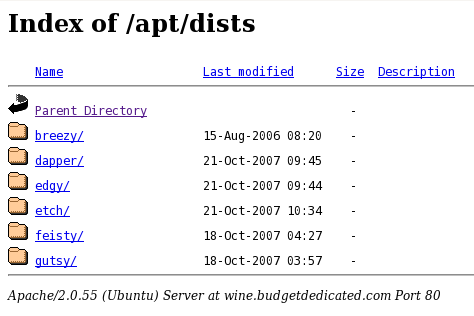
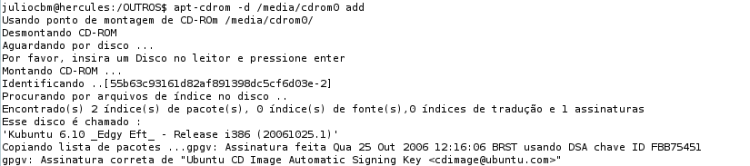

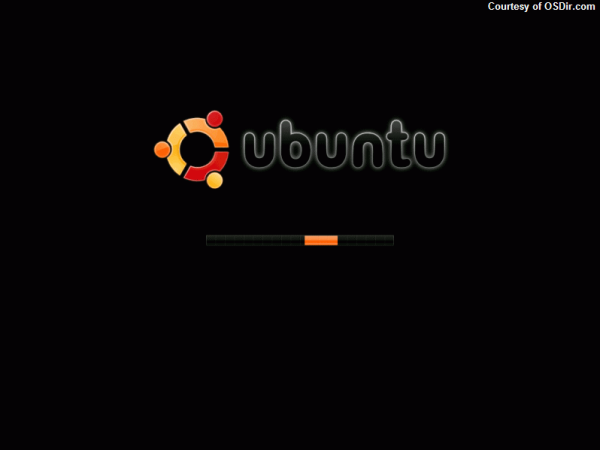
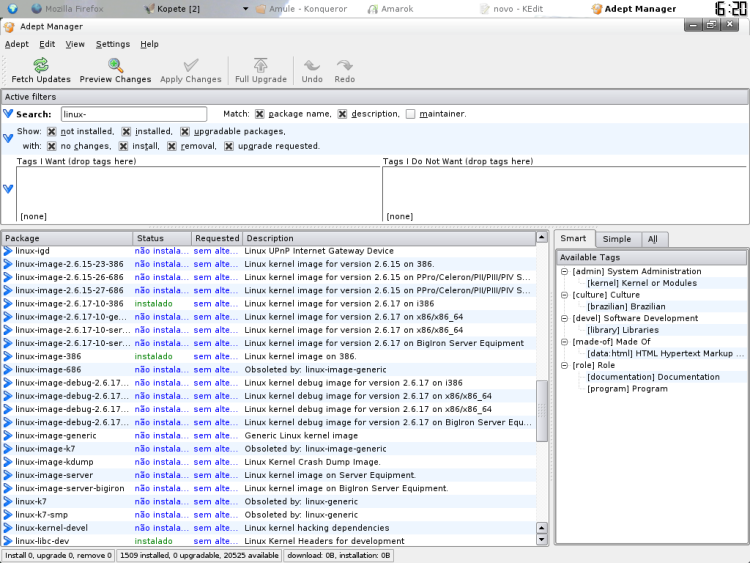



Deixe seu comentário